Como destacar automaticamente e-mails com base na idade no Outlook
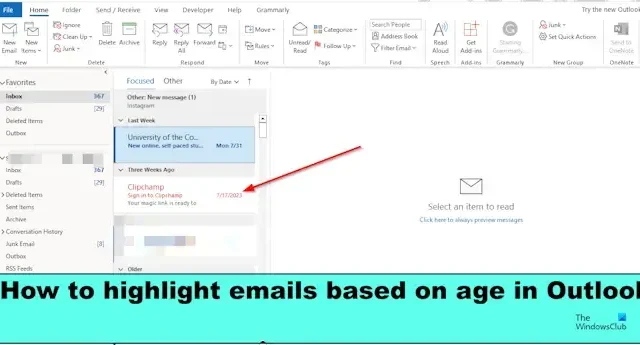
Você deseja encontrar e-mails com base na idade deles? No Outlook, você pode destacar os e-mails mais antigos ou mais recentes em sua caixa de entrada , destacando os e-mails. Você pode encontrar facilmente seus e-mails mais antigos de acordo com a cor selecionada, pois eles se destacariam. Vamos ver como destacar e-mails com base na idade no Outlook.
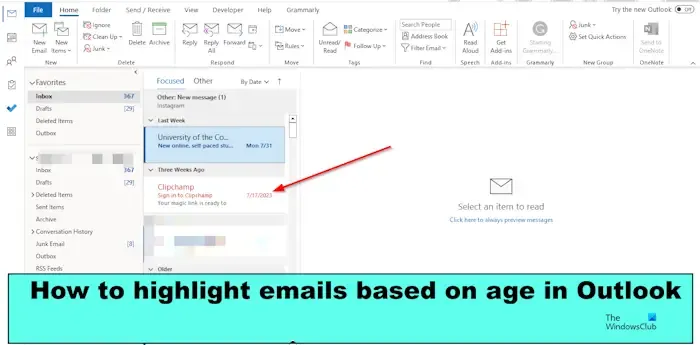
Como destacar automaticamente e-mails do Outlook com base na idade
Siga as etapas abaixo sobre como destacar com base na idade no Outlook:
- Inicie seu aplicativo Outlook.
- Clique na guia Exibir, clique na guia Alterar visualização e selecione Gerenciar visualização.
- Clique no botão Novo e digite um nome para a nova visualização
- Clique no botão Formatação Condicional e clique no botão Adicionar
- Selecione uma cor e clique em OK.
- Clique no botão Condição.
- Clique na seta suspensa do campo, passe o cursor sobre Campos usados com frequência e selecione Recebidos.
- Na caixa de listagem Condição, selecione Entre.
- Na caixa de listagem Valor, insira 20 dias atrás e 30 dias atrás.
- Em seguida, clique na guia Exibir e selecione a regra que você criou no menu.
Continue lendo para obter os detalhes.
Inicie seu aplicativo Outlook .

Clique na guia Exibir , clique no botão Alterar visualização e selecione Gerenciar visualização no menu.
Uma caixa de diálogo Gerenciar todas as visualizações será aberta.
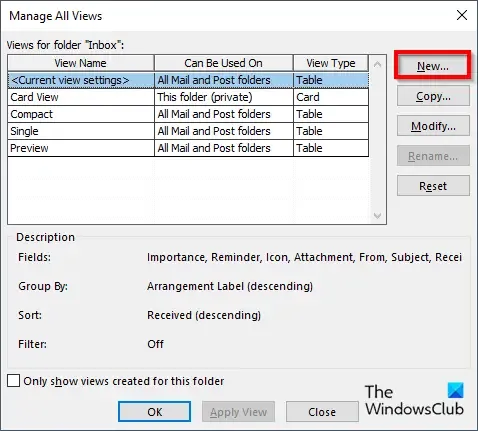
Clique no botão Novo.

Uma caixa de diálogo Criar uma Nova Visualização aparecerá.
Digite um nome para a nova visualização na caixa de nome e selecione a opção ‘Todos os e-mails e pastas de postagem’.
Clique OK.
A caixa de diálogo Configurações de visualização avançada será aberta.
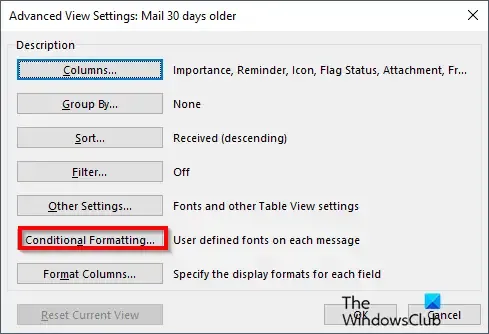
Clique no botão Formatação Condicional.
Uma caixa de diálogo Formatação Condicional será aberta.
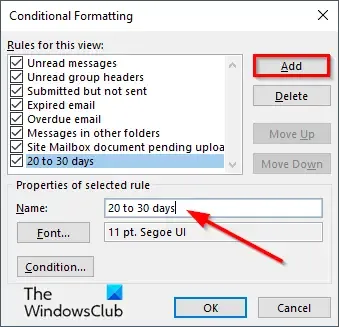
Clique no botão Adicionar e especifique um nome para a regra.
Clique no botão Fonte.
Uma caixa de diálogo Fonte será aberta.
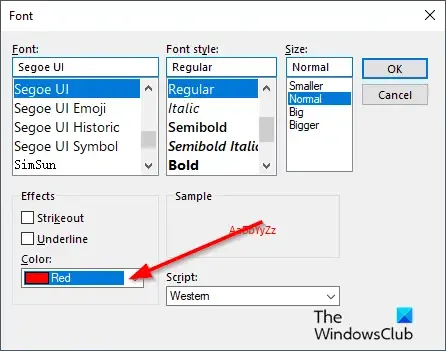
Selecione uma cor. Você pode selecionar uma fonte, estilo e tamanho (opcional) e clicar em OK.
De volta à caixa de diálogo Formatação Condicional , clique no botão Condição.
Isso abrirá a caixa de diálogo Filtro .

Clique na seta suspensa Campo, passe o cursor sobre Campos usados com frequência e selecione Recebidos.
Na caixa de listagem Condição, selecione Entre.
Na caixa de listagem Valor, insira 20 dias atrás e 30 dias atrás. A caixa Valor especificará os dias do e-mail que você deseja especificar.
Em seguida, clique no botão Adicionar à lista; isso adicionará os critérios à caixa de listagem Localizar itens que correspondam a esta.
Clique em Ok para todas as caixas de diálogo.
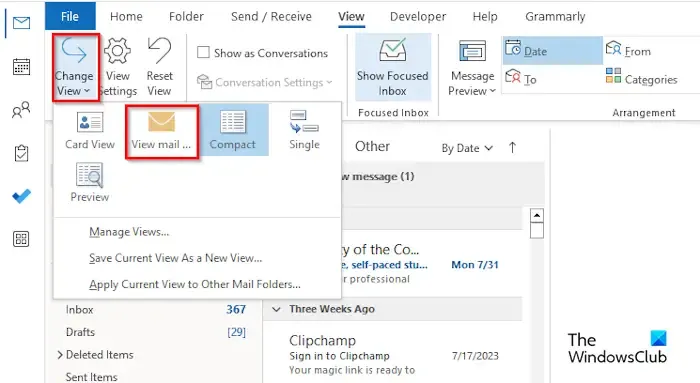
Em seguida, clique na guia Exibir e selecione a regra que você criou no menu.

Os emails com os critérios da regra ficam destacados na caixa de entrada.
Esperamos que você entenda como destacar e-mails com base na idade no Outlook.
Como você filtra e-mails do Outlook por data?
Siga as etapas abaixo sobre como filtrar e-mails por data no Outlook:
- Clique na caixa Pesquisar e, em seguida, clique na seta suspensa.
- Na seção Recebido, você pode digitar uma data de início ou de término, ou pode clicar no calendário para a data de início e a data de término e escolher uma data.
- Em seguida, clique no botão Pesquisar.
- Os e-mails são filtrados pela data de início e data de término que você selecionou.
Como posso exibir e-mails mais antigos no Outlook?
Siga as etapas abaixo para exibir e-mails mais antigos no Outlook.
- Abra seu aplicativo Microsoft Outlook.
- Clique na guia Pasta e, em seguida, clique no botão Nova pasta de pesquisa.
- Uma caixa de diálogo Nova pasta de pesquisa será aberta.
- Na seção Organizando e-mail, selecione Correio antigo.
- Na seção Personalizar pasta de pesquisa, em Mostrar e-mail, clique no botão Escolher.
- Uma caixa de diálogo Correio Antigo será aberta.
- Selecione o número de semanas e clique em OK.
- Clique em OK para as outras caixas.
- Dependendo do número de semanas que você escolheu, sua caixa de entrada exibirá os e-mails daquela semana.



Deixe um comentário