Como anexar foto ao e-mail em um iPhone
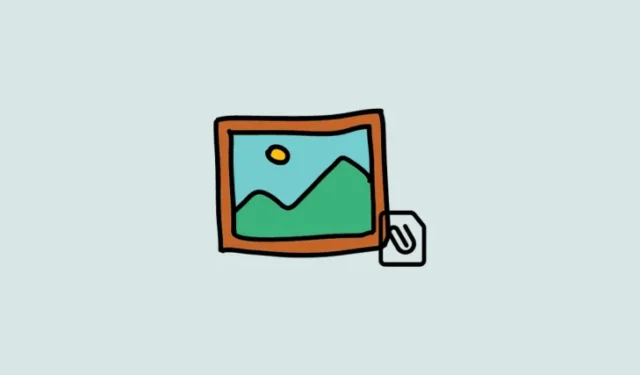
O que saber
- Para anexar uma foto a um e-mail usando o aplicativo Mail, abra o aplicativo Mail > Compor > Escrever e-mail > Ícone de fotos acima do teclado > Selecione Fotos > Enviar.
- Para anexar uma foto a um e-mail no Gmail, abra o aplicativo Mail > Compor > Escrever e-mail > Anexo> Toque e segure na imagem > Selecione várias imagens > Enviar.
- Você também pode anexar uma foto a um e-mail usando aplicativos nativos ou de terceiros no iPhone. Siga os guias passo a passo abaixo para cada aplicativo.
Compartilhar fotos por e-mail no seu iPhone é fácil e existem diferentes maneiras de fazer isso. Este guia ajudará você a entender como anexar fotos em aplicativos de e-mail populares como Mail, Gmail e Outlook. Também veremos como você pode anexar imagens diretamente dos aplicativos Fotos e Arquivos do seu iPhone. Se você deseja enviar imagens especificamente como anexo, também veremos como você pode converter imagens embutidas como anexos no seu iPhone. Essas opções devem ajudá-lo a compartilhar imagens facilmente com alguém usando um e-mail do seu iPhone. Vamos começar!
Como anexar uma foto a um e-mail em um iPhone
Veja como você pode anexar uma foto a um e-mail no seu iPhone. Encontre o aplicativo de e-mail que você prefere usar nas seções abaixo e siga o processo. Vamos começar!
No correio
Se você usa o aplicativo Apple Mail padrão, veja como adicionar imagens como anexo ao seu e-mail. Siga as etapas abaixo para começar!
Abra o aplicativo Mail no seu iPhone.
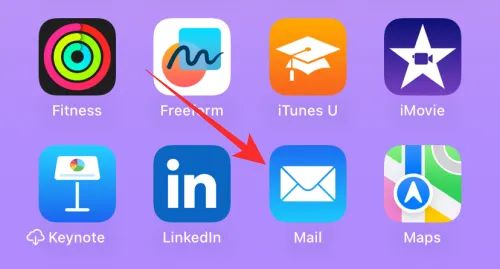
Toque no ícone Escrever no canto inferior direito.
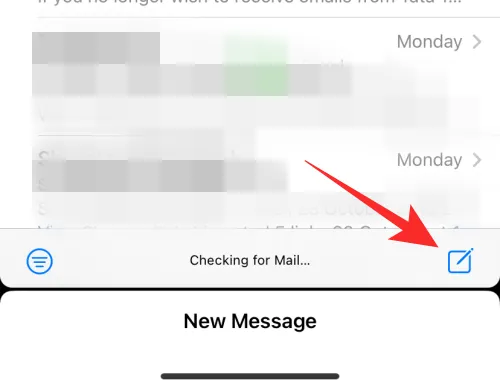
Agora, adicione o endereço de e-mail em questão ao lado de Para: na parte superior e escreva seu e-mail conforme necessário.
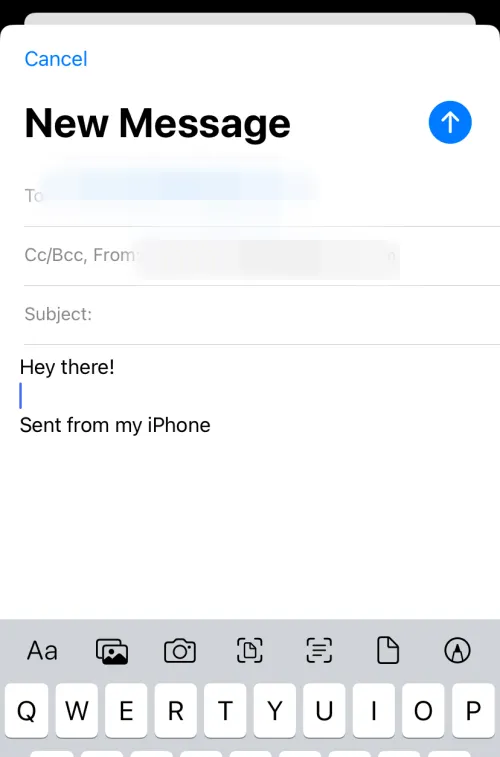
Toque no ícone Fotos acima do teclado para anexar imagens.
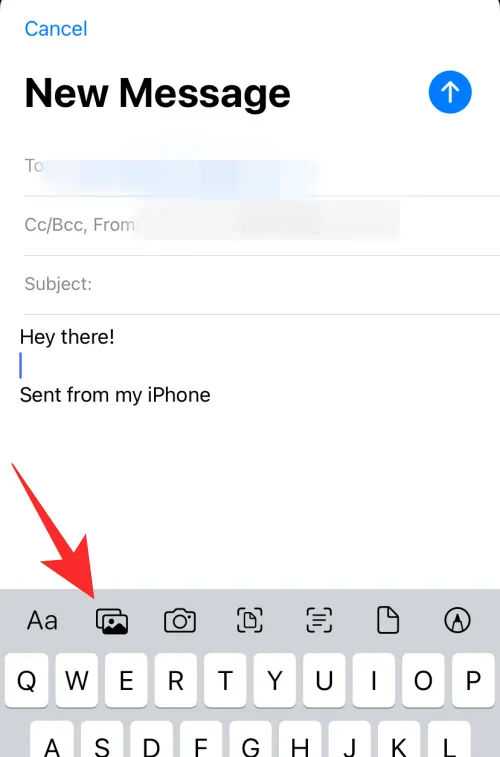
Selecione as fotos que deseja adicionar ao e-mail tocando nelas na parte inferior.
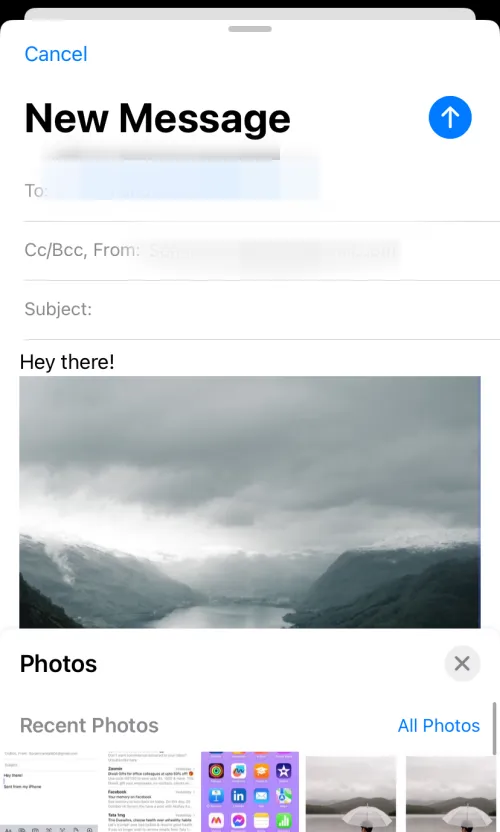
Quando terminar, toque no ícone Enviar no canto superior direito.
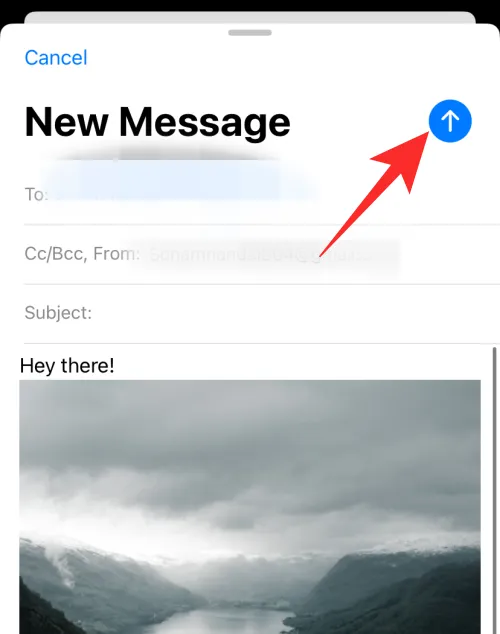
E é assim que você pode anexar e enviar e-mails ao usar o aplicativo Mail padrão do seu iPhone.
No Gmail
Se você é usuário do Gmail, veja como anexar e enviar imagens em um e-mail no seu iPhone. Siga as etapas abaixo para ajudá-lo no processo.
Abra o Gmail no seu iPhone.
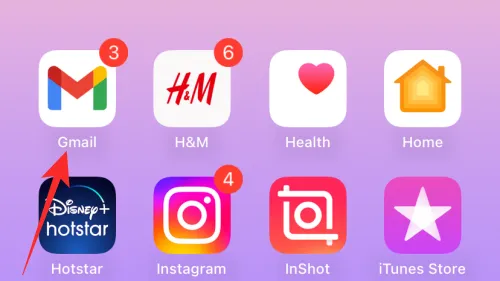
Agora toque em Escrever no canto inferior direito.
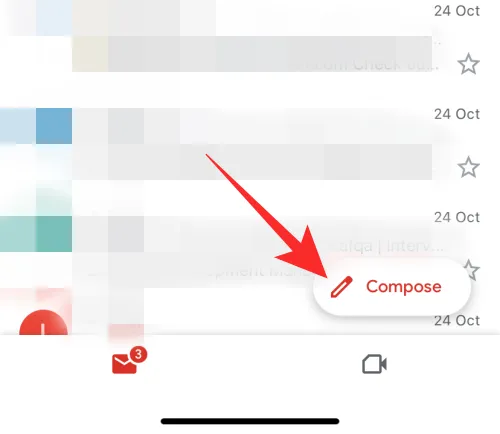
Adicione o endereço de e-mail necessário ao lado de Para na parte superior e escreva seu e-mail conforme necessário. Quando terminar, toque no ícone de anexo no canto superior direito.
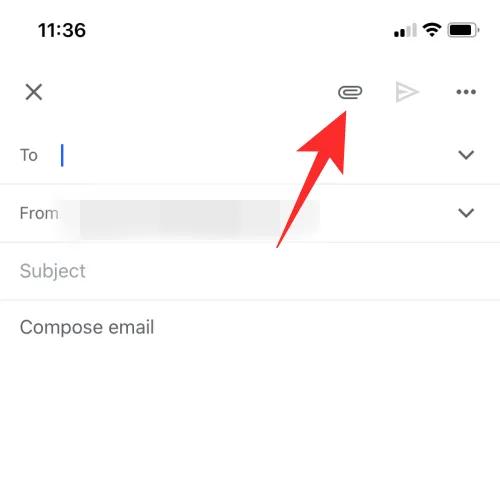
Toque e segure para selecionar a imagem em questão. Se desejar selecionar várias imagens, você pode fazê-lo tocando em outras imagens depois de selecionar a primeira.
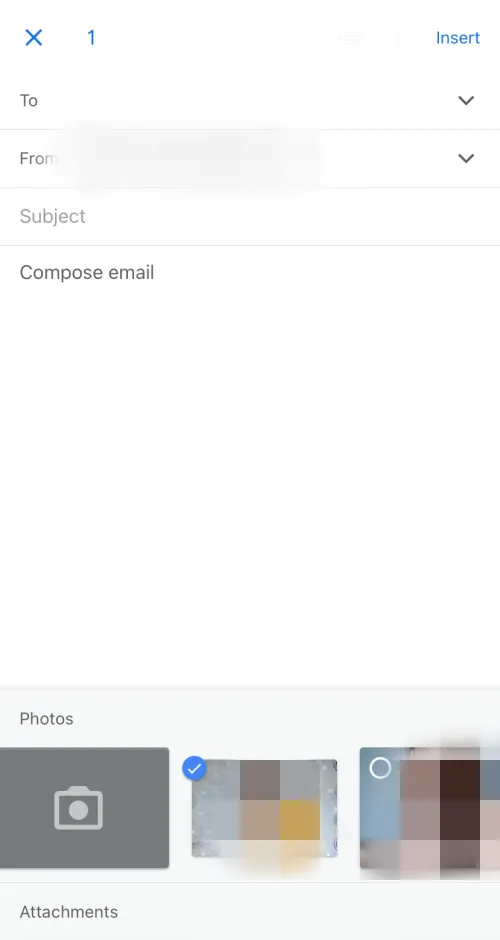
Se a imagem que você deseja anexar não estiver disponível em suas imagens recentes, toque em Todas para visualizar todas as imagens.
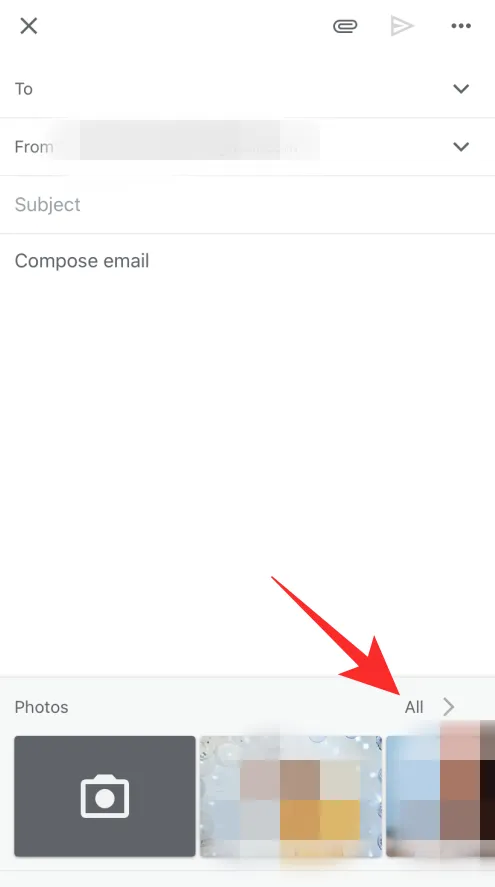
Toque no ícone Enviar depois de anexar todas as imagens para enviar o e-mail.
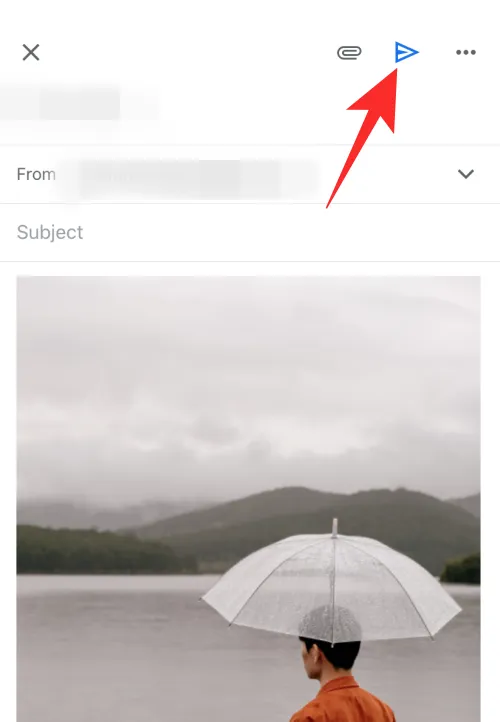
E é assim que você pode anexar e enviar imagens em um e-mail no aplicativo Gmail do seu iPhone.
No Outlook
Se você for um usuário do Outlook, poderá seguir as etapas abaixo para anexar e enviar imagens por e-mail. Vamos começar!
Abra o Outlook.
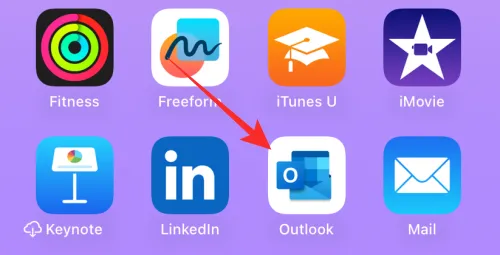
Toque em Novo e-mail no canto inferior direito.
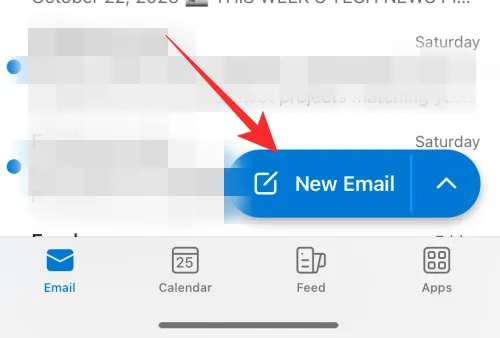
Escreva seu e-mail conforme necessário. Quando terminar, toque no ícone de anexo logo acima do teclado.
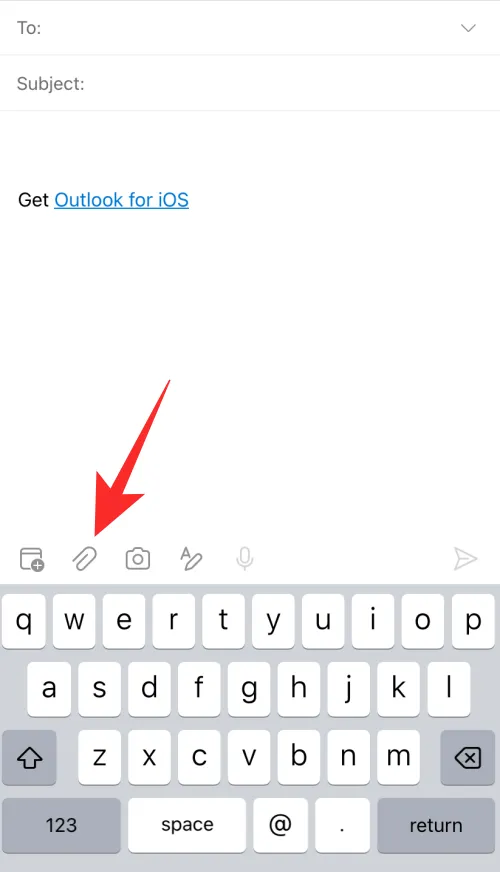
Selecione Escolher foto da biblioteca.
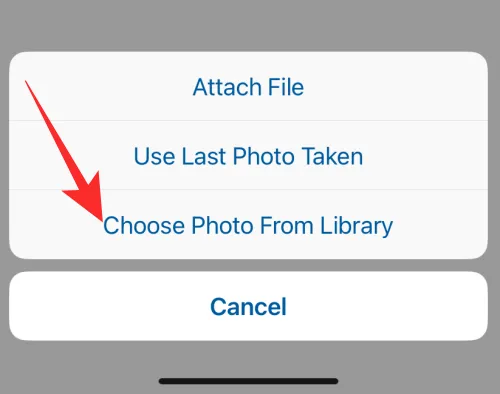
Toque e selecione as imagens que deseja anexar.
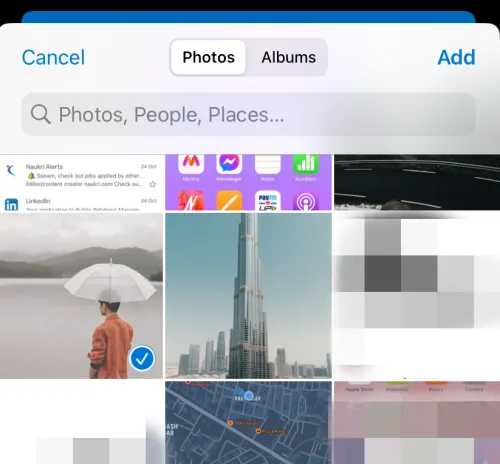
Quando terminar, toque em Adicionar.
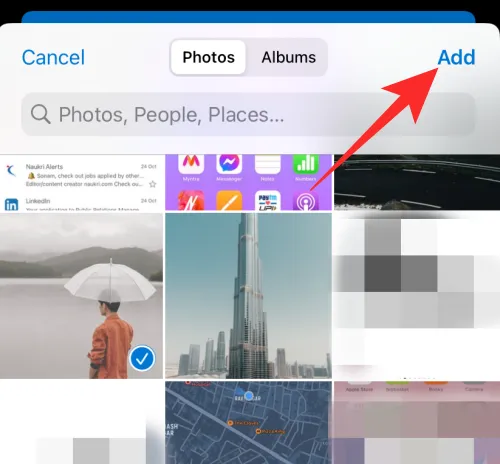
As imagens agora serão anexadas ao seu e-mail. Toque no ícone Enviar.

E é assim que você pode anexar e compartilhar imagens em um e-mail ao usar o aplicativo Outlook no seu iPhone.
Anexe imagens do aplicativo Fotos
Você também pode anexar imagens que deseja compartilhar diretamente do aplicativo Fotos. Isso pode tornar o processo mais fácil se você tiver muitas imagens e estiver enfrentando problemas ao tentar encontrar as imagens em questão em seu aplicativo de e-mail. Siga as etapas abaixo para ajudá-lo nesse processo.
Abra o aplicativo Fotos no seu iPhone.
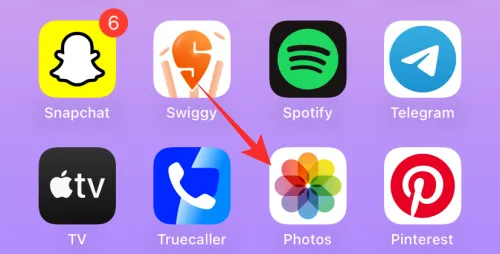
Selecione o álbum do qual deseja compartilhar imagens.
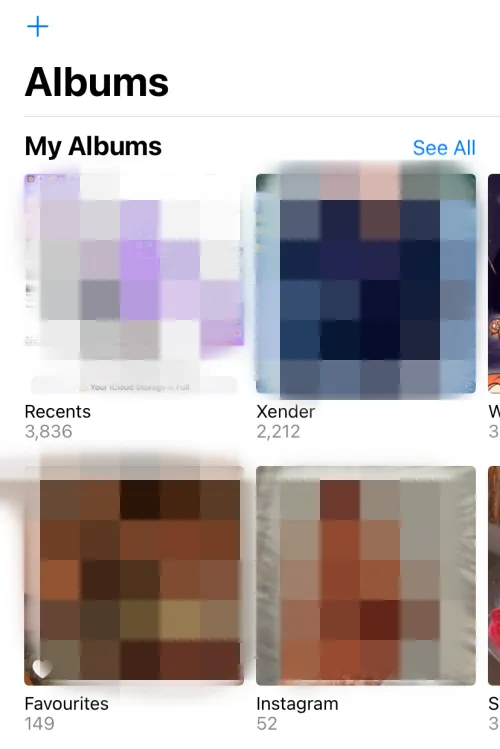
Toque e selecione a imagem que deseja enviar.
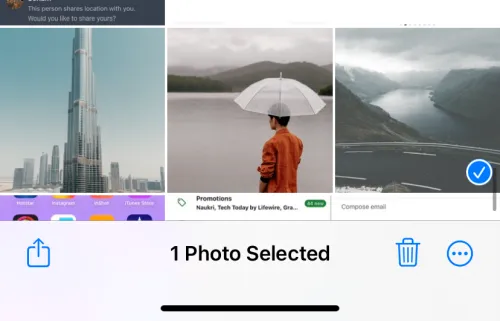
Se desejar compartilhar várias imagens, toque em Selecionar no canto superior direito da tela.
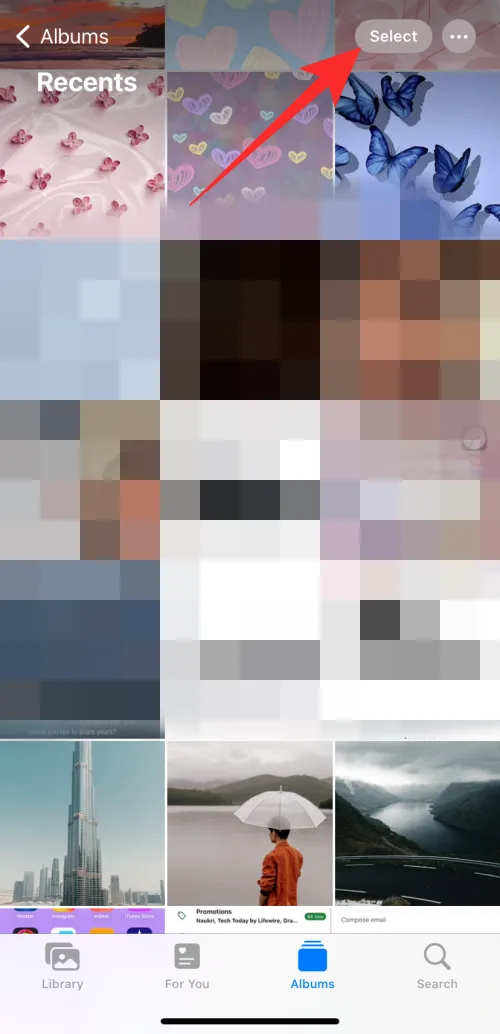
Agora toque e selecione várias imagens.
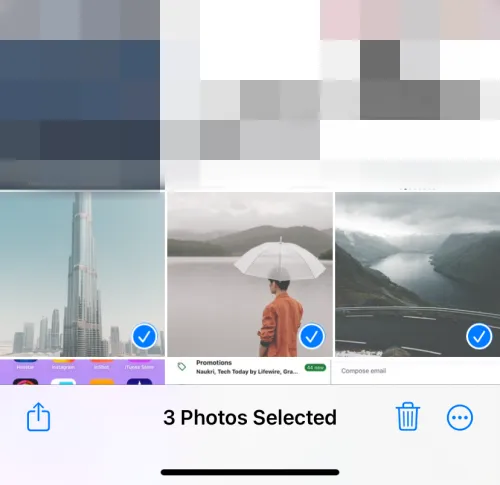
Quando terminar, toque no ícone Compartilhar no canto inferior esquerdo.
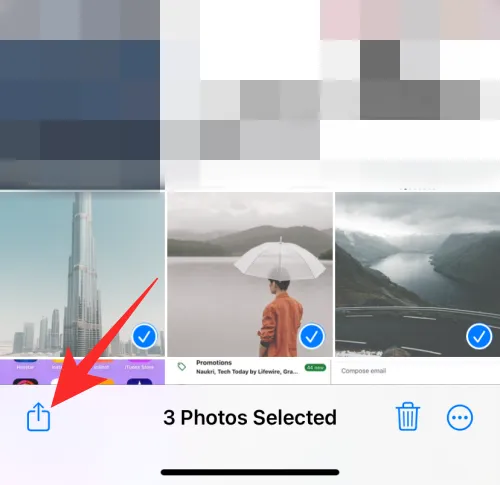
Toque e selecione seu aplicativo de e-mail preferido.
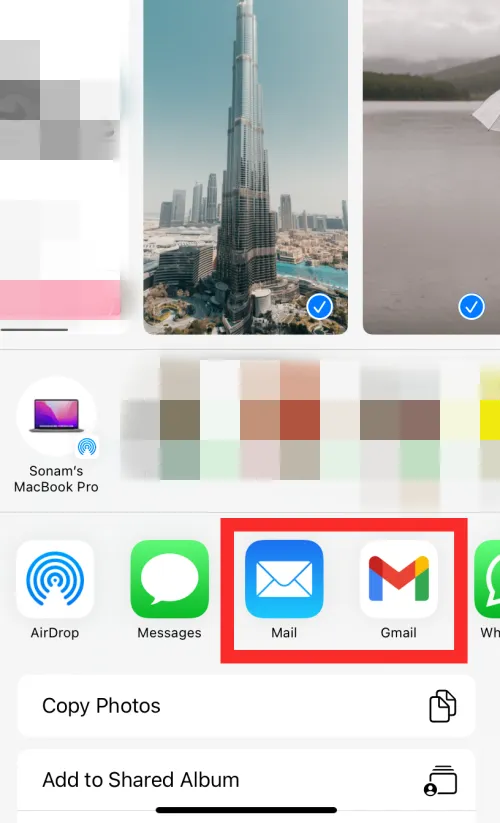
Escreva o e-mail conforme necessário e toque no ícone Enviar.
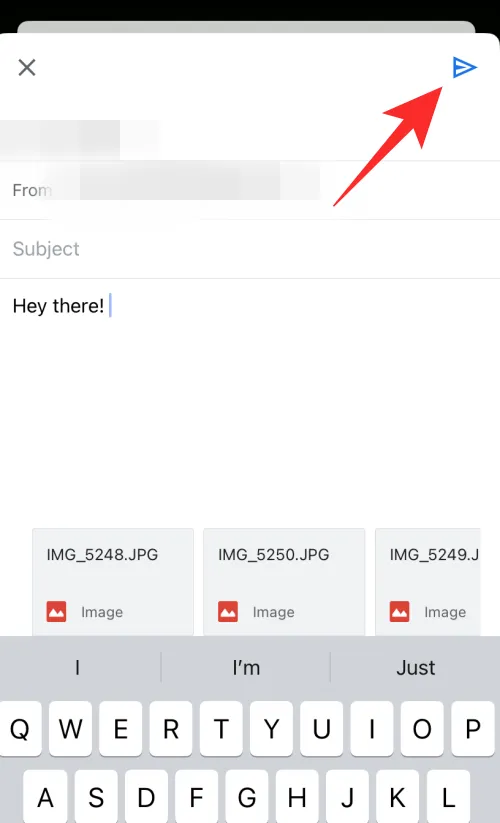
E é assim que você pode anexar e compartilhar imagens diretamente usando um e-mail do aplicativo Fotos.
Anexe imagens do aplicativo Arquivos
Se as imagens que você deseja anexar e compartilhar estiverem armazenadas no aplicativo Arquivos, você poderá anexá-las diretamente em um e-mail sem precisar salvá-las primeiro no aplicativo Fotos. Siga as etapas abaixo para ajudá-lo no processo.
Abra o aplicativo Arquivos no seu iPhone.
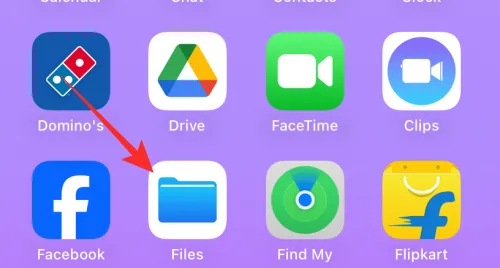
Navegue até a imagem que deseja compartilhar e toque e segure nela.
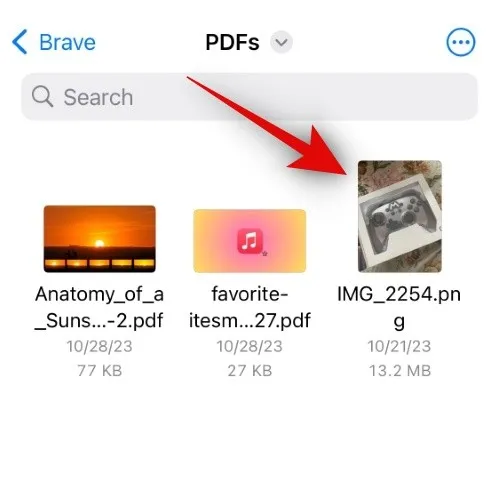
Toque em Compartilhar no menu de contexto.
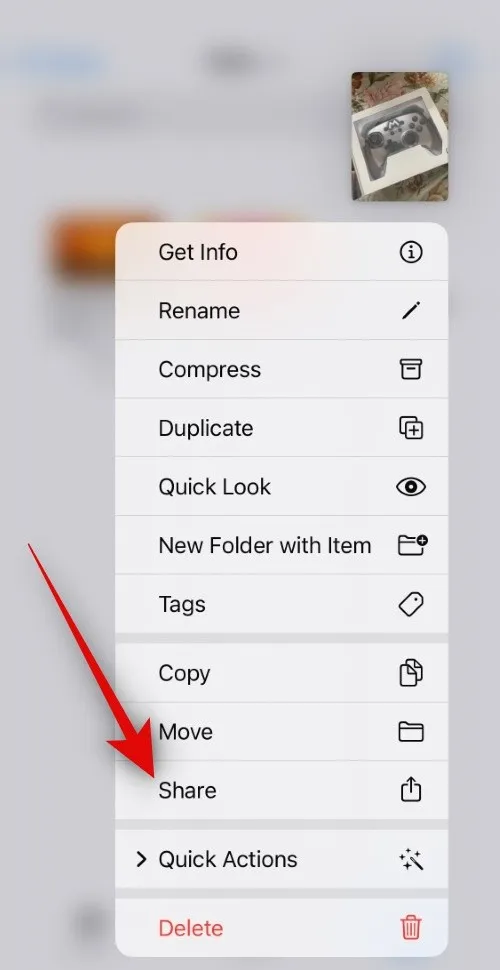
Se desejar compartilhar várias imagens, toque no ícone Reticências no canto superior direito da tela.
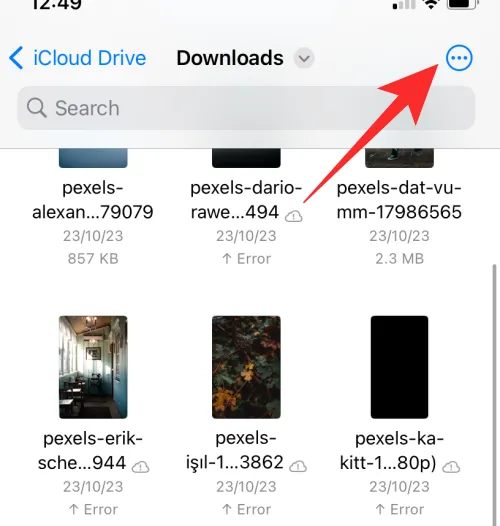
Agora toque em Selecionar.
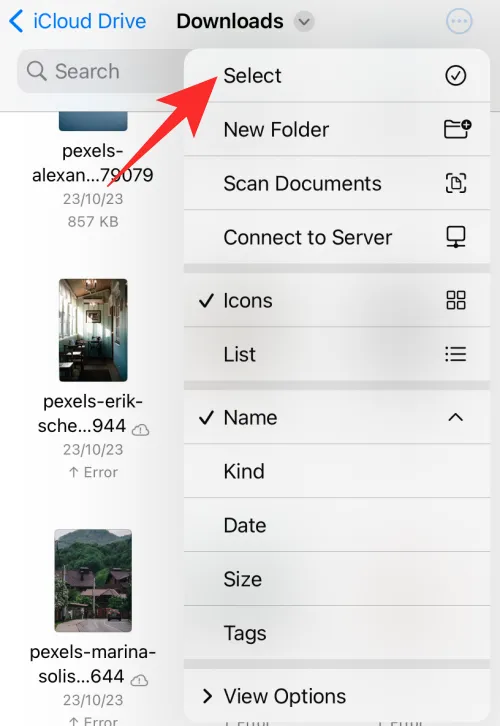
Toque e selecione as várias imagens que deseja compartilhar.

Em seguida, toque no ícone Compartilhar no canto inferior esquerdo.
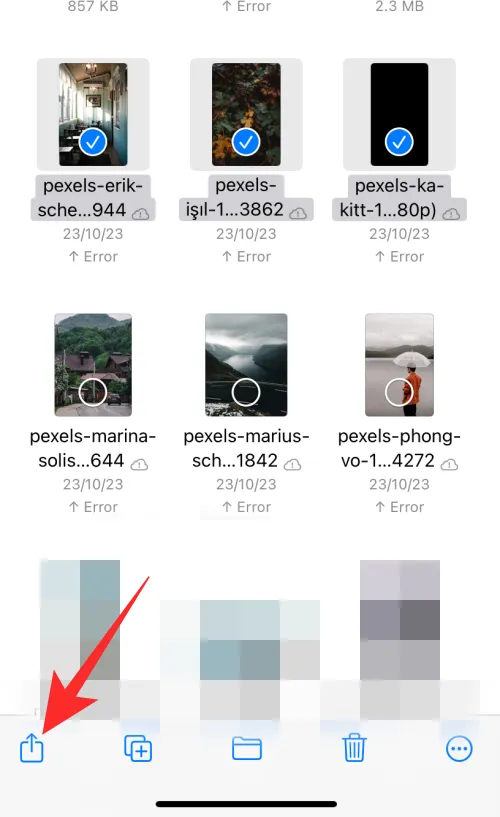
Toque e selecione seu aplicativo de e-mail preferido na planilha de compartilhamento.
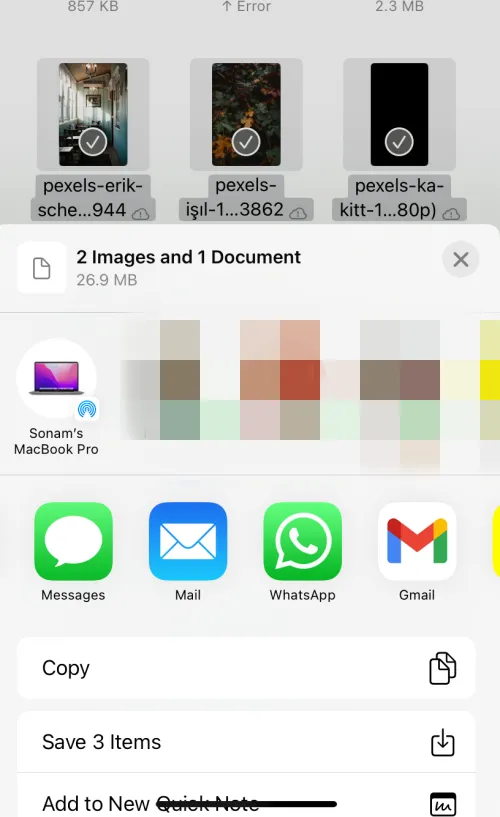
Escreva o e-mail conforme necessário e toque no ícone Enviar no canto superior direito para enviar seu e-mail quando terminar.
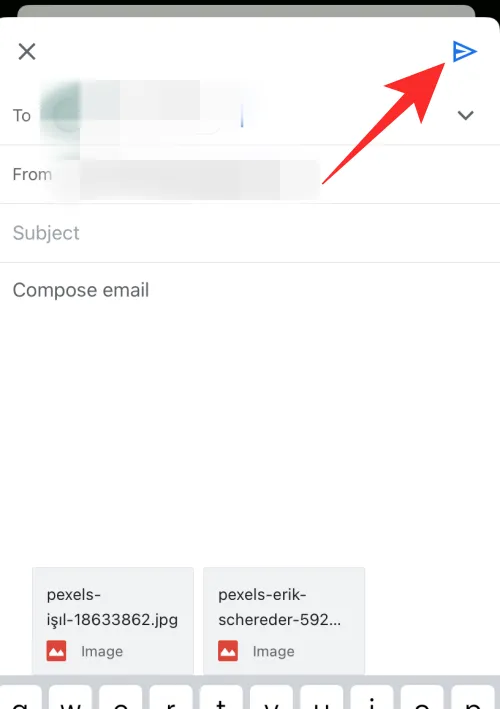
E é assim que você pode anexar e compartilhar imagens diretamente do aplicativo Arquivos do seu iPhone.
Anexar imagens de aplicativos de terceiros
Se você deseja compartilhar fotos de aplicativos de terceiros, isso pode ser diferente dependendo do aplicativo que você está usando. Às vezes, esses aplicativos não permitem o compartilhamento direto de fotos. Portanto, talvez seja necessário salvar a imagem em seu telefone primeiro, geralmente no aplicativo Fotos ou Arquivos. Depois disso, você pode compartilhá-lo facilmente usando um dos métodos discutidos acima. Lembre-se de que, quando se trata de plataformas de mídia social, a maioria não permite baixar e compartilhar imagens. Nesses casos, recomendamos usar o link relevante, pois as imagens em plataformas de mídia social podem estar sujeitas a direitos autorais e você pode estar violando a privacidade de alguém se baixá-las e compartilhá-las usando um serviço de terceiros.
Como garantir que as imagens não estejam embutidas e sejam um anexo
As imagens anexadas como embutidas serão adicionadas ao corpo do e-mail. Isso é útil quando você está criando propostas, etc., onde deseja que as imagens apareçam lado a lado com o seu texto. Mas se você não prefere suas imagens anexadas ao corpo do e-mail e deseja enviar imagens simplesmente como anexos, caso não seja uma proposta, folheto, etc., você pode seguir estes passos. Veja como você pode compartilhar imagens como anexos em diferentes aplicativos de e-mail no seu iPhone.
No correio
Se você estiver usando o aplicativo Mail padrão, não precisa se preocupar. Cada imagem que você anexar ou adicionar ao seu e-mail será enviada como anexo. Você não precisa fazer nenhuma alteração ao usar o aplicativo Mail padrão para enviar suas imagens como anexo.
No Gmail
O Gmail é um pouco meticuloso quando se trata de anexos embutidos. Se você anexar uma única imagem ou anexar imagens uma por uma, elas serão adicionadas como imagens embutidas no corpo do e-mail. No entanto, se você adicionar várias imagens de uma vez a um e-mail, elas serão enviadas como anexos. Isso não significa que você não possa enviar uma única imagem como anexo. Você simplesmente precisa convertê-lo assim que for adicionado ao corpo do e-mail. Siga as etapas abaixo para ajudá-lo a fazer o mesmo no seu iPhone no aplicativo Gmail.
Abra o aplicativo Gmail no seu iPhone.
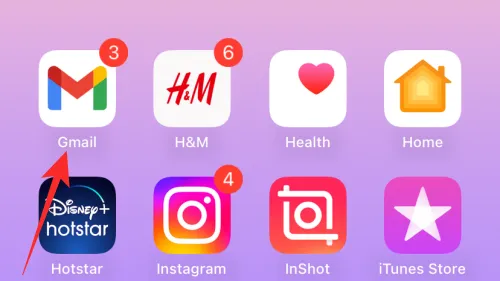
Agora toque em Escrever no canto inferior direito.
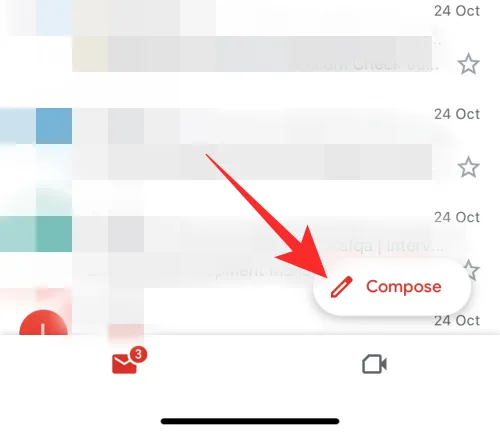
Escreva o e-mail conforme necessário e toque no ícone Anexo quando estiver pronto para anexar sua imagem.
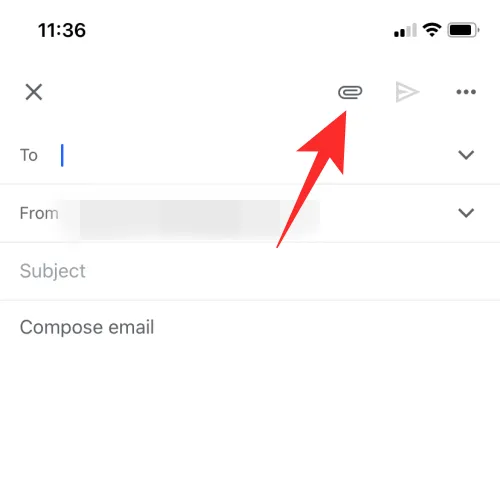
Toque e selecione a foto em questão, que será adicionada instantaneamente ao corpo do seu e-mail. Depois que a imagem for adicionada, toque e segure na foto para visualizar o menu de contexto. Agora toque em >.
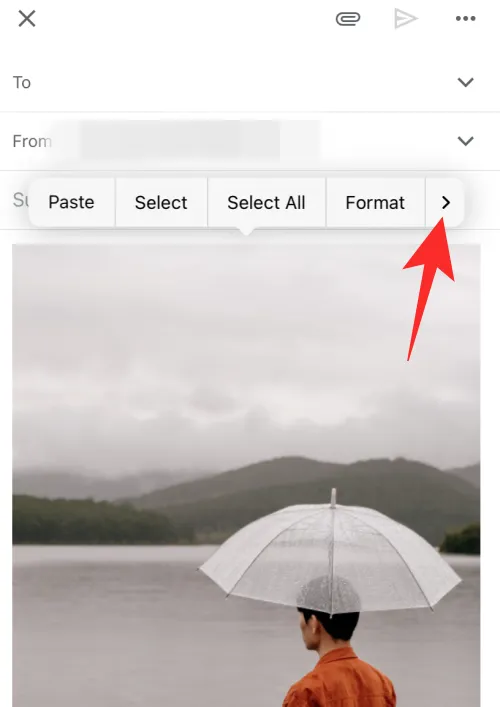
Selecione Enviar como anexo.
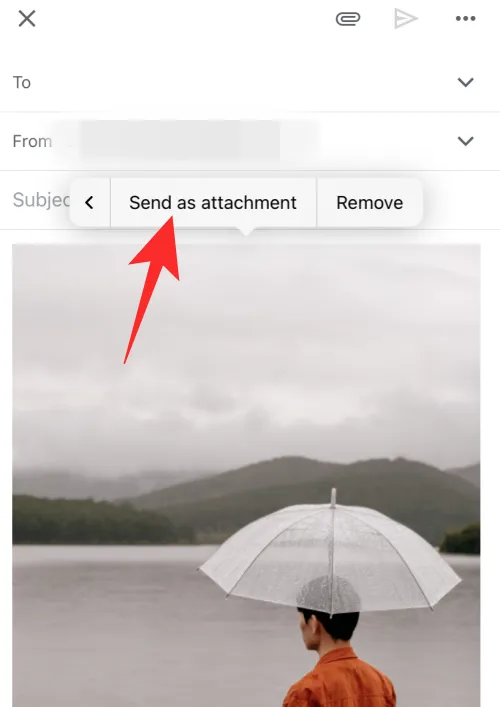
Escreva outras partes do seu e-mail conforme necessário e toque no ícone Enviar.
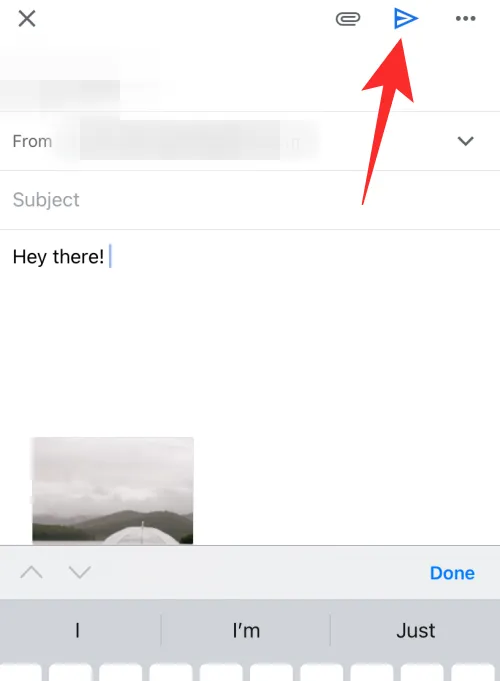
A imagem selecionada agora será convertida e enviada como anexo no e-mail atual, no seu iPhone.
No Outlook
Se você é um usuário do Outlook, está tudo bem. Quer você anexe uma ou várias imagens em um e-mail ao usar o aplicativo Outlook, todas as imagens serão convertidas em anexos e enviadas como anexos. Portanto, ao usar o aplicativo Outlook, você não precisa se preocupar com o envio de imagens no corpo do seu e-mail.
Envio de imagens como anexo usando outros aplicativos de e-mail
Se você estiver usando aplicativos de e-mail de terceiros, a maioria deles anexa todos os tipos de arquivos, incluindo imagens e documentos, como anexos normais. Normalmente, você terá a opção de transformar uma imagem embutida em um anexo tocando e segurando a imagem, como fizemos para o Gmail no guia acima.
Esperamos que esta postagem tenha ajudado você a anexar e compartilhar facilmente imagens em um e-mail no seu iPhone. Se você enfrentar algum problema ou tiver mais dúvidas, sinta-se à vontade para entrar em contato conosco usando a seção de comentários abaixo.



Deixe um comentário