Como atribuir núcleos de CPU específicos a um aplicativo no Windows

Os PCs modernos têm vários núcleos de CPU e, na maioria das vezes, o Windows faz um trabalho perfeito ao escolher qual CPU deve executar qual trabalho. No entanto, você pode resolver certos problemas de desempenho ao atribuir um núcleo de CPU específico a um aplicativo, conhecido como configuração da “afinidade” do processador.
Por que você definiria a afinidade do processador?
Existem vários motivos pelos quais você deseja definir a afinidade do processador no Windows. Alguns motivos comuns incluem:

Se você estiver usando uma das novas CPUs híbridas da Intel, começando com seus modelos Alder Lake, convém usar a afinidade manual do processador para garantir que um aplicativo seja executado no tipo correto de núcleo. Os usuários do Windows 10, em particular, podem descobrir que o agendador de CPU pode atribuir aplicativos que precisam de alto desempenho a um E-core ou vice-versa.
Se o seu sistema estiver executando uma versão atualizada do Windows 10 ou qualquer versão do Windows 11, é improvável que você encontre problemas. No entanto, alguns aplicativos, especialmente os mais antigos, podem não funcionar como esperado nesta nova abordagem para a arquitetura da CPU do computador desktop.
Como definir a afinidade do processador
Para definir a afinidade do processador no Windows, siga estas etapas:
- Abra o Gerenciador de Tarefas pressionando Ctrl+ Alt+ Deletee clicando no botão “Gerenciador de Tarefas”.
- No Gerenciador de Tarefas, clique na guia “Detalhes” para visualizar uma lista de processos em execução.

- Clique com o botão direito do mouse no processo para o qual deseja definir a afinidade do processador e selecione “Definir afinidade” no menu de contexto.
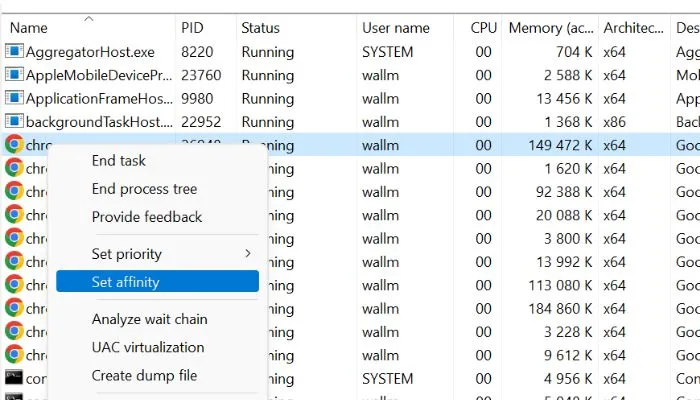
- No pop-up exibido, marque as caixas de seleção ao lado dos processadores nos quais deseja executar o processo.

- Clique no botão “OK” para salvar seu progresso e fechar a janela. A alteração entrará em vigor instantaneamente.
Como definir a prioridade do processo
Para definir a prioridade do processo no Windows, siga estas etapas:
- Abra o Gerenciador de Tarefas.
- Clique na guia “Detalhes” para visualizar uma lista de processos em execução.

- Clique com o botão direito do mouse no processo para o qual deseja definir a prioridade e selecione “Definir prioridade” no menu de contexto.
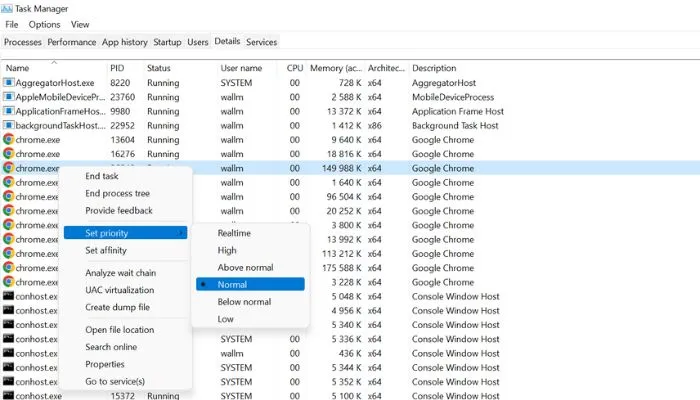
- Selecione o nível de prioridade desejado no menu suspenso.
- Clique no botão “OK” para salvar suas alterações e fechar a janela “Definir prioridade”.
Os níveis de prioridade disponíveis são:
- Tempo real : o processo receberá a prioridade mais alta e o maior tempo de CPU.
- Alta : o processo receberá alta prioridade e será alocado uma quantidade significativa de tempo de CPU.
- Acima do normal : o processo receberá uma prioridade mais alta do que o normal e será alocado mais tempo de CPU do que os processos normais.
- Normal : o processo será priorizado e alocado no tempo de CPU padrão.
- Abaixo do normal : o processo receberá uma prioridade menor do que o normal e será alocado menos tempo de CPU do que os processos normais.
- Baixo : o processo receberá uma prioridade baixa e será alocado um tempo mínimo de CPU.
Quando ser cauteloso com a afinidade do processador
Atribuir manualmente a afinidade do processador pode trazer vários riscos. Alguns dos riscos potenciais de atribuir manualmente a afinidade do processador incluem:
- Desempenho reduzido : definir incorretamente a afinidade do processador para um processo pode resultar em desempenho reduzido. Por exemplo, se você atribuir um processo a um processador que não consegue lidar com sua carga de trabalho, o processo pode ser executado mais lentamente ou não responder.
- Instabilidade do sistema : definir a afinidade do processador para um processo pode afetar o desempenho geral e a estabilidade do sistema. Se você atribuir um processo a um processador que já é muito utilizado, o sistema pode ficar instável ou travar.
- Flexibilidade reduzida : atribuir manualmente a afinidade do processador pode limitar a flexibilidade do sistema. Por exemplo, se você definir a afinidade do processador para um processo, ele só poderá ser executado nos processadores atribuídos, mesmo se outros processadores estiverem disponíveis. Isso pode dificultar o ajuste às cargas de trabalho em constante mudança ou a resposta a falhas do sistema.
- Vulnerabilidades de segurança : em alguns casos, atribuir manualmente a afinidade do processador pode criar vulnerabilidades de segurança. Por exemplo, definir a afinidade do processador para um processo mal-intencionado pode impedir que o software de segurança detecte ou reduza a ameaça.
No geral, atribuir manualmente a afinidade do processador pode ser uma ferramenta útil para otimizar o desempenho do seu sistema. Ainda assim, é importante usá-lo com cuidado e entender claramente os riscos potenciais.
perguntas frequentes
Você pode atribuir todos os núcleos de CPU no Windows a um aplicativo?
Sim, você pode atribuir todos os núcleos de CPU no Windows a um aplicativo definindo a afinidade do processador para o aplicativo incluir todos os núcleos disponíveis. No entanto, atribuir todos os núcleos da CPU a um aplicativo pode afetar o desempenho e a estabilidade do sistema.
Quais aplicativos podem se beneficiar mais da atribuição de afinidade principal?
Aplicativos como Adobe Premiere Pro, Blender, Maya, 3ds Max, MATLAB COMSOL, ANSYS ou DaVinci Resolve podem usar muito a CPU e podem se beneficiar da atribuição de núcleos de CPU específicos.
Quando a afinidade é redefinida?
A afinidade do processador atribuída manualmente não é redefinida automaticamente. Depois de definir a afinidade do processador para um processo, ele permanecerá atribuído aos processadores selecionados até que você o altere ou o processo termine.
No entanto, existem algumas situações em que a afinidade do processador para um processo pode ser redefinida. Por exemplo, se você reiniciar o computador ou o processo for encerrado e reiniciado, a afinidade do processador para o processo será redefinida para o valor padrão.
Crédito da imagem: Unsplash . Todas as capturas de tela por Sydney Butler.



Deixe um comentário