Como arquivar, excluir ou ocultar tarefas concluídas no Outlook
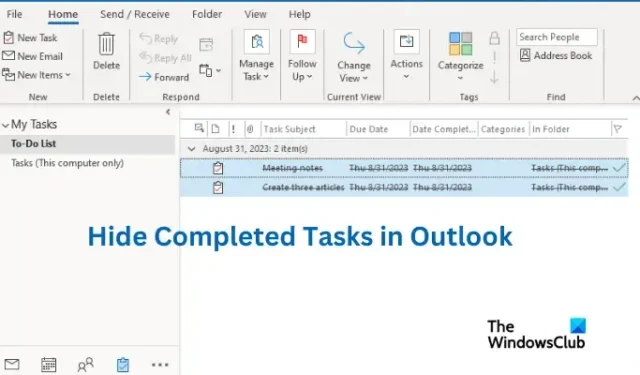
Por padrão, as tarefas concluídas no Outlook não ficam ocultas e você as encontrará empilhadas nas pastas de tarefas. Algumas dessas tarefas não são mais úteis e talvez você nem precise mais delas. Para liberar espaço, você precisa removê-los e permitir apenas as tarefas que são importantes para você. Neste artigo, mostraremos como ocultar tarefas concluídas no Outlook .
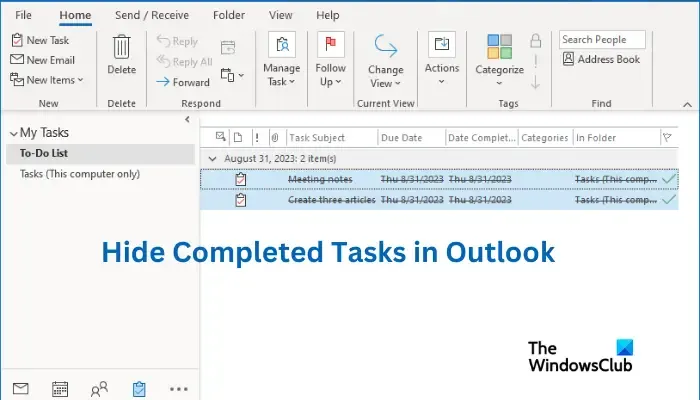
Normalmente, o Outlook percorre a lista de tarefas concluída, mas as tarefas permanecem lá. Para alguns usuários, isso pode significar confundir as coisas e querer se concentrar apenas nas tarefas não realizadas. Esta postagem apresenta os melhores truques para ocultar automaticamente tarefas imediatamente após marcá-las como concluídas.
O que acontece com uma tarefa quando você a marca como concluída no Outlook?
Quando você marca uma tarefa como concluída no Outlook, a tarefa fica oculta em qualquer pasta que mostre tarefas ativas, como a lista de tarefas pendentes . Se quiser visualizar e executar quaisquer tarefas concluídas, localize-as na pasta Concluídas. Aqui você pode decidir ocultar, excluir ou arquivar as tarefas conforme desejar.
Como ocultar tarefas concluídas no Outlook
Se você deseja ocultar automaticamente as tarefas concluídas no Microsoft Outlook quando o aplicativo é inicializado, faça o seguinte:
- Assim que o aplicativo for iniciado, vá para a guia Exibir e selecione Barra de tarefas pendentes . No novo menu suspenso, clique em Tarefas .
- Você verá uma nova lista de tarefas no lado direito. Certo
- Na janela Configurações de visualização avançada , localize e clique em Filtro e selecione OK .
- Selecione a opção Avançado e clique em Concluído , que é uma opção em Definir mais critérios. Clique na seta voltada para baixo na seção Campo
- A seguir, você verá três opções; na caixa em campo, digite Complete , em condições, defina-o como equals e, em Value, defina-o como no .
- Clique em Adicionar à lista e clique em OK .
- Por fim, volte para a lista de tarefas e verifique se as tarefas concluídas estão ocultas.
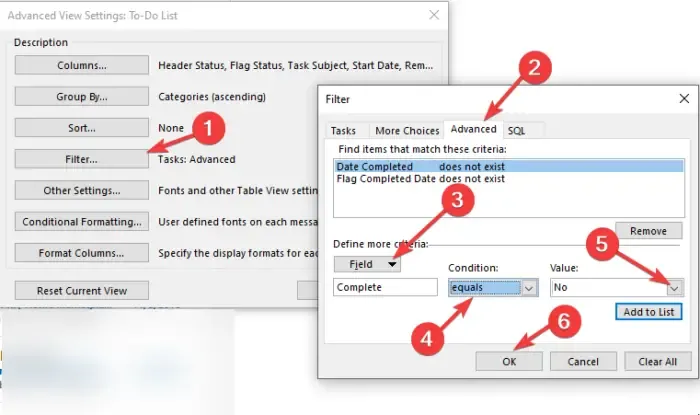
Como excluo tarefas concluídas no Outlook 365?
Em vez de ocultar tarefas concluídas, você pode optar por excluir tudo o que não deseja mais. É uma boa maneira de organizar sua perspectiva e se manter organizado. Para excluir tarefas concluídas no Outlook, execute as seguintes etapas:
- Inicie o aplicativo Outlook e clique no ícone Tarefas no canto inferior esquerdo da janela.
- Selecione a opção Tarefas e selecione Concluído .
- Clique com o botão direito em qualquer tarefa concluída e clique em OK para excluir a tarefa.
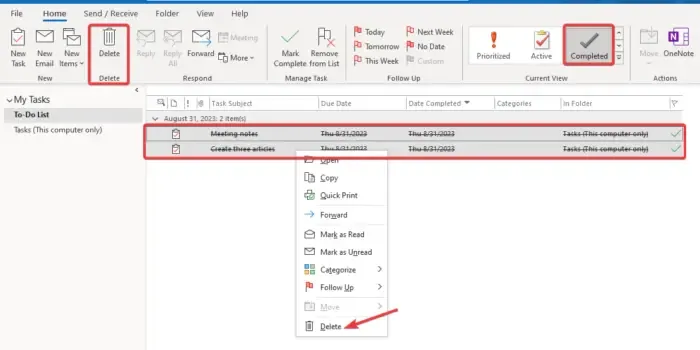
Como arquivo tarefas concluídas no Outlook?
Se você deseja arquivar tarefas concluídas no Microsoft Outlook, siga as etapas abaixo:
- Abra o Outlook e vá para a guia Exibir.
- Selecione o botão Barra de tarefas pendentes e clique em Tarefas .
- Procure a pasta Concluído e clique com o botão direito nela.
- Selecione Propriedades e você verá Propriedades da caixa de entrada. Selecione a guia AutoArquivar e marque a caixa ao lado de Arquivar itens nesta pasta usando as configurações padrão.
- Por último, defina a duração pela qual deseja limpar os itens mais antigos.
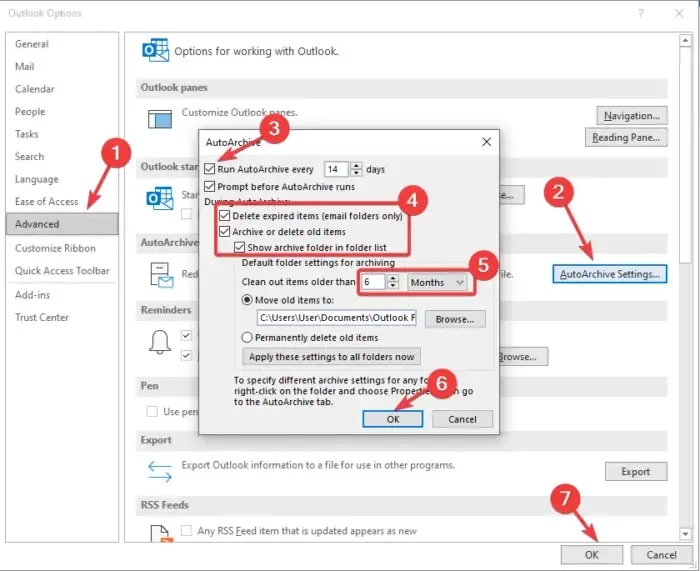
Esperamos que você encontre algo valioso nesta postagem.
As tarefas do Outlook estão visíveis para outras pessoas?
As tarefas podem ficar visíveis para outras pessoas se você compartilhar as pastas e permitir que elas as vejam. No entanto, você pode ocultar as tarefas marcando-as como privadas ao compartilhar pastas. Isso os tornará invisíveis para os outros. O compartilhamento de pastas no Outlook funciona apenas no compartilhamento de solicitações de convite ou de compartilhamento de e-mail.



Deixe um comentário