Como arquivar um Google Classroom (ou restaurá-lo)


Terminou de dar uma aula no Google Classroom e não precisa mais dela? Este guia mostra como arquivar um Google Classroom para removê-lo da visualização e preservar seu conteúdo.
Como arquivar uma aula do Google
Se você estiver ensinando uma classe, você pode arquivá-la. Você também pode arquivar uma classe como um co-professor, mas você não pode excluir a classe. Apenas o professor principal pode excluí-la.
computador
Para começar a arquivar uma sala de aula no seu PC, acesse a página do Google Classroom e verifique se você está conectado com uma conta de professor principal (ou auxiliar).
Localize a classe em questão na tela inicial e pressione os três pontos no cartão da classe. Selecione Archive .
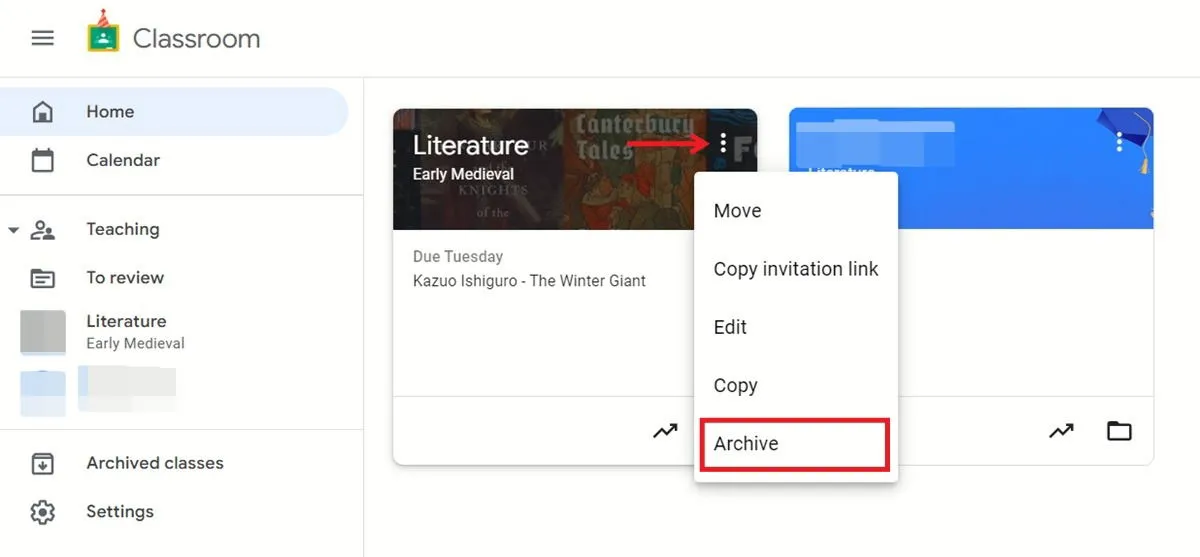
Toque em Archive novamente no pop-up. A sala de aula desaparecerá da vista.

Móvel
Em um dispositivo móvel, seja Android ou iPhone/iPad , abra o aplicativo Google Classroom para ver suas aulas.
Localize aquela da qual você é o professor principal e toque nos três pontos que estão visíveis no canto superior direito do respectivo cartão.
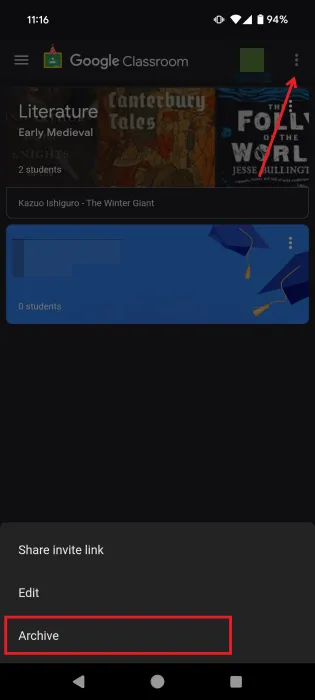
Selecione Archive e toque em Archive novamente no pop-up. A sala de aula não estará mais visível na Home page.
Como restaurar uma aula arquivada do Google
Se você quiser recuperar um Google Classroom arquivado, poderá fazê-lo como professor principal ou auxiliar.
computador
Acesse sua página do Google Classroom e clique em Aulas arquivadas no menu à direita.
Encontre a classe em questão, clique nos três pontos no cartão respectivo e selecione Restaurar .

Pressione Restaurar mais uma vez no pop-up. Você pode visualizar a classe novamente na sua tela inicial no Google Classroom.
Móvel
Abra o aplicativo Google Classroom no seu telefone e toque no menu de hambúrguer no canto superior esquerdo.
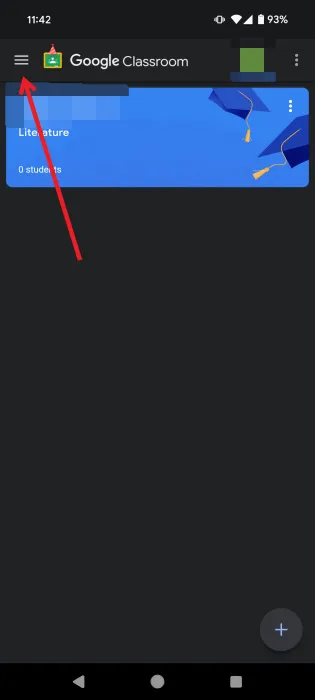
Selecione Classes arquivadas .
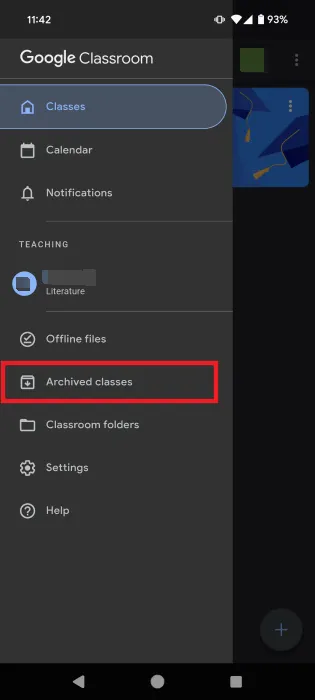
Toque nos três pontos no cartão da classe e selecione Restaurar na parte inferior. Toque em Restaurar novamente no pop-up.
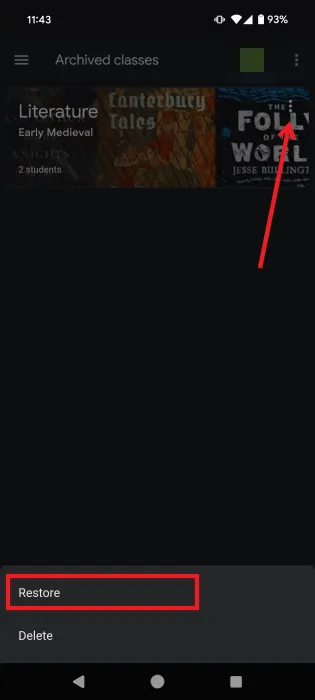
Perguntas frequentes
O que acontece com um Google Classroom arquivado?
Ao arquivar uma classe, ela será arquivada para todos os alunos e professores que foram adicionados a essa classe.
Uma vez arquivada, a classe será colocada em uma área separada para preservar seu conteúdo. Isso inclui materiais enviados, trabalhos de alunos e postagens. A classe não aparecerá mais como ativa na tela inicial principal.
Professores e alunos ainda podem acessar os materiais da classe pelo Google Drive. Isso inclui anexos para tarefas ou outros trabalhos de alunos.
Embora professores e alunos ainda possam ver a classe arquivada pelo Google Classroom, ela precisará ser restaurada antes que você possa começar a usá-la como antes.
Posso arquivar uma aula como aluno?
Como aluno, você não tem a opção de arquivar uma aula. Observe que você também não poderá cancelar a inscrição de uma aula arquivada. Se precisar fazer isso, você terá que entrar em contato com o professor ou com o administrador da sua escola e pedir que eles restaurem a aula temporariamente para que você possa cancelar a inscrição.
Qual é a diferença entre arquivar uma classe e excluí-la?
Excluir uma classe significa que você não terá mais acesso a ela. Todas as postagens e comentários da classe serão excluídos, embora os alunos ainda possam acessar seus arquivos de classe na pasta Drive da classe. A exclusão é permanente, pois não há como desfazer a exclusão de uma classe. Portanto, recomendamos usar esta opção somente se você tiver certeza absoluta de que nunca mais usará esta classe.
Em contraste, obter uma classe significa que você ainda pode visualizá-la. Ela é armazenada em uma pasta separada no seu Google Classroom, e você sempre pode restaurá-la para a funcionalidade completa se precisar.
Crédito da imagem: Freepik . Todas as capturas de tela por Alexandra Arici.



Deixe um comentário