Como anotar um PDF usando o aplicativo Google Drive no Android
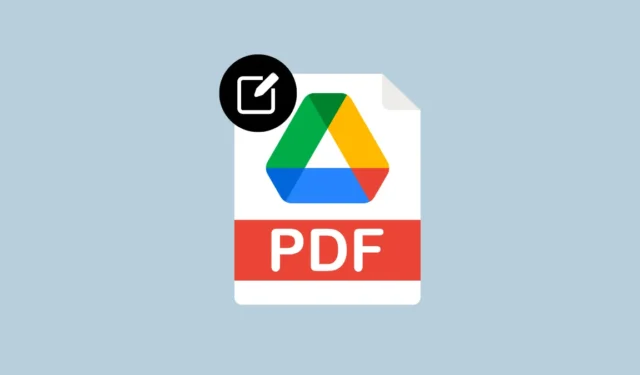
Independentemente de quais dispositivos você possui, você certamente pode usar o Google Drive para armazenar fotos, arquivos e backups em diferentes plataformas. Além de oferecer opções de armazenamento em nuvem, o Google Drive também permite acessar e editar arquivos diretamente de seu aplicativo ou cliente da web por meio do Documentos, Planilhas e Apresentações Google.
Embora o serviço ofereça todos os meios necessários para editar a maioria dos tipos de arquivo, uma coisa que faltou ao longo dos anos é a capacidade de editar arquivos PDF em qualquer lugar. Se você quisesse adicionar mais informações a um arquivo PDF, o Google Drive permitia apenas adicionar um comentário em um arquivo PDF, mas não era possível fazer anotações sobre ele.
Isso muda agora, pois a empresa atualizou seu aplicativo Google Drive no Android com um novo recurso que permite escrever anotações livremente usando um dedo ou uma caneta. Nesta postagem, explicaremos como você pode usar o recurso de anotação no Google Drive para fazer anotações em PDF à mão livre em seu dispositivo Android.
O que você precisa?
A capacidade de fazer anotações em PDFs está disponível apenas no aplicativo Google Drive para Android, não no iOS ou na Web. Para fazer anotações em um PDF, você precisa atender aos seguintes requisitos:
- Um dispositivo Android executando o Android 6.0 Marshmallow ou versões mais recentes.
- A versão mais recente do aplicativo Google Drive instalada no Google Play.
- O arquivo PDF que você deseja editar é carregado no Google Drive.
Quais ferramentas de anotação você pode usar no Google Drive?
O aplicativo Google Drive no Android oferece várias maneiras de anotar um arquivo PDF, desde que o arquivo que você deseja editar seja carregado em sua conta do Google Drive. Ao usar o recurso de anotação no Google Drive, você pode executar as seguintes ações:
- Marque texto ou itens dentro de um PDF usando um marcador ou caneta. Você pode escolher entre diferentes tamanhos e cores de pincel ao marcar itens.
- Destaque o conteúdo com a ferramenta Marca-texto usando diferentes tamanhos e cores de pincel.
- Limpe o conteúdo editado usando a ferramenta Borracha.
- Você pode desfazer ou refazer a última anotação a qualquer momento usando os ícones Desfazer e Refazer.
- Você pode ocultar suas modificações em um PDF usando a opção Ocultar anotações. Para fazê-los reaparecer, você pode usar o botão Mostrar anotações (marcado com um ícone de olho).
Como anotar um PDF no Android
Depois de atender aos requisitos acima mencionados, você pode modificar um arquivo PDF no Android seguindo o guia abaixo. Para começar, abra o aplicativo Google Drive em seu dispositivo Android.
Dentro do Google Drive, localize e selecione o arquivo PDF que deseja editar. Você pode usar a barra de pesquisa na parte superior para procurar os arquivos PDF que deseja editar, caso não encontre o arquivo desejado.
Quando o PDF abrir no modo de visualização, toque no ícone da caneta (também conhecido como botão de anotação ) no canto inferior direito.
Agora você deve ver uma barra de ferramentas com várias opções na tela. Você pode escolher a ferramenta que deseja usar para anotar o arquivo tocando nela com o dedo ou caneta. Você pode escolher entre estas opções – Marcador , Marcador , Borracha , Desfazer/Refazer ou Mostrar/Ocultar anotações .
Para acessar a barra de ferramentas de anotação permanentemente, o Google Drive permite que você faça isso tocando e segurando na barra de ferramentas e arrastando-a para o lado preferido da tela. Feito isso, esta barra de ferramentas ficará sempre visível durante o processo de edição.
Depois de terminar de anotar o arquivo PDF, você pode salvar a edição sobre o PDF original ou criar uma nova cópia para deixar o arquivo original desmarcado.
Não consigo usar a ferramenta de anotação. Por que?
A capacidade de fazer anotações em PDFs é um recurso que está sendo implementado no aplicativo Google Drive no Android. Por ser um recurso novo, é possível que o aplicativo Drive em seu dispositivo ainda não hospede essa funcionalidade. Se você não conseguir acessar o botão Anotar ao abrir um arquivo PDF no aplicativo Google Drive, terá que esperar alguns dias ou semanas para colocar esse recurso em funcionamento.
Infelizmente, se você planeja usar a opção Anotar no Google Drive no iOS, não há garantia de que o recurso chegará ou mesmo será compatível com iPhones. A página de suporte do Google atualmente menciona apenas a disponibilidade do recurso Anotar em dispositivos Android por enquanto.
Isso é tudo o que você precisa saber sobre como fazer anotações em PDFs usando o Google Drive.



Deixe um comentário