Como ajustar o Spotify Desktop Mini Player para caber em qualquer layout
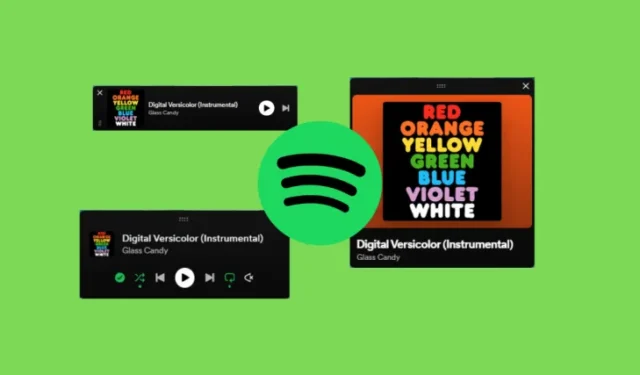
O que saber
- O Desktop Mini Player do Spotify pode ser ajustado em diferentes tamanhos e formas para caber em qualquer layout.
- Altere a forma do Miniplayer arrastando os cantos para um quadrado, retângulo ou barra elegante.
O Spotify lançou recentemente seu recurso Mini Player para seu aplicativo de desktop. Com esse recurso, você pode controlar a reprodução sem precisar sair da janela atual. Mas o miniplayer Spotify também pode ser ajustado livremente em uma variedade de formatos, cada um com aparência e controles de reprodução ligeiramente diferentes. Vamos dar uma olhada rápida em como ajustar o miniplayer Spotify para caber em qualquer layout da sua área de trabalho.
Como ajustar o tamanho e a forma do Spotify Mini Player
Depois de começar a tocar uma música, você verá o ícone do Mini Player do Spotify no canto inferior direito, entre os controles de volume e o ícone de tela cheia.
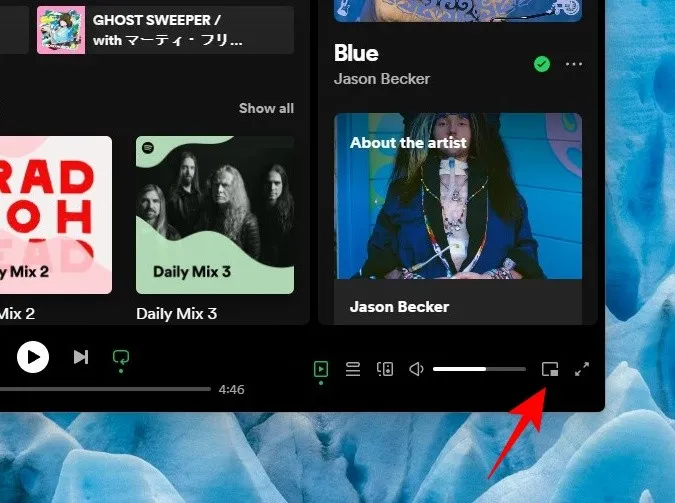
Basta clicar nele para abrir o Spotify Mini Player.
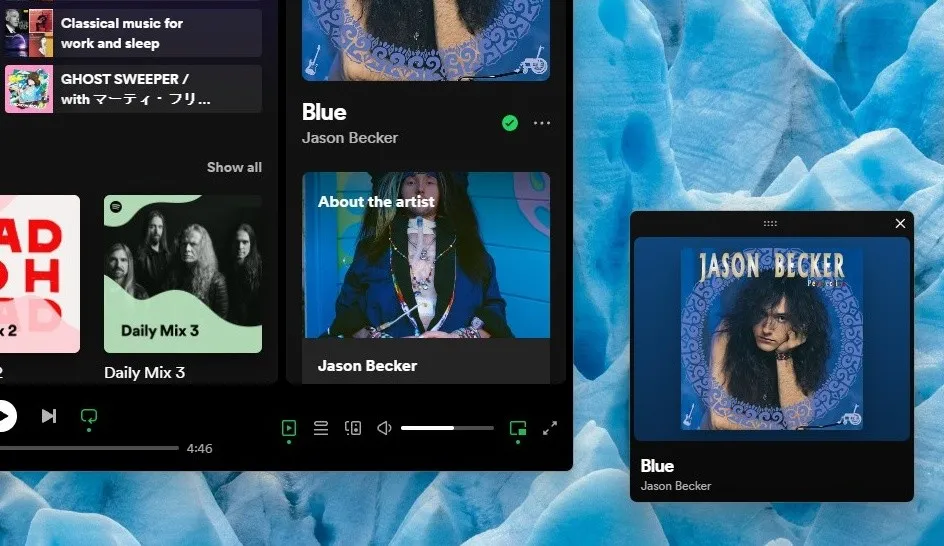
O miniplayer permanece sempre no topo para que você possa alterar as músicas, pausar/reproduzir, curtir músicas e ajustar o volume. O mini player pode ser ajustado livremente em diferentes formas e tamanhos. Aqui está a aparência de cada uma de suas três formas principais e os controles que elas oferecem.
Quadrado
O formato ‘Quadrado’ do miniplayer Spotify é o formato padrão. Esta é a forma que você obtém quando abre o miniplayer pela primeira vez.
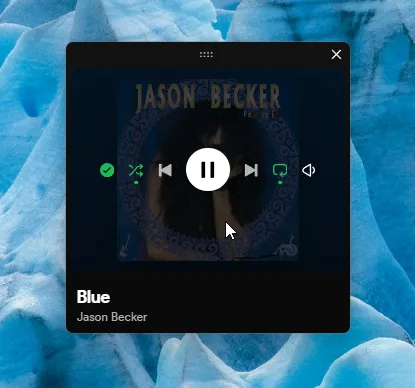
Neste layout, é a capa do álbum que ocupa o centro das atenções. Os controles só ficam visíveis quando você passa o mouse sobre o miniplayer.
Aqui, você encontrará a opção de curtir a faixa, reproduzir aleatoriamente e repetir a lista de reprodução, alterar as faixas, reproduzir/pausar e ajustar o volume. Se desejar, você pode aumentar a forma arrastando os cantos para fora.
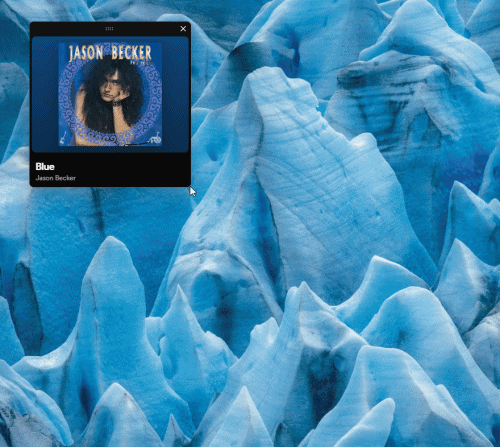
Retângulo
Você também pode arrastar o canto e transformar o miniplayer em uma forma retangular. Pode caber verticalmente…
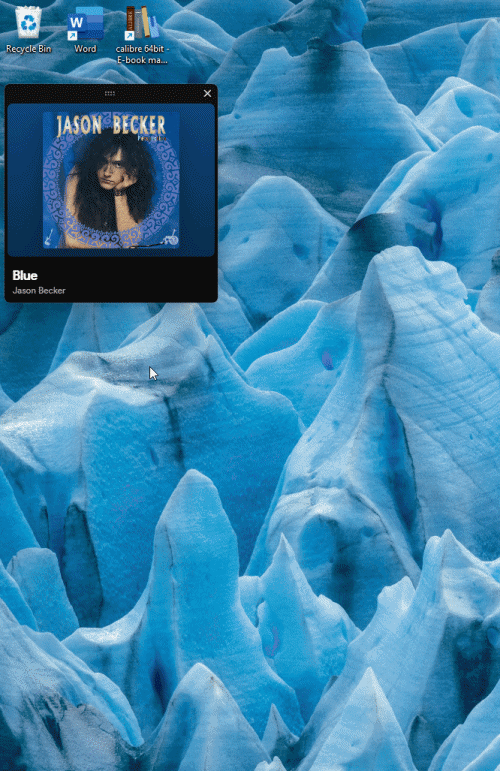
Ou horizontalmente.
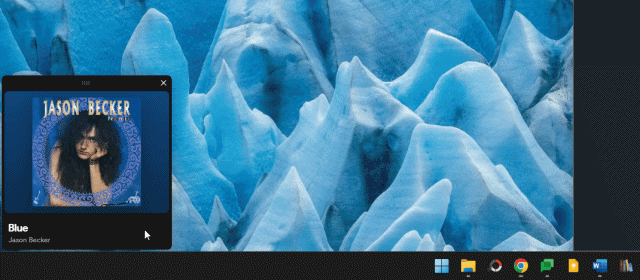
Os controles são os mesmos e só ficarão visíveis quando você passar o mouse sobre eles.
Há também um pequeno layout de retângulo que cabe tudo em uma pequena janela e permite visualizar os controles sem ter que passar o mouse sobre o miniplayer.
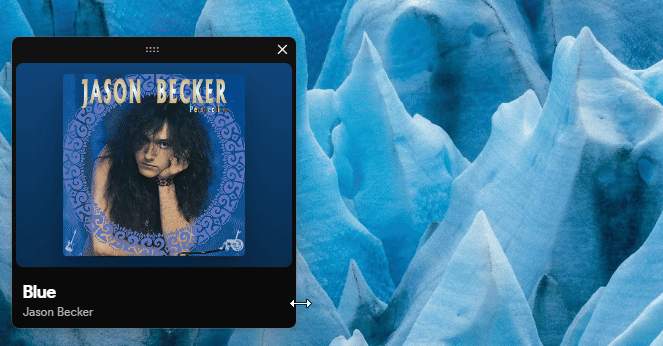
Barra elegante
Se você não tiver espaço na tela, a barra elegante oferece o layout menor e mais fino.
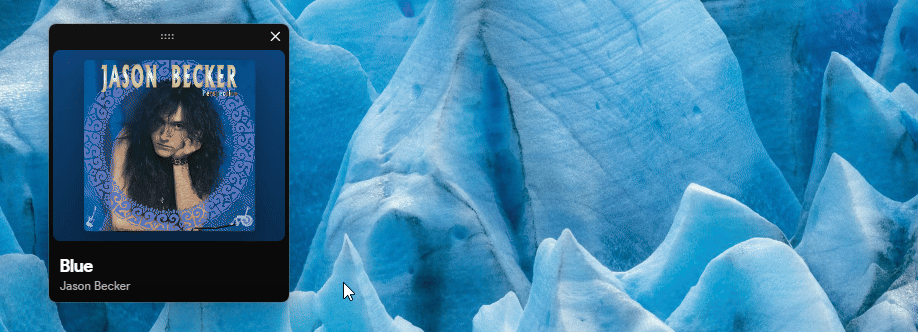
Claro, você se sacrifica ao visualizar todos os controles. Mas se você não tiver muito espaço, esse layout de mini player deve funcionar perfeitamente.
Altere o tamanho da fonte e os controles de reprodução
Não é apenas o formato do miniplayer que você pode brincar. Você também pode alterar o tamanho dos controles de reprodução e a fonte para que caibam no layout de sua escolha.
Para fazer isso, clique dentro do miniplayer e pressione Ctrle +/-/ou segure Ctrl e role a roda do mouse.
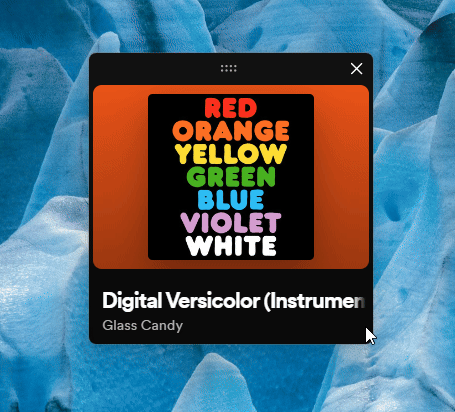
Você pode fechar o miniplayer e reabri-lo sem perder o layout na mesma sessão. Mas se você fechar o aplicativo Spotify e depois abrir o Mini player em outra sessão, ele abrirá no formato quadrado padrão.
Sempre que precisar retornar ao aplicativo Spotify, basta clicar no título da música, álbum ou capa do álbum.



Deixe um comentário