Como ajustar a taxa de atualização do monitor no Windows 11
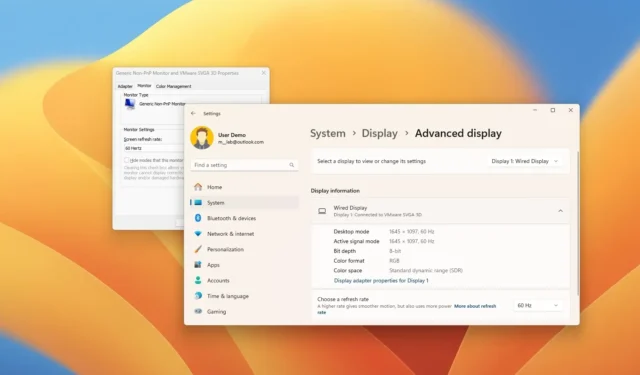
- Para alterar a taxa de atualização da tela no Windows 11, abra Configurações > Sistema > Tela , clique em “Exibição avançada”, altere a taxa de atualização (60 Hz, 120 Hz, 144 Hz, 240 Hz, etc.) ou use “Dinâmico” para habilitar DRR.
- Você também pode usar as propriedades do adaptador de vídeo legado ou o Painel de Controle dos fabricantes de placas gráficas.
Embora o Windows 11 possa definir automaticamente a taxa de atualização ideal para o seu monitor, talvez você ainda precise alterar essa configuração manualmente. Por exemplo, se você tiver um monitor de jogos que suporte configurações de alta taxa de atualização, como 120 Hz, 144 Hz, 240 Hz e superiores. Ou, se a tela estiver piscando, isso pode indicar que a tela está usando uma taxa de atualização mais baixa e pode ser necessário aumentar a taxa para melhorar a experiência de visualização.
Resumindo, “taxa de atualização” descreve a frequência com que a tela renderiza uma imagem por segundo, medida em Herts (Hz). Por exemplo, se o monitor tiver uma taxa de atualização de 60 Hz, ele poderá atualizar a imagem na tela 60 vezes por segundo. A taxa de atualização mais comum é de 60 Hz, mas taxas mais altas permitem que os movimentos na tela sejam mais suaves.
O Windows 11 também oferece o recurso Taxa de atualização dinâmica (DRR) , que permite que laptops e desktops diminuam ou aumentem automaticamente a taxa de atualização com base no conteúdo da tela para equilibrar o desempenho e o consumo de energia. A taxa de atualização dinâmica está disponível em monitores que suportam taxa de atualização variável (VRR) e uma taxa de atualização de pelo menos 120 Hz. Além disso, o recurso requer um driver gráfico (WDDM 3.0) para suportá-lo.
Neste guia, ensinarei etapas fáceis para alterar a taxa de atualização no Windows 11.
- Altere a taxa de atualização do monitor no Windows 11 em Configurações
- Altere a taxa de atualização do monitor no Windows 11 no Painel de Controle
- Altere a taxa de atualização do monitor no Windows 11 no painel gráfico
Altere a taxa de atualização do monitor no Windows 11 em Configurações
Para alterar a taxa de atualização do monitor no Windows 11, siga estas etapas:
-
Abra Configurações no Windows 11.
-
Clique em Sistema .
-
Clique na guia Exibir .
-
Clique na configuração de exibição avançada na seção “Configurações relacionadas”.

-
Se você tiver uma configuração de vários monitores, selecione o monitor a ser configurado na opção “Selecionar para visualizar ou alterar suas configurações”.
-
Altere a taxa de atualização usando a configuração “Escolha uma taxa de atualização” na seção “Exibir informações”.
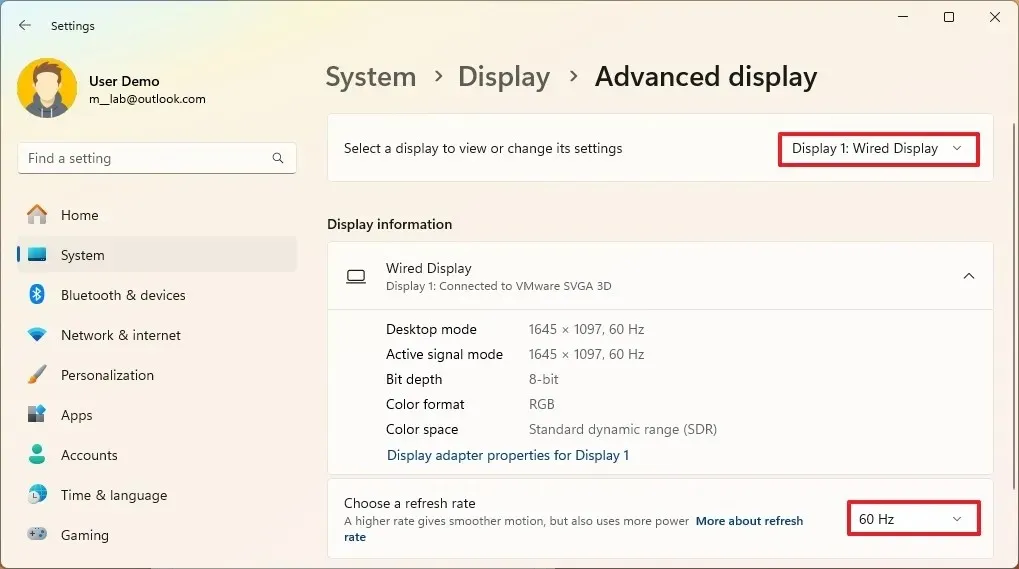
-
(Opcional) Escolha a opção Dinâmico para habilitar a Taxa de Atualização Dinâmica (DRR) no Windows 11 (se disponível).
Observação rápida: a partir da versão 24H2, você deve ativar a chave seletora “Taxa de atualização dinâmica” para ativar o recurso DRR.
Depois de concluir as etapas, a exibição deverá começar a renderizar as imagens com a nova taxa de atualização.
É importante observar que as taxas de atualização disponíveis dependerão das configurações suportadas pelo monitor. Se a opção estiver esmaecida ou você puder alterar as configurações, o computador provavelmente tem um problema gráfico ou de driver de vídeo. Normalmente, reinstalar ou atualizar os drivers correspondentes resolverá o problema. Se você não vir a opção para ativar uma “Taxa de atualização dinâmica”, o monitor pode não suportar esse recurso.
Altere a taxa de atualização do monitor no Windows 11 no Painel de Controle
Para alterar a taxa de atualização das propriedades herdadas do adaptador de vídeo, siga estas etapas:
-
Abrir configurações .
-
Clique em Sistema .
-
Clique na guia Exibir .
-
Clique na configuração de exibição avançada na seção “Configurações relacionadas”.
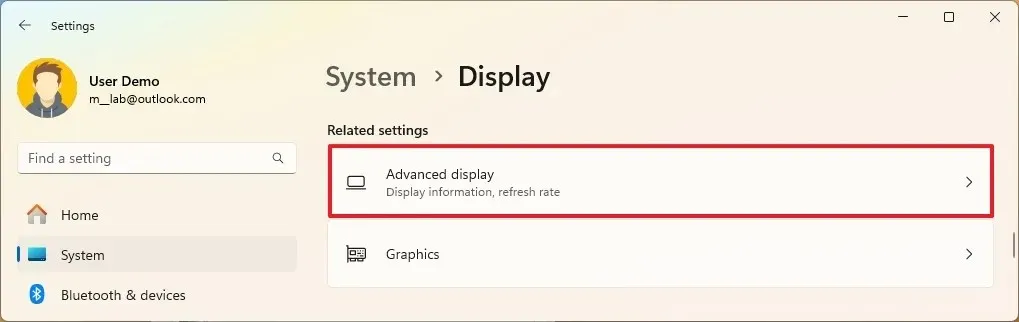
-
Se você tiver uma configuração de vários monitores, selecione o monitor a ser configurado na opção “Selecionar para visualizar ou alterar suas configurações”.
-
Clique na opção “Propriedades do adaptador de vídeo” .
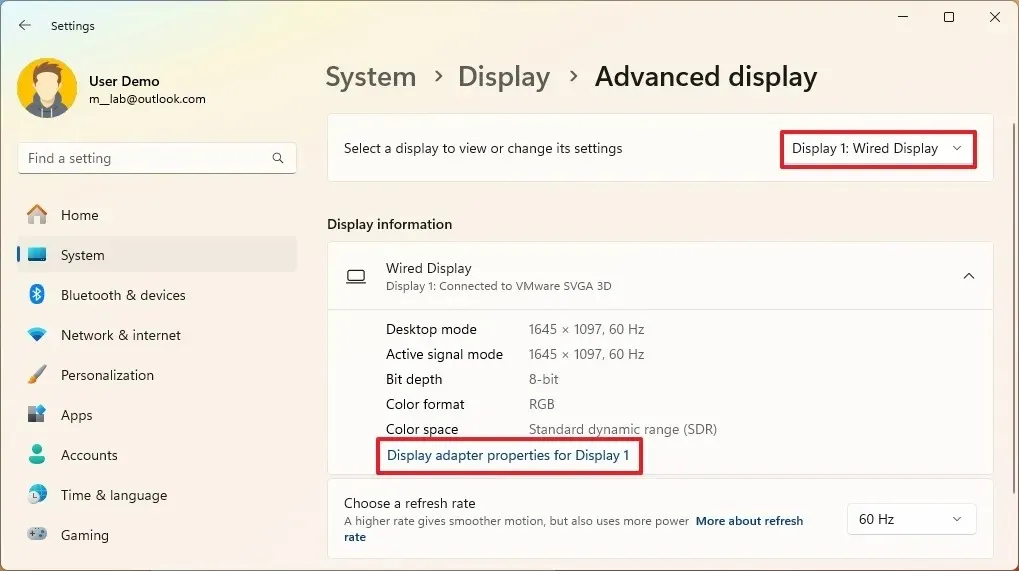
-
Clique na guia Monitorar .
-
Altere a taxa de atualização da tela.
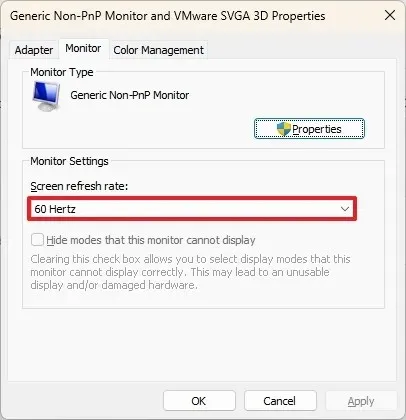
-
Clique no botão Aplicar .
-
Clique no botão OK .
Depois de concluir as etapas, a tela começará a funcionar com a configuração de taxa de atualização especificada.
Altere a taxa de atualização do monitor no Windows 11 no painel gráfico
Embora não deva ser necessário, se você tiver uma placa gráfica da Intel, também poderá usar o aplicativo “Intel Graphics Control Panel” para definir uma taxa de atualização de tela diferente. Você pode usar o software “Nvidia Control Panel” e, se usar gráficos AMD Radon, poderá usar o software “AMD Catalyst Control Center” na página “Propriedades da área de trabalho”.
Para ajustar a taxa de atualização da tela no Painel de controle da Nvidia, siga estas etapas:
-
Abra Iniciar .
-
Pesquise Painel de controle da Nvidia e clique no resultado superior para abrir o aplicativo.
-
Clique em Alterar resolução na seção “Exibição”.
-
Selecione o monitor para alterar suas configurações.
-
Altere o usuário da taxa de atualização na seção “Escolha a resolução”.
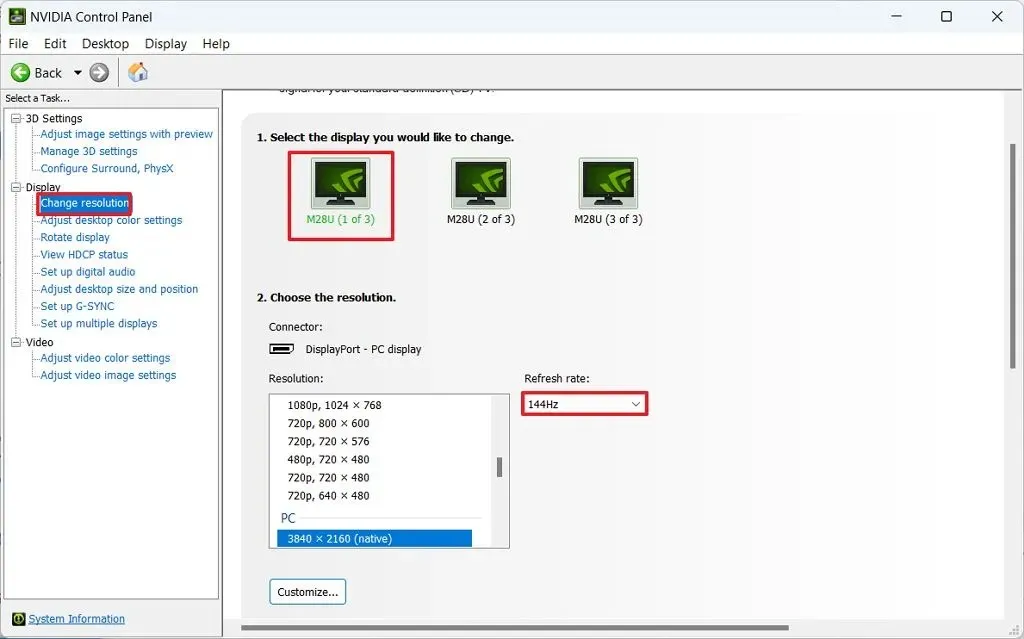
Depois de concluir as etapas, as novas configurações de taxa de atualização serão aplicadas ao monitor.
Atualização em 17 de maio de 2024: Este guia foi atualizado para garantir a precisão e refletir as alterações no processo.



Deixe um comentário