Como ajustar o peso da imagem no ideograma e o que é?

O que saber
- O peso da imagem no Ideograma permite controlar a influência da imagem pai ao modificá-la para gerar novas imagens na plataforma.
- Você pode acessar a ferramenta Peso da imagem abrindo ideogram.ai > botão me > escolhendo uma imagem > Remix .
- Você pode ajustar o peso da imagem usando os botões de mais (+) e menos (-) na caixa Peso da imagem e defini-lo para um valor entre 1 barra e 5 barras.
- Confira o guia com capturas de tela abaixo para saber mais.
O que é “peso da imagem” no ideograma?
O Ideogram oferece uma opção Remix para quando você deseja modificar uma de suas gerações de imagens com um visual diferente. Semelhante ao modo Remix no Midjourney , você pode usar esta opção para variar as imagens geradas com um prompt diferente ou adicionando ou removendo predefinições de estilo para acompanhar a criação de sua imagem.
A atualização mais recente do Ideogram agora oferece aos usuários uma nova configuração dentro do modo Remix – Peso da imagem. Esta opção permite controlar a influência da imagem pai (a imagem que você está modificando) na imagem filha (aquelas que são geradas posteriormente). Você pode definir o peso da imagem ao modificar imagens para qualquer lugar entre 1 barra e 5 barras, dependendo de quão diferente você deseja que as novas imagens pareçam em comparação com a imagem original.
Como ajustar o peso da imagem no Ideograma
Você pode ajustar o peso das imagens que deseja modificar usando a ferramenta Remix. Isso envolve encontrar imagens existentes que você já criou no Ideogram, usar a opção Remix na imagem desejada e então configurar a espessura da imagem para ela.
Etapa 1: Encontre uma geração existente para modificar
Se você ainda não criou imagens no Ideograma, primeiro você precisa gerá-las para poder modificá-las usando a ferramenta Peso da imagem. Você pode conferir a postagem compartilhada no link abaixo para saber como criar imagens no Ideogram AI.
▶︎ Como usar o ideograma AI
Se você já gerou um monte de imagens no seu Ideograma, tudo o que você precisa fazer é encontrá-las dentro do seu perfil do Ideograma. Para encontrar imagens para modificar, abra ideogram.ai em um navegador da web em seu computador e clique no botão eu no canto superior direito da página inicial.
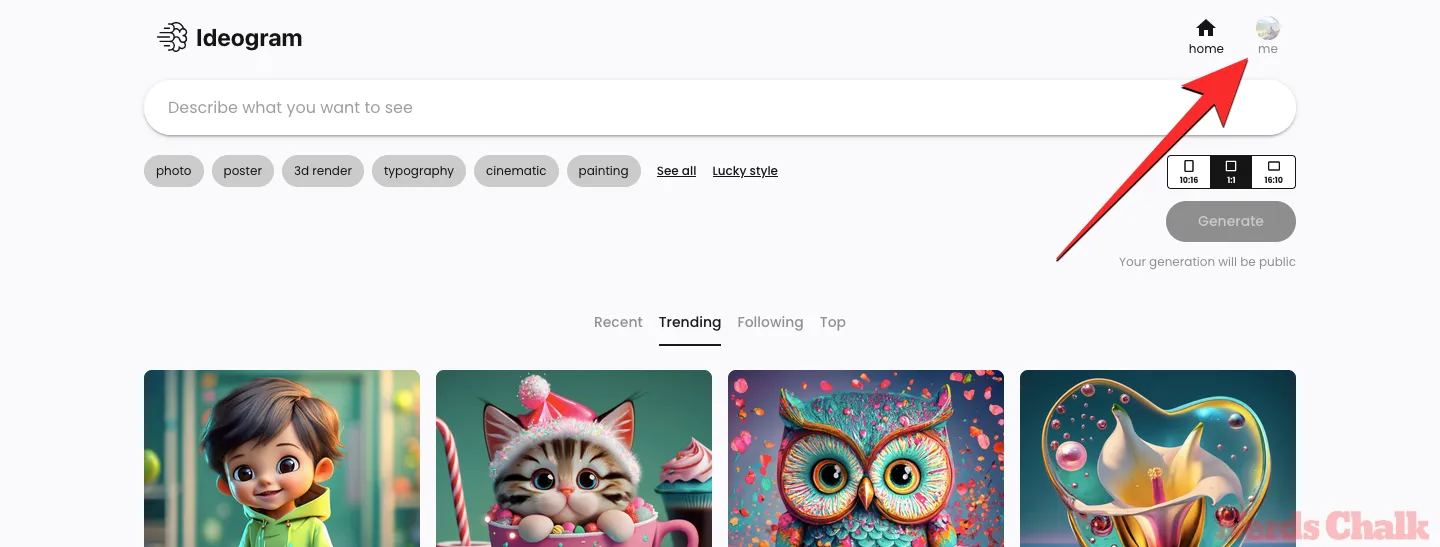
Quando a página de perfil abrir, você deverá ver todas as suas criações anteriores na plataforma nas guias “Gerado” ou “Fixado”.
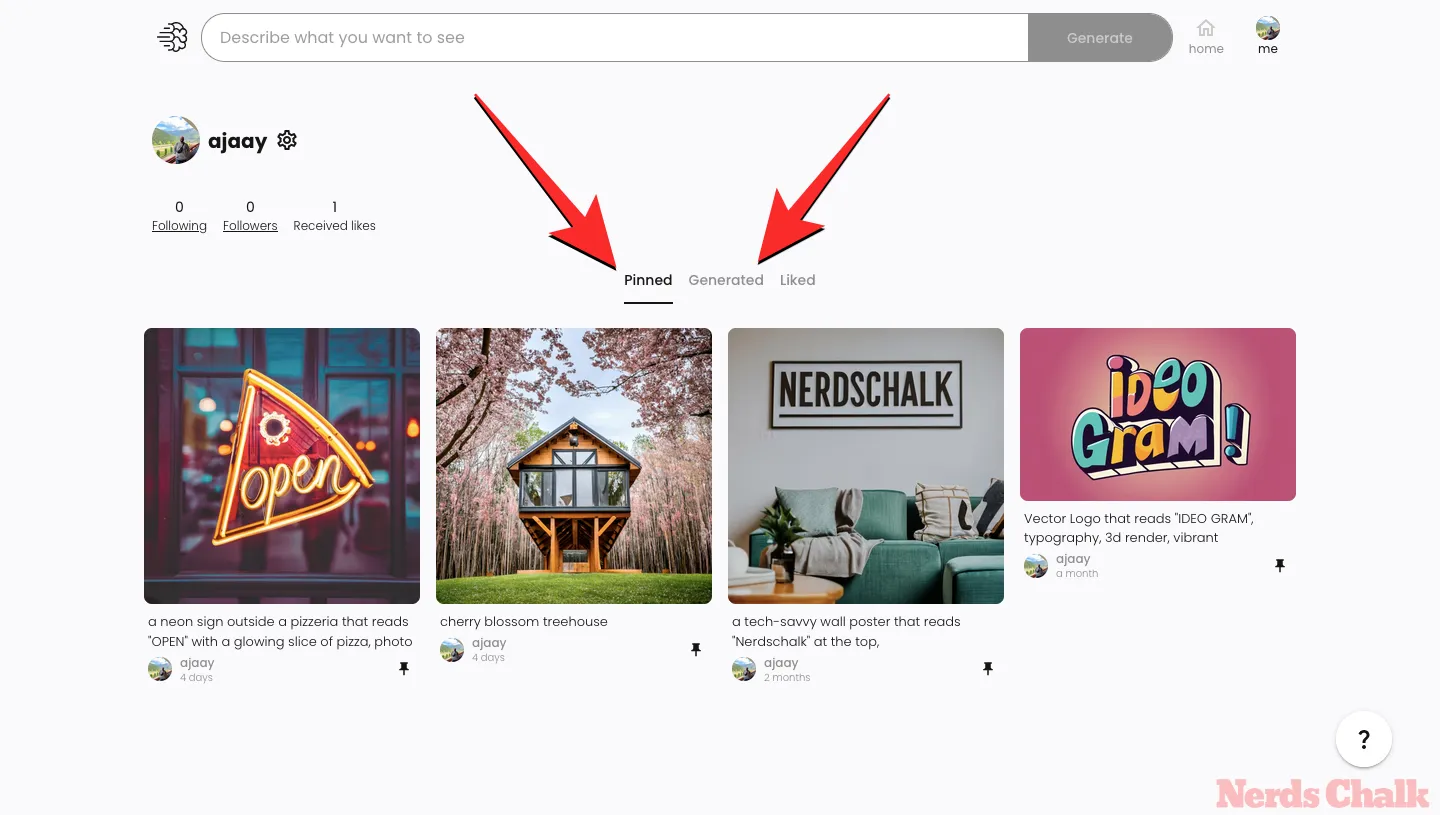
A partir daqui, clique na imagem ou criação que deseja visualizar em visualização expandida.
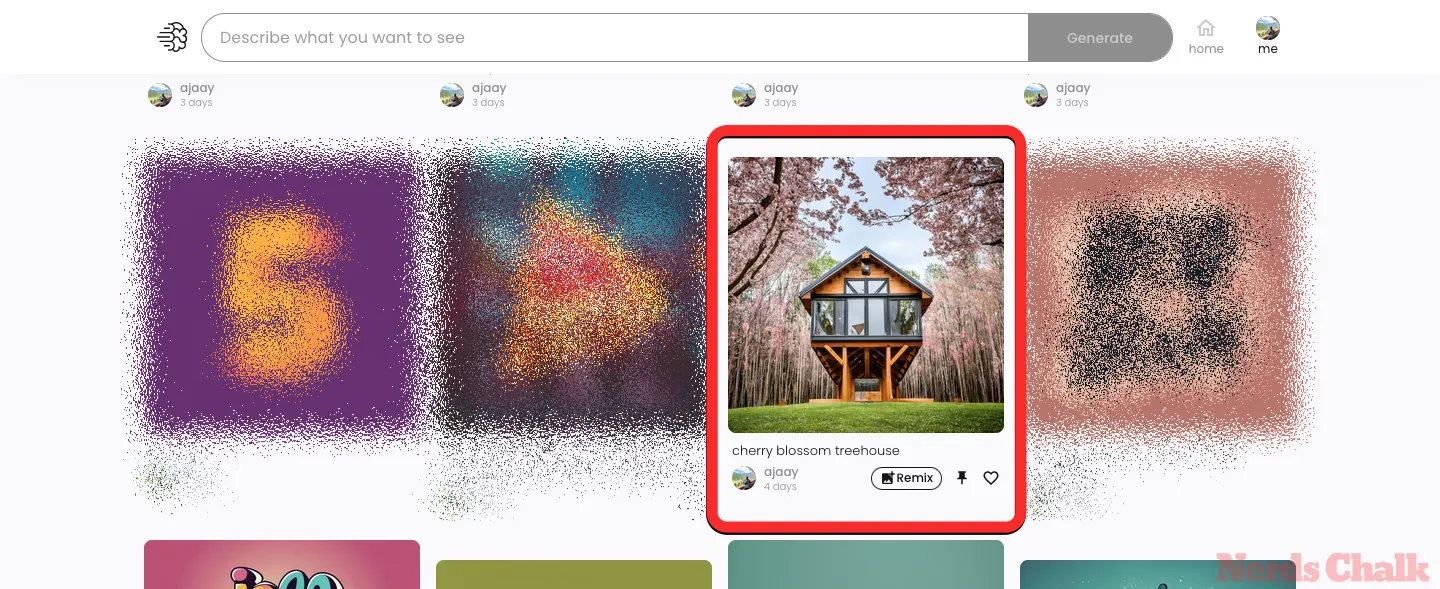
Como seu perfil mostra apenas uma das quatro gerações que você criou a partir de um único prompt no Ideograma, a visualização expandida o ajudará a encontrar outras imagens cujas miniaturas não estavam visíveis nas guias “Geradas” ou “Fixadas”.
Passo 2: Ative o Remix na imagem selecionada
Com a imagem aberta em visualização expandida, você pode visualizar todas as suas quatro variantes usando as miniaturas logo abaixo dela.
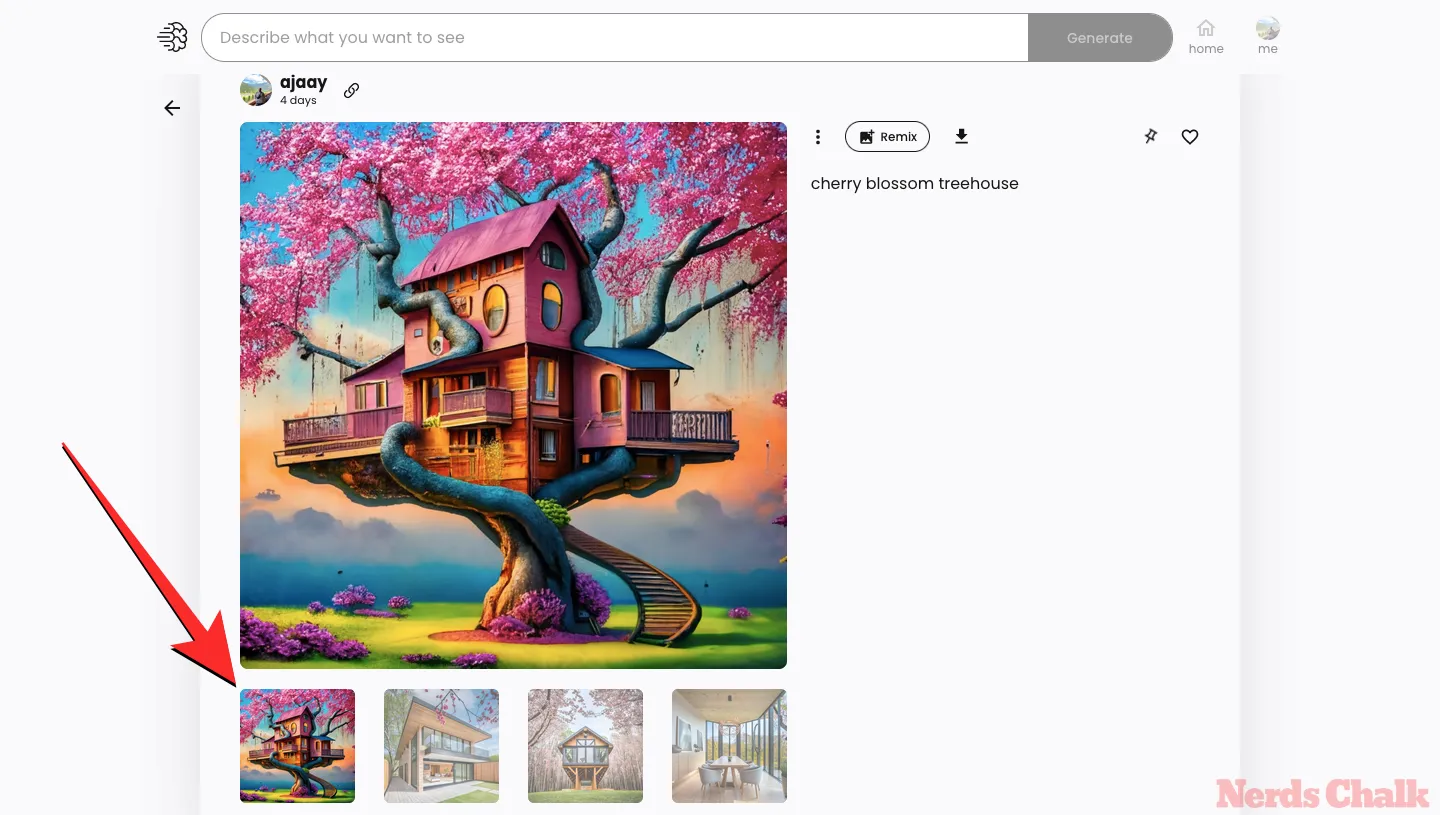
Escolha aquele que deseja usar como base para uma nova imagem e clique no botão Remix no painel direito.
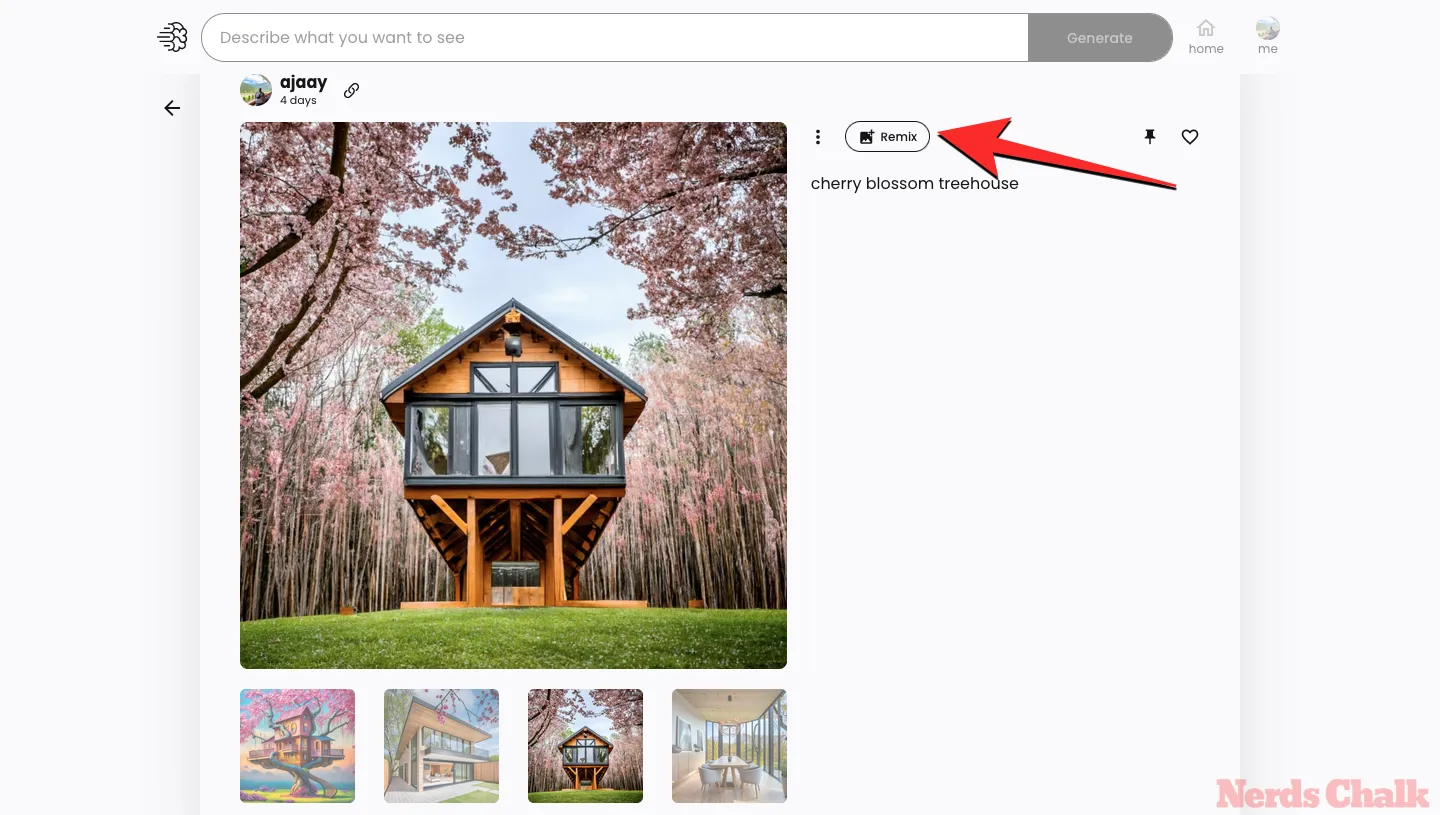
Etapa 3: ajuste o peso da imagem
A imagem será aberta na visualização Remix. Aqui, você pode usar manter ou modificar o ideograma de prompt padrão gerado.
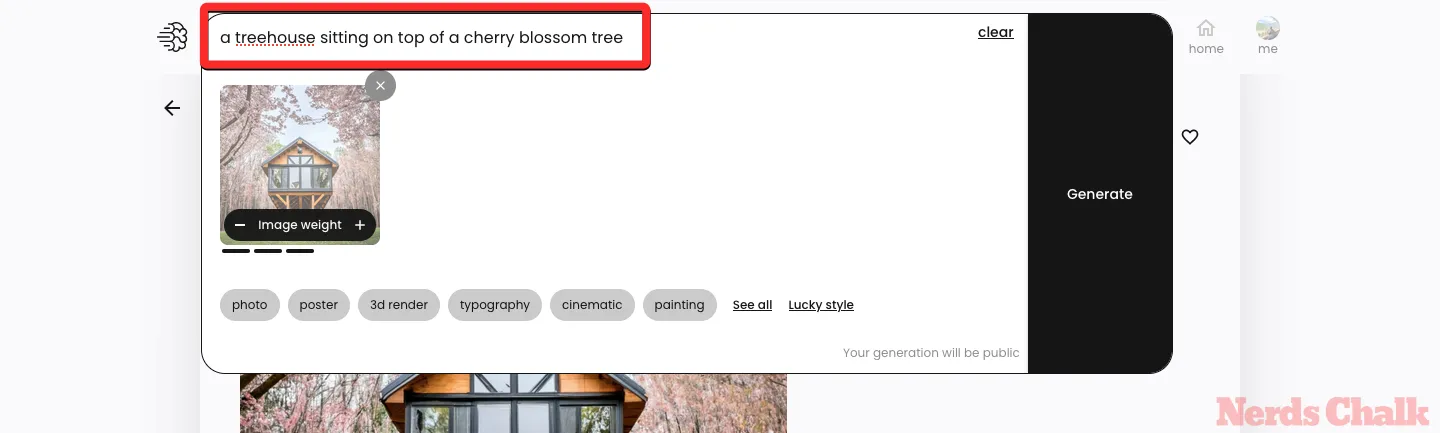
Feito isso, você pode variar a espessura da imagem para controlar como a imagem original influencia as imagens modificadas que você está prestes a gerar. O valor padrão da espessura da imagem é definido em 3 barras, mas você pode ajustá-lo para qualquer lugar entre 1 e 5 barras.
Para ajustar a espessura da imagem para um valor maior ou menor, clique nos botões de mais (+) e menos (-) na caixa Peso da imagem dentro da miniatura da imagem original.
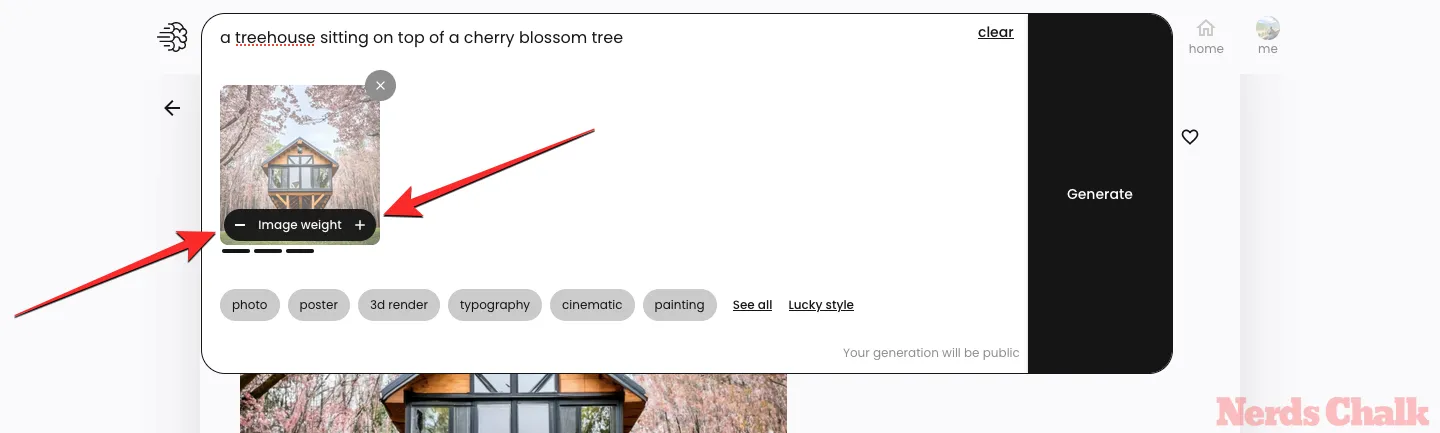
Você pode definir o peso da imagem para 1 barra como o valor mais baixo e isso mudará um pouco as imagens modificadas enquanto tenta manter a vibração semelhante à imagem pai. Ao definir a espessura da imagem para o valor mais alto, ou seja, 5 barras, o Ideogram apenas alterará os detalhes da imagem selecionada como um retoque.
Depois de definir o peso da imagem desejado, você pode clicar em Gerar .
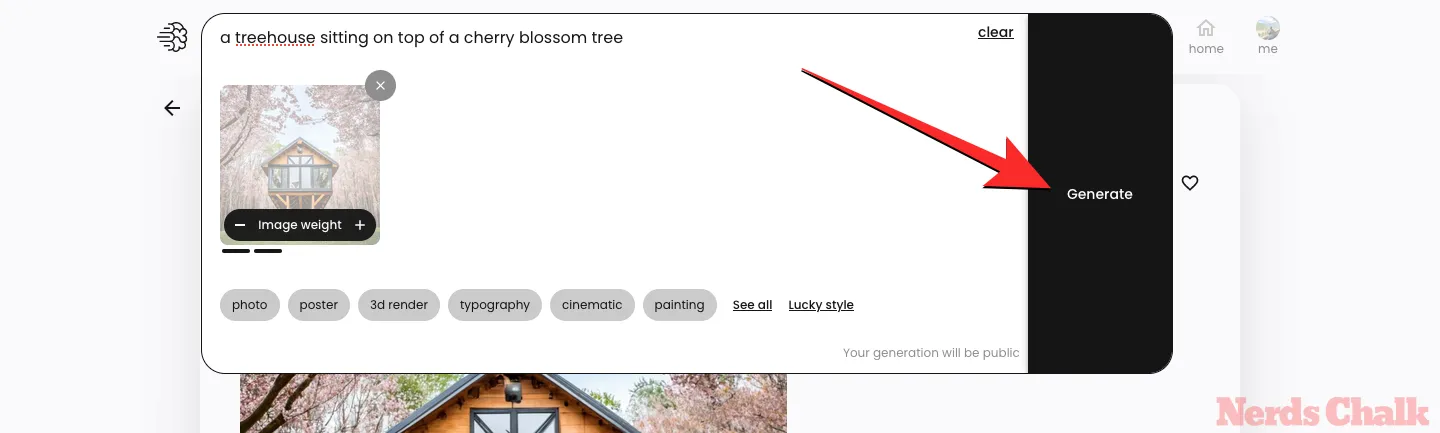
O ideograma agora começará a gerar um novo conjunto de imagens com base na entrada modificada. Depois que as imagens forem geradas, você pode clicar em uma das miniaturas para visualizá-las em visualização expandida.
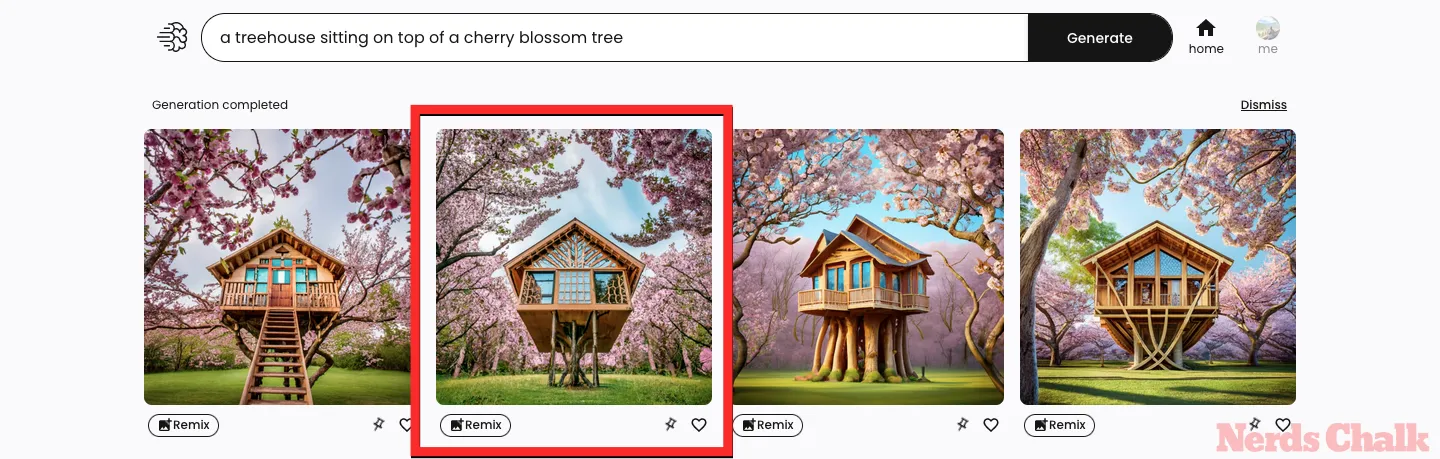
Esta imagem terá elementos, características ou estilos semelhantes ou diferentes da imagem pai com base na espessura da imagem que você definiu durante a criação. Você sempre pode voltar para a imagem pai para modificá-la usando um prompt e peso de imagem diferentes ou usar o Remix para variar o mesmo em uma das próprias imagens modificadas.
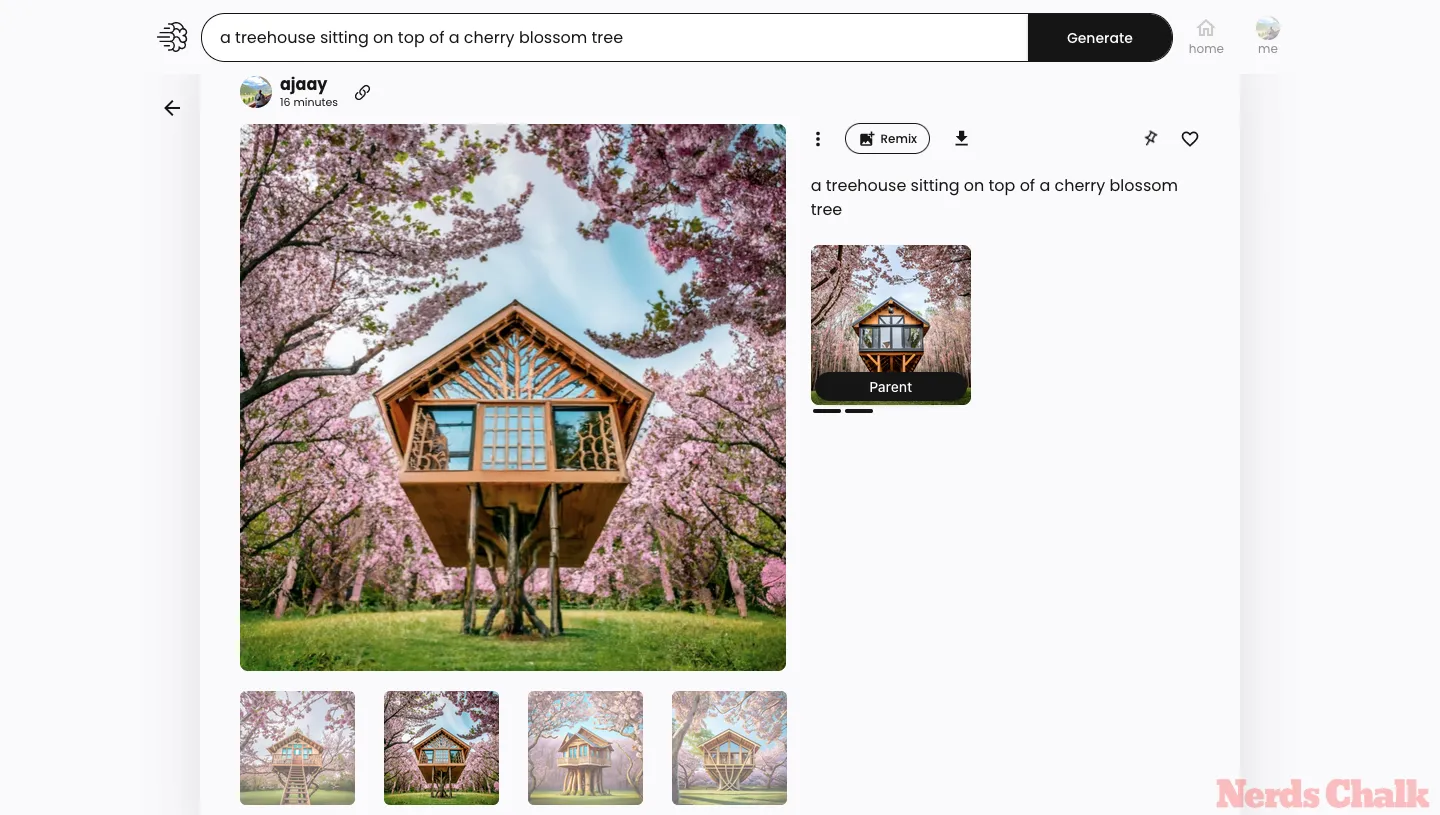
Você pode usar pesos de imagem nas gerações atuais?
A ferramenta Peso da imagem aparece dentro do Ideograma quando você tenta modificar uma das imagens geradas usando a ferramenta Remix. Você pode modificar imagens que você gerou no passado ou que está prestes a criar no Ideogram. Isso significa que você poderá ajustar o peso da imagem nas imagens geradas diretamente na página inicial do Ideograma.
O que acontece quando você define diferentes pesos de imagem?
Para entender o que acontece quando você define um peso de imagem no Ideograma, primeiro você precisa entender quais valores você pode definir como peso de imagem ao modificar imagens. Para começar, a espessura da imagem pode ser definida para um valor entre 1 e 5 barras.
Ao usar a opção Remixar em uma imagem pai, o valor padrão definido para a espessura da imagem é 3 barras. Quando você define 3 como peso da imagem, o Ideograma alterará alguns elementos da imagem pai, mantendo o mesmo estilo.
Ao definir 1 como a espessura da imagem, você está orientando o Ideograma a alterar a maioria dos detalhes da imagem pai. O estilo da geração subsequente também pode mudar, mas a vibração geral pode permanecer a mesma. Portanto, você pode usar valores mais baixos de pesos de imagem quando a imagem que você imaginou não estiver nem perto do que o Ideograma gerou com base no seu prompt de entrada.
Quando a espessura da imagem é definida como 5, o Ideograma garantirá que a maioria dos detalhes da imagem pai esteja intacta. Você verá apenas algumas pequenas alterações em parte da imagem com base no prompt modificado enviado. Você pode usar valores mais altos de peso da imagem quando a imagem pai estiver um pouco próxima do que você imaginou criar no prompt de entrada. Você pode definir o valor para 4 ou 5 barras quando a geração da imagem estiver nos estágios finais de concretização.
Para ajudá-lo a entender como o peso da imagem influencia as gerações subsequentes, confira a tabela a seguir.
| Solicitação original | Prompt modificado | Imagem original (pai) | Peso da imagem = 1 barra | Peso da imagem = 2 barras | Peso da imagem = 3 barras | Peso da imagem = 4 barras | Peso da imagem = 5 barras |
| casa na árvore em flor de cerejeira | uma casa na árvore no topo de uma cerejeira |  |
 |
 |
 |
 |
 |
Isso é tudo que você precisa saber sobre como ajustar os pesos das imagens no Ideograma.



Deixe um comentário