Como ajustar o brilho em vários monitores usando o Twinkle Tray: controle deslizante de brilho
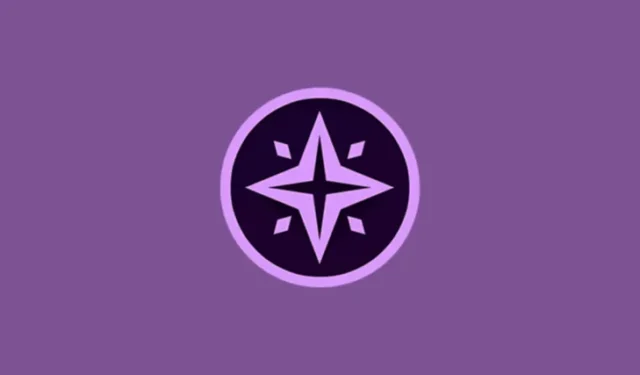
O que saber
- O Windows não permite ajustar o brilho em vários monitores nativamente.
- O Twinkle Tray é uma ótima ferramenta de terceiros que permite ajustar o brilho em monitores diferentes ou em todos eles juntos.
- O aplicativo também possui vários recursos de personalização que alteram automaticamente os níveis de brilho em vários monitores no momento desejado, além de definir teclas de atalho e atalhos para eles.
- O aplicativo está disponível na Microsoft Store e também no site da Twinkle Tray.
Já desejou que o Windows pudesse simplesmente deixar você controlar o brilho em todos os seus monitores — nativos e externos — tudo a partir de uma única tela? Eu sei que já. Mas na ausência de um aplicativo que permitisse esse ajuste simples, e também se integrasse bem com o centro de configurações rápidas do Windows 11, eu geralmente tive que me contentar em alcançar os botões físicos em meus monitores externos. Mas não mais!
Graças ao Twinkle Tray: Brightness Slider, é mais fácil do que nunca controlar o brilho em todos os seus monitores de uma vez. Veja como fazer isso.
Como usar o Twinkle Tray: Controle deslizante de brilho para ajustar o brilho em vários monitores no Windows 11 e 10
O Twinkle Tray pode ser baixado pela Microsoft Store e também pelo seu site oficial .
Depois de baixado e instalado, você encontrará o Twinkle Tray na bandeja do sistema. Se estiver oculto, é aconselhável colocá-lo na bandeja do sistema para acesso mais fácil.
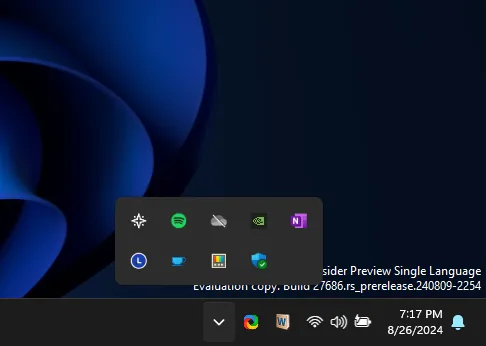
Clique no ícone Twinkle Tray para alterar os níveis de brilho dos seus monitores.
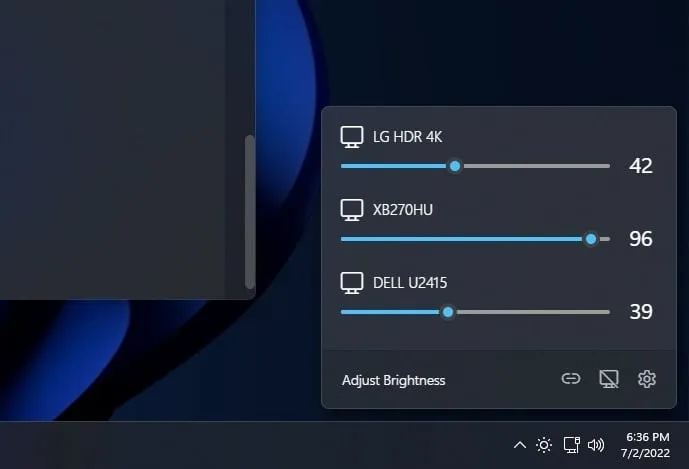
Mas isso não é tudo que o Twinkle Tray pode fazer. Se você pesquisar em suas configurações, encontrará várias opções diferentes que permitem que você configure automaticamente todos os seus monitores, bem como monitores individuais, para um nível de brilho específico em um horário desejado.
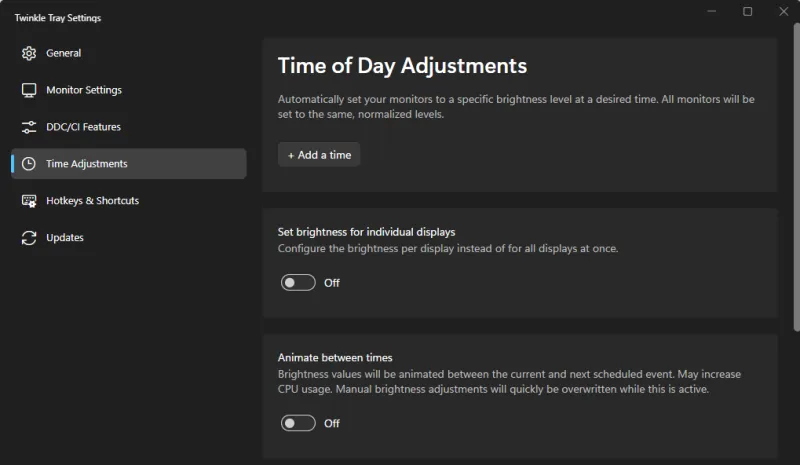
Para um ajuste de brilho ainda mais rápido, o Twinkle Tray permite que você use teclas de atalho e atalhos personalizados para monitores individuais ou todos eles de uma vez.
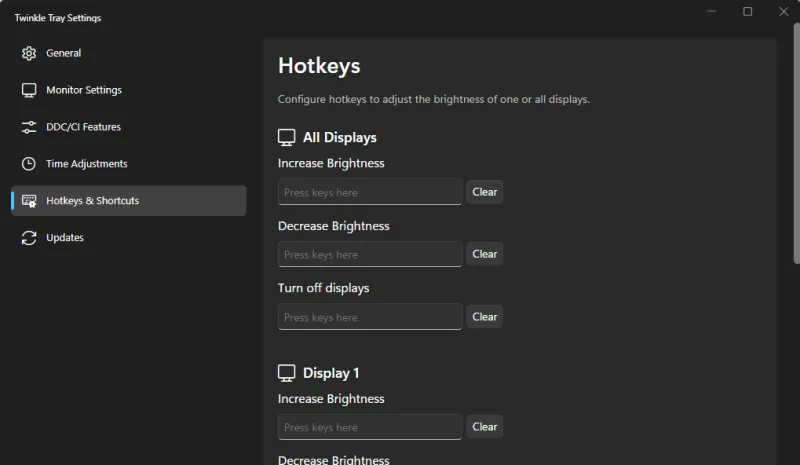
Você também pode renomear e reordenar os monitores conforme eles são exibidos na bandeja do sistema. Então, há várias opções diferentes a considerar se você quiser automatizar e personalizar. Mas se você simplesmente quiser ficar ajustando apenas o brilho e fazer isso manualmente, o ícone da bandeja do sistema é tudo o que você precisa.



Deixe um comentário