Como ajustar o equilíbrio do áudio no Windows 11 [canais esquerdo-direito]
![Como ajustar o equilíbrio do áudio no Windows 11 [canais esquerdo-direito]](https://cdn.thewindowsclub.blog/wp-content/uploads/2023/10/audio-balance-640x375.webp)
Se você estiver ouvindo música ou assistindo a um filme em seu computador Windows, deve ter notado que o som é mais alto de um lado do que do outro. Estas podem ser as configurações padrão do seu dispositivo de áudio.
Felizmente, ajustar o equilíbrio de áudio do seu sistema é bastante fácil. Este artigo explicará as etapas para fazer isso.
Por que um lado dos meus fones de ouvido fica mais silencioso no Windows 11?
Na maioria das vezes, o problema pode ser que o fone de ouvido não esteja bem conectado ou a conexão esteja frouxa. Além disso, se o conector do fone de ouvido estiver com defeito, se você tiver um problema na placa de som ou interferência no seu dispositivo de áudio, você notará uma diferença no som.
Outro motivo pode ser a fiação dentro deles. Os fios podem estar soltos ou desconectados um do outro, o que causa problemas na comunicação entre as diferentes partes dos fones de ouvido.
Como equilibro os canais de áudio esquerdo e direito no Windows 11?
Antes de fazer qualquer alteração, certifique-se da seguinte verificação:
- Verifique se há atualizações do Windows, baixe e instale, se disponível.
- Certifique-se de que os drivers da placa de som estejam atualizados.
- Teste seu microfone e certifique-se de que seus fones de ouvido/alto-falantes não estejam danificados.
1. Usando o aplicativo Configurações
- Aperte a Windows tecla e clique em Configurações .
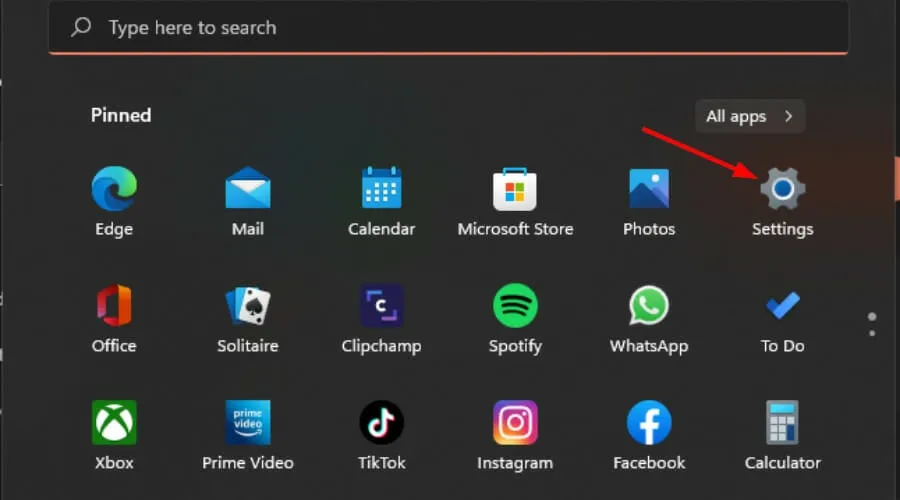
- Clique em Sistema e selecione Som .
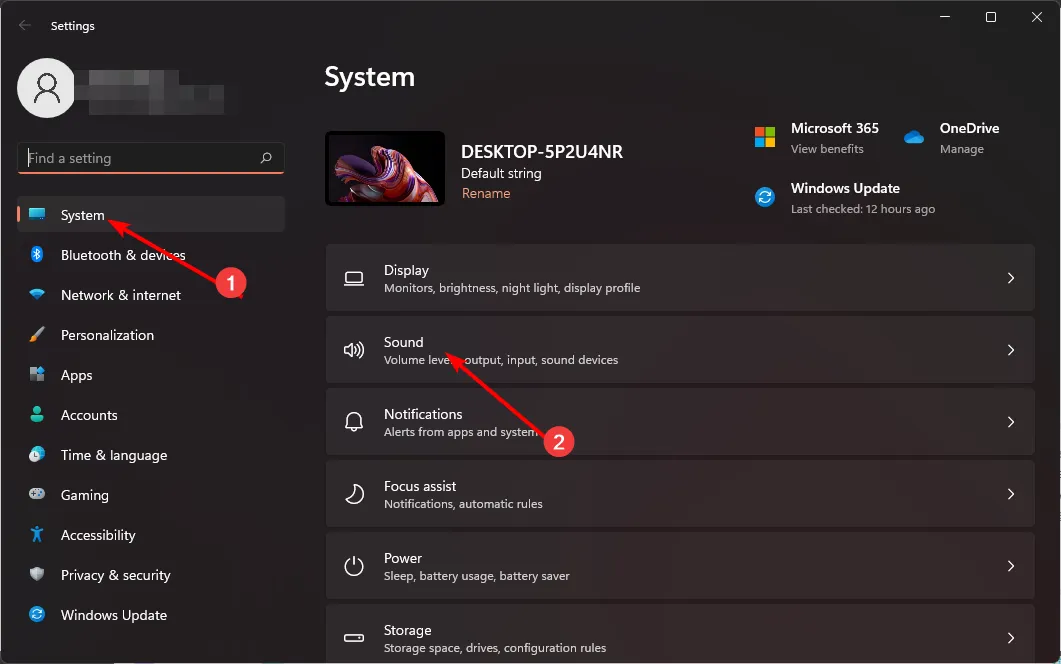
- Selecione Mais configurações de som.
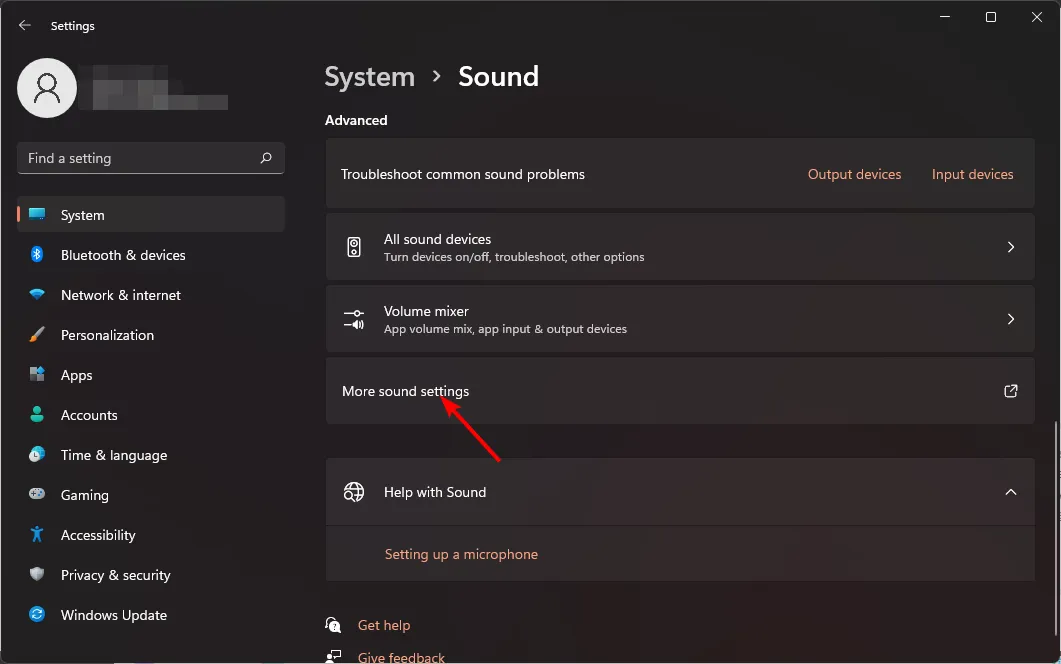
- Clique no seu alto-falante/fones de ouvido e selecione Propriedades .
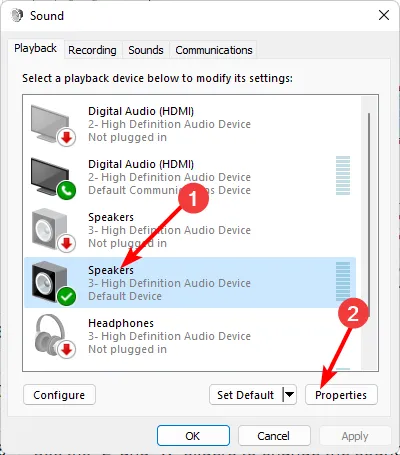
- Navegue até a guia Níveis e clique em Saldo .
- Certifique-se de que os níveis Esquerdo e Direito tenham o mesmo valor.
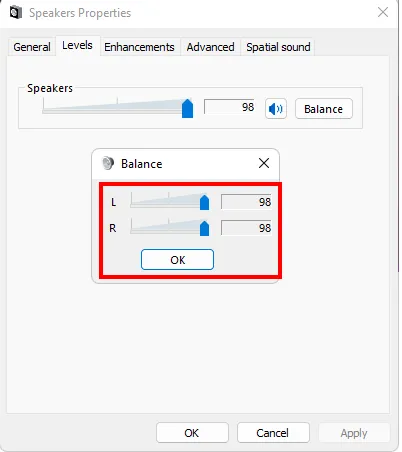
- Clique em Aplicar e em OK para salvar as alterações.
2. Usando o Painel de Controle
- Clique no ícone do menu Iniciar, digite Painel de controle na barra de pesquisa e clique em Abrir.
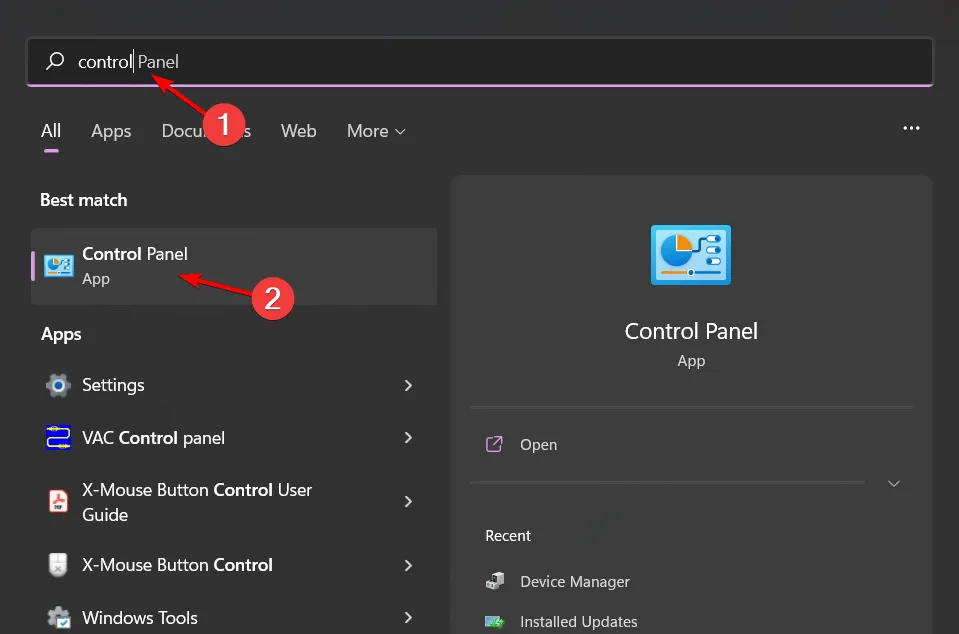
- Clique em Hardware e Sons .

- Selecione Som.
- Clique no seu alto-falante/fones de ouvido e selecione Propriedades .
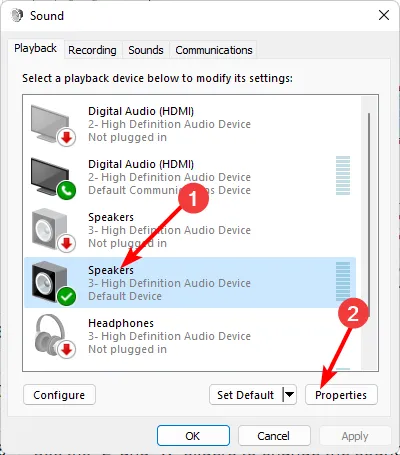
- Navegue até a guia Níveis e clique em Saldo .
- Certifique-se de que os níveis Esquerdo e Direito tenham o mesmo valor.
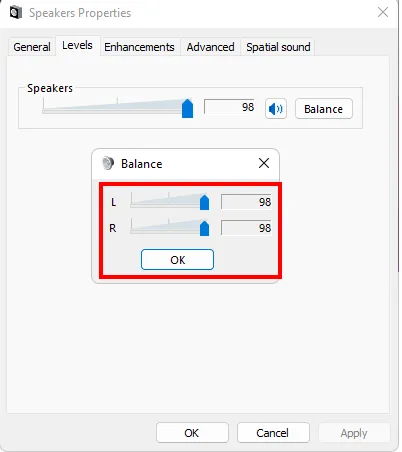
- Clique em Aplicar e em OK para salvar as alterações.
3. Usando as propriedades do alto-falante
- Clique no ícone do alto-falante na barra de tarefas e selecione Gerenciar dispositivos de áudio.

- Selecione seu alto-falante/fone de ouvido e clique em Mais configurações de volume .
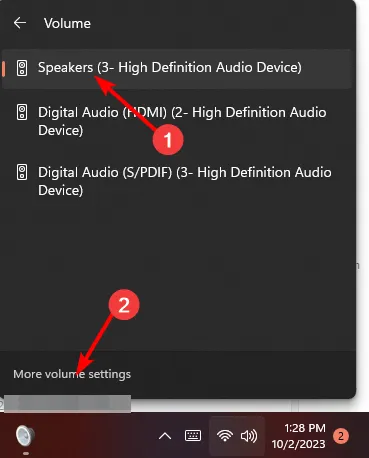
- Em Saída, selecione seu alto-falante/fone de ouvido e clique nele.
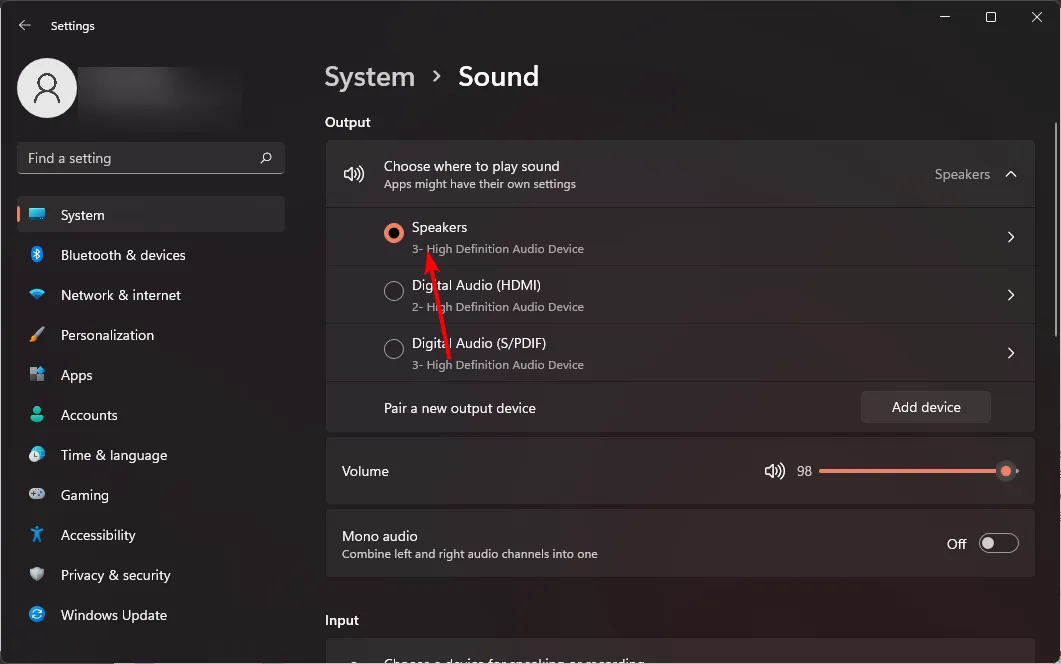
- Navegue até Configurações de saída e ajuste o controle deslizante dos canais esquerdo e direito para o mesmo valor.
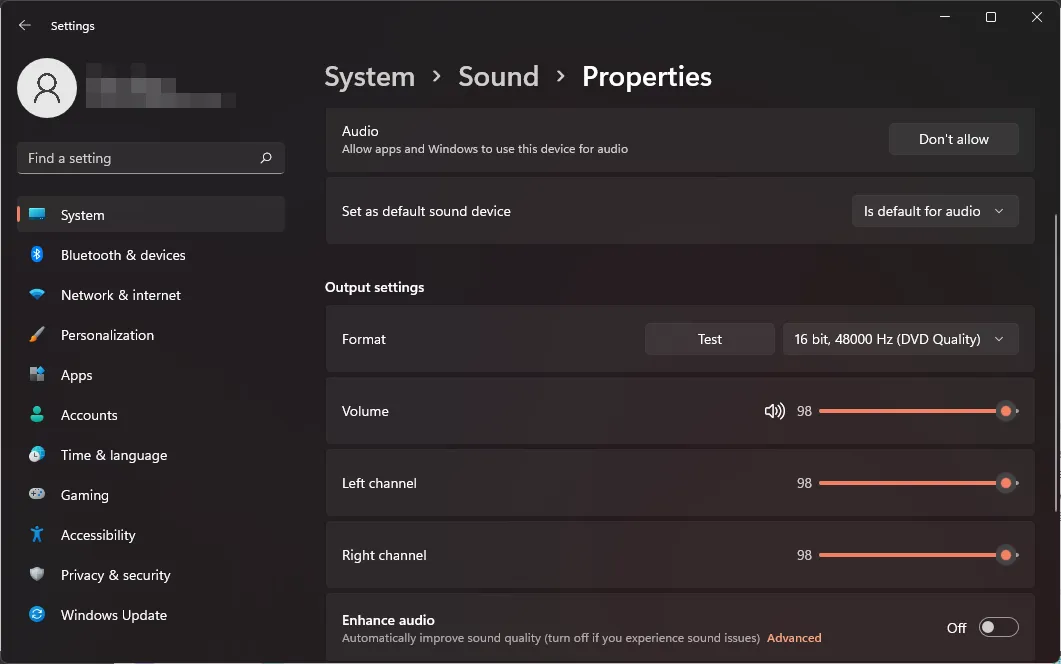
Por que o volume dos canais esquerdo e direito fica fora de sincronia no Windows 11?
- O driver de áudio está desatualizado – O driver da placa de som pode ter sido atualizado para a versão mais recente disponível, mas ainda não é a versão mais recente que fornece suporte ou corrige um bug.
- Alto-falantes/fones de ouvido de baixa qualidade – Se você estiver usando alto-falantes ou fones de ouvido de baixa qualidade, eles podem não conseguir emitir áudio no mesmo nível que outros bons.
- Os alto-falantes estão conectados a um hub USB – Os sinais USB desses hubs podem variar em qualidade, o que pode fazer com que os canais fiquem fora de sincronia ou causar atraso no áudio .
- Interferência de aplicativos de terceiros – Se você instalou aplicativos de som de terceiros em seu PC, eles podem estar causando problemas.
- Você tem uma versão antiga do Windows – Versões antigas do Windows não suportam as placas de som mais recentes e, portanto, pode haver alguns problemas de compatibilidade entre elas.
Esperamos que esta dica rápida o ajude a obter o equilíbrio de som necessário, além de permitir que você controle melhor o áudio. Lembre-se, o som é muito subjetivo, portanto esse equilíbrio pode distorcer facilmente sua experiência auditiva, pois tende a ser muito alto para algumas pessoas e pode causar danos aos seus ouvidos.
Para evitar tais ocorrências, você deve normalizar o volume para evitar picos repentinos ao reproduzir diferentes mídias.
E para a otimização de som perfeita, instale algum software de calibração de som com recursos avançados que podem ajustar suas configurações de áudio ao seu ambiente.
Você conseguiu alcançar o equilíbrio do áudio no seu Windows 11? Você consegue identificar alguma diferença em relação às configurações anteriores? Deixe-nos saber na seção de comentários abaixo.



Deixe um comentário