Como adicionar widgets ao Mac (e removê-los)
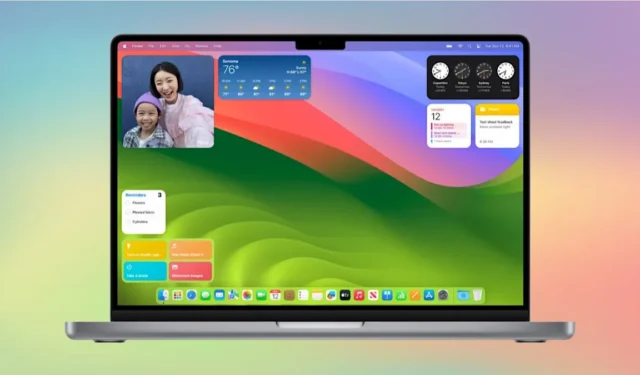
A Apple estreou widgets com o lançamento 2020 do iOS 14. Os usuários de Mac podem encontrá-los e personalizá-los na Central de Notificações. Com o lançamento do macOS Sonoma, a Apple ofereceu a oportunidade de adicionar widgets à área de trabalho, bem como criar atalhos para os widgets do seu iPhone. Se você estiver interessado em aprender como adicionar widgets à área de trabalho do Mac, continue lendo.
Aprenda como ocultar os ícones na área de trabalho do Mac.
Como adicionar widgets da área de trabalho
Para adicionar um widget à área de trabalho do macOS, clique com o botão direito em um espaço vazio da área de trabalho e clique em Editar widgets .
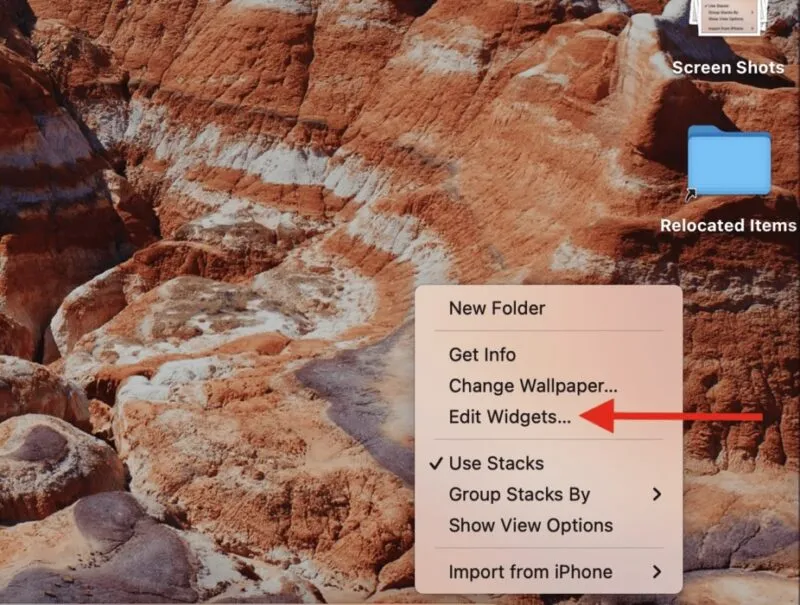
Isso abre a galeria de widgets que inclui sugestões. Você pode arrastar qualquer um desses itens para sua área de trabalho. À esquerda, você notará uma lista de widgets específicos de aplicativos que você pode arrastar para sua área de trabalho. Clique em qualquer um deles e veja as opções.
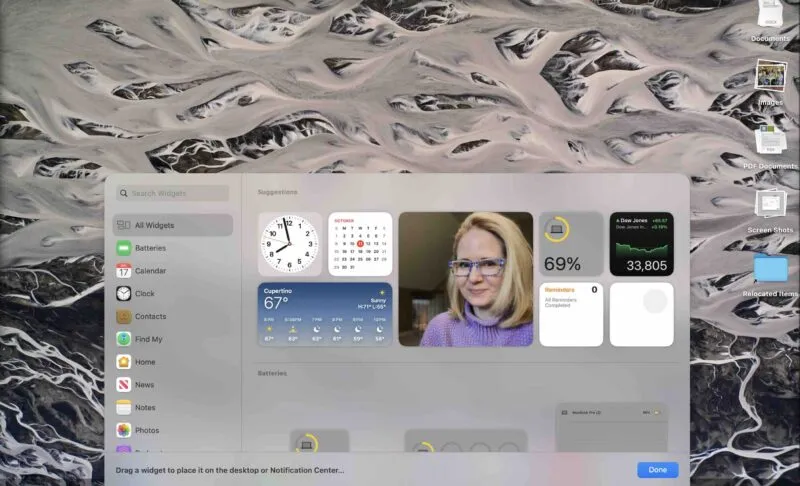
Ao encontrar um widget de sua preferência, basta arrastá-lo para a área de trabalho. Você pode movê-lo para o local ideal.
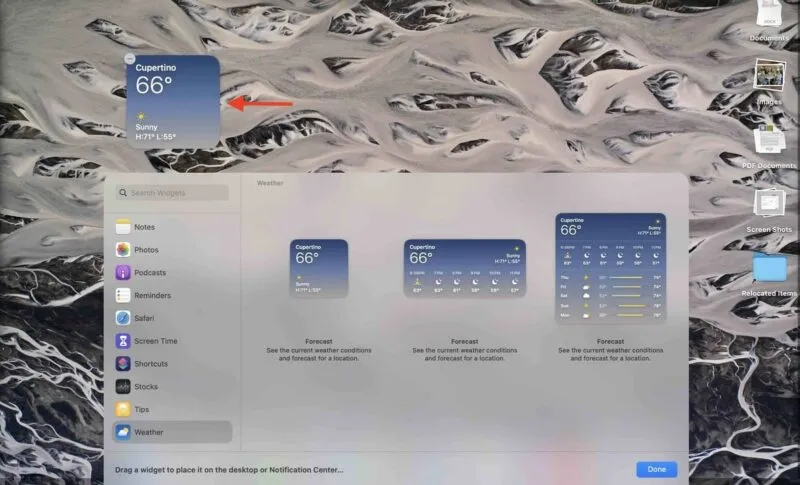
Para personalizar um widget, clique com o botão direito nele e escolha Editar . As opções dependerão do widget. Para o widget Previsão, por exemplo, você será solicitado a inserir sua localização para saber o clima específico de onde você está.
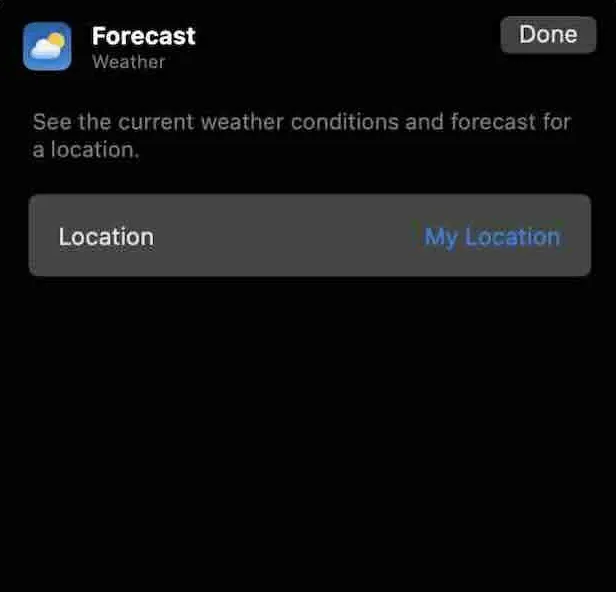
Encontre o que você está procurando nesta lista.
Se você não encontrar o widget do Mac desejado, poderá inserir o nome de um widget na caixa de pesquisa e rastreá-lo dessa forma.
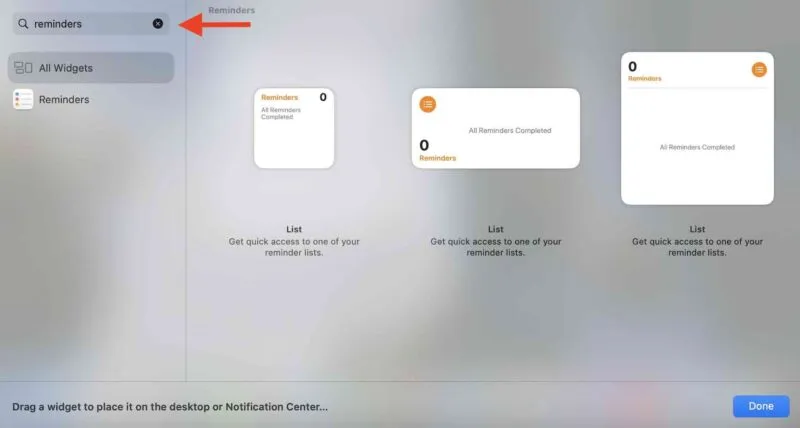
Ao arrastar um segundo item para sua área de trabalho, você terá a opção de encaixá-lo em uma grade para nivelá-lo com seu outro widget. Você sempre pode arrastá-lo para fora da grade e colocá-lo em qualquer lugar da sua área de trabalho.
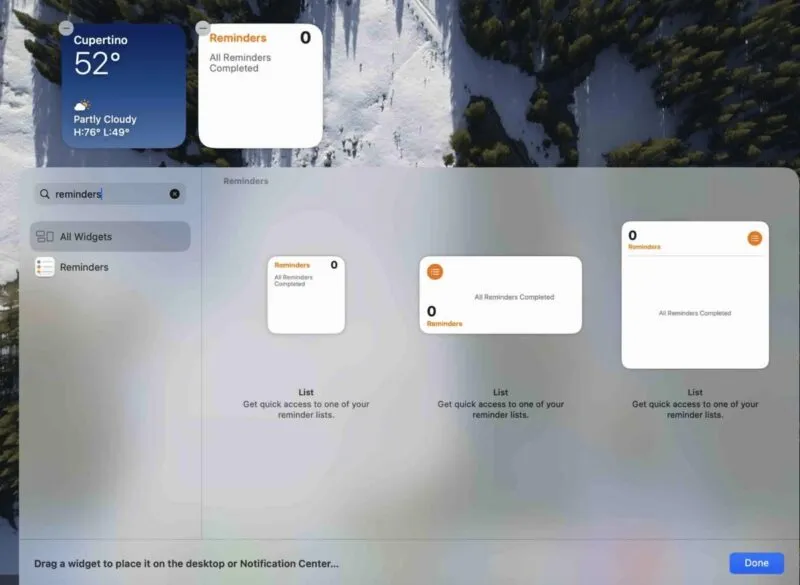
Continue adicionando widgets até que sua área de trabalho esteja configurada de acordo com suas preferências.
Como adicionar widgets na Central de Notificações
Embora Sonoma tenha atualizado algumas coisas, a forma anterior de localizar e gerenciar seus widgets na Central de Notificações ainda funciona.
Para começar, clique na data e no relógio no canto superior direito da tela e seus widgets aparecerão. Ao ver o widget desejado, deslize-o para a área de trabalho.
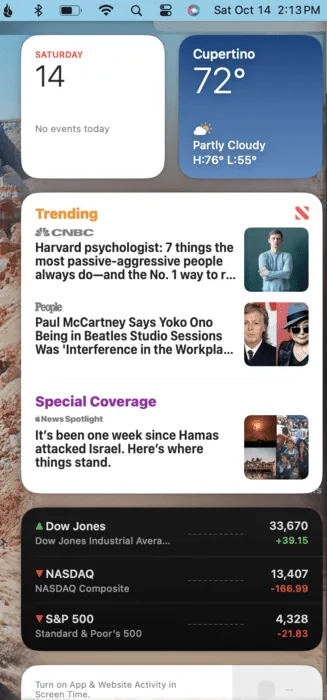
Se você deseja editar os widgets que aparecem na sua Central de Notificações, volte para a tela de edição clicando com o botão direito em qualquer lugar da sua área de trabalho e escolhendo Editar Widgets . Como alternativa, role até o final e clique no botão Editar widgets . Isso o levará para a tela de edição.
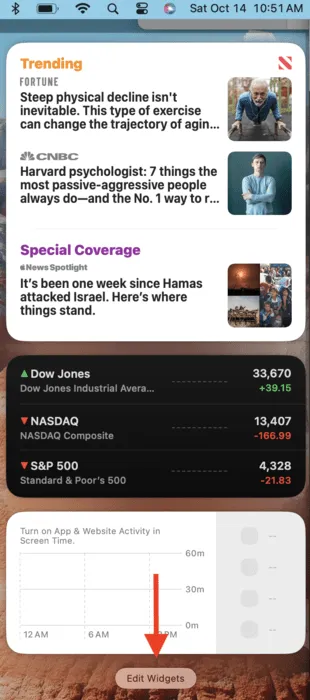
Como adicionar widgets do iPhone
Se você tiver um iPhone, também poderá colocar esses widgets na área de trabalho do Mac. Primeiro, certifique-se de estar executando o iOS 17 , pois esse recurso não funciona com versões anteriores do iOS.
Vá para Configurações do sistema no seu Mac. Role para baixo até Desktop e Dock e ative a opção Usar widgets do iPhone .

Volte para a área de trabalho e clique com o botão direito em qualquer lugar para acessar a tela Editar Widgets . Estou escolhendo o widget Ring Camera do meu telefone.
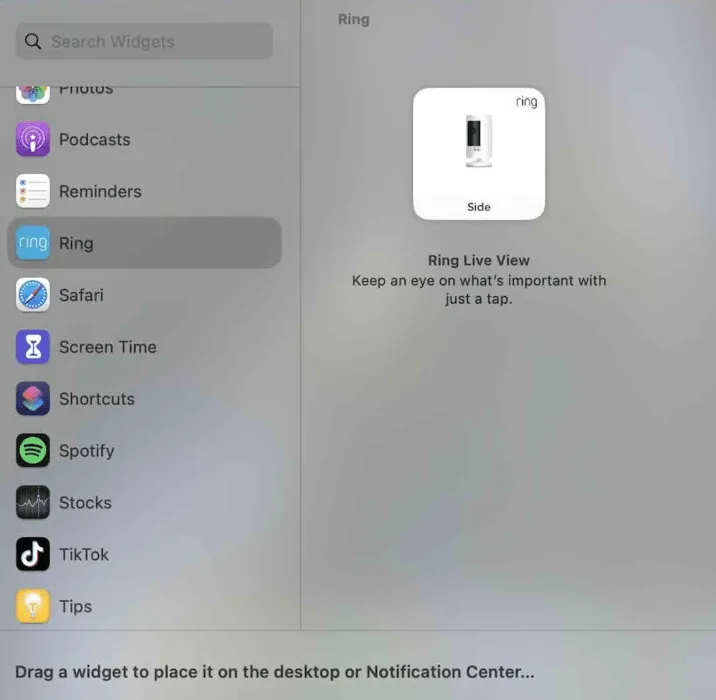
Tal como acontece com outros widgets, você pode arrastá-lo para a área de trabalho. Você pode mover o ícone, mas é simplesmente um atalho. Se você precisar editar ou gerenciar o widget, o widget irá direcioná-lo para o seu iPhone.

Você pode, no entanto, remover qualquer um dos seus widgets, incluindo aqueles retirados do seu iPhone, com apenas um clique.
Como remover widgets
Existem duas maneiras de remover um widget. Uma é clicar com o botão direito na tela e escolher Editar widgets . Você verá um sinal de menos no canto superior esquerdo de cada widget. Clique nele e o widget desaparecerá.
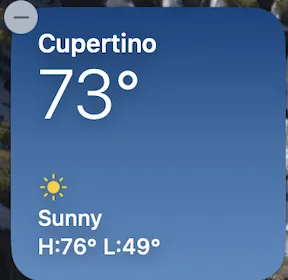
A segunda maneira é clicar com o botão direito no widget que deseja remover e escolher Remover widget .

Os widgets facilitam a personalização da sua área de trabalho. Eles não apenas colocam seus aplicativos usados com frequência onde você pode encontrá-los, mas também ajudam você a criar a aparência de sua preferência. Você também pode personalizar a tela de bloqueio do seu iPhone com widgets .
Crédito da imagem: Apple . Todas as capturas de tela por Stephanie Faris.



Deixe um comentário