Como adicionar widgets à tela inicial do iPhone no iOS 17
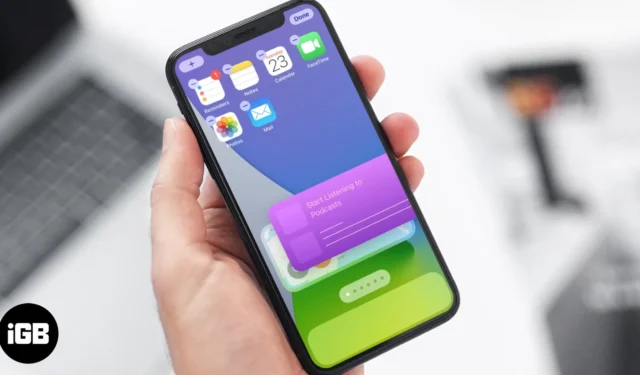
Com o tempo, a Apple trouxe mudanças radicais de design para a tela inicial do iPhone com widgets interativos, App Library e muito mais. Vamos explorar mais sobre o recurso e entender como adicionar widgets à tela inicial do iPhone no iOS 17.
- Como adicionar widgets interativos à tela inicial do iPhone
- Como adicionar widgets de pilha à tela inicial do iPhone
- Como adicionar widget de pilha inteligente à tela inicial do iPhone
Como adicionar widgets interativos à tela inicial do seu iPhone
- Mantenha pressionado o espaço em branco da tela inicial até que os aplicativos comecem a balançar ou mantenha pressionado qualquer aplicativo e toque em Editar tela inicial no menu contextual
- Aqui, toque em “+” no canto superior esquerdo da tela
- Na Galeria de widgets, selecione o widget de sua preferência para adicionar.
- Agora, deslize para a esquerda/direita para selecionar o tamanho preferido e toque em Adicionar widget.
- O widget aparecerá na tela inicial do seu iPhone. Arraste para reposicioná-lo.
Observação: você também pode adicionar um widget da galeria segurando, arrastando e soltando-o diretamente na tela inicial. - Toque em Concluído no canto superior direito para definir seu widget.
Junto com uma variedade de aplicativos, você também tem a opção de escolher o tamanho do widget – pequeno, médio ou grande. Escolha o tamanho com sabedoria, pois disso depende a densidade de informações do widget.
Se você já possui alguns widgets de aplicativos de estoque na visualização Hoje, também pode transferi-los de lá. Basta segurar e arrastar o widget da tela Hoje para a tela inicial.
Como adicionar widgets de pilha à tela inicial do seu iPhone
Embora brincar com widgets seja divertido, pode acabar ocupando muito espaço na tela. Mas e se pudéssemos empilhá-los para economizar espaço e percorrê-los quando necessário? Parece bom, certo? Você pode criar pilhas de até 10 widgets. Veja como:
- Abra a Galeria de widgets → Adicione um dos widgets que deseja adicionar à pilha na tela inicial.
- Toque em “+” , segure e arraste o outro widget que deseja adicionar e solte-o no primeiro widget para criar a pilha.
Nota: Você só pode adicionar widgets do mesmo tamanho à pilha. Portanto, antes de arrastar e soltar o widget, selecione o tamanho certo
- Repita a segunda etapa para adicionar mais widgets à pilha
E embora isso seja muito inteligente, que tal uma pilha mais inteligente, intuitiva e muito mais útil.
Como adicionar widget de pilha inteligente à tela inicial do iPhone
A Apple incorporou de forma muito inteligente um recurso Smart Stack que usa a inteligência do dispositivo para apresentar o widget certo na hora certa.
Por exemplo, o widget Notícias ou Clima pela manhã, Calendário durante o dia e Mapas durante seu horário normal de deslocamento.
- Abra a Galeria de widgets → Toque em Smart Stack. Nota: Normalmente, você encontrará a opção primeiro na galeria de widgets, se não, role para baixo e selecione Smart Stack na lista.
- Selecione o tamanho da pilha → Toque em Adicionar widget.
- Arraste-o pelo dispositivo para colocá-lo na posição desejada e toque em Concluído.

É isso! Você terá uma pilha de aplicativos de estoque importantes orientando, ajudando e transmitindo dados para você durante todo o dia.
Mas e se você quiser personalizar os aplicativos no Smart Stack, felizmente a Apple também tornou isso possível!
Como personalizar widgets de pilha no iPhone
Você pode editar o widget Stack para atender perfeitamente às suas necessidades. Desde a prioridade do aplicativo até os dados que eles lhe emprestam.
- Adicionar um novo widget à pilha – Abra a Galeria de widgets, arraste e solte um widget de tamanho semelhante na pilha.
- Desligue a rotação inteligente – Se você não deseja que seu dispositivo embaralhe automaticamente os widgets dependendo do seu uso, existe uma saída simples. Pressione e segure Pilha → Editar Pilha → Desative Rotação Inteligente.
- Reorganize os aplicativos – mantenha pressionado o widget Pilha e selecione Editar pilha no menu contextual. Agora segure e arraste o ícone de três linhas na frente do widget para a posição desejada.
- Widget Remover aplicativo da pilha – mantenha pressionado o widget Pilha → Editar pilha , deslize para a esquerda e toque em excluir. Outro método é rolar pela pilha, manter pressionado quando o widget estiver na tela e tocar em Remover “nome”.
- Excluir widgets de pilha – Mantenha pressionado na pilha e toque em Remover pilha no menu contextual. Lembre-se de que você pode usar o mesmo método para excluir qualquer widget da tela inicial do iPhone.
É tudo por agora!
Em resumo, adicionar widgets à tela inicial do seu iPhone no iOS 17 é muito fácil e oferece uma maneira fantástica de personalizar e otimizar a experiência do usuário do seu dispositivo. Se você deseja acesso rápido aos seus aplicativos favoritos, atualizações em tempo real ou uma visão geral do seu calendário, o recurso de widget do iOS 17 permite que você personalize sua tela inicial de acordo com suas preferências.
Espero que você tenha achado este guia útil. Se você tiver mais alguma dúvida, deixe-me saber nos comentários abaixo!




Deixe um comentário