Como adicionar e usar lentes do Snapchat em suas reuniões do Microsoft Teams
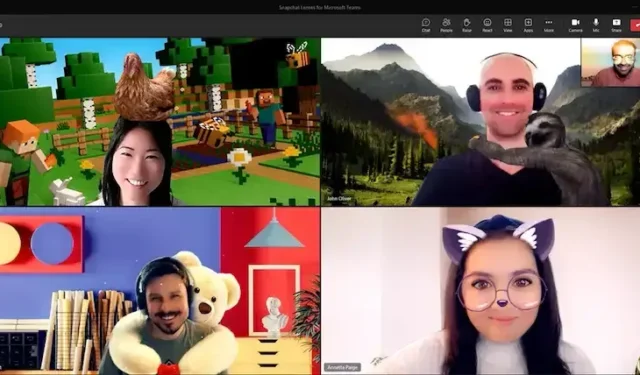
Encontrar métodos para melhorar essas conexões é crucial, dado o desenvolvimento do trabalho remoto e das reuniões virtuais. O Snapchat Lenses e o Microsoft Teams revelaram recentemente sua integração, oferecendo aos usuários uma ótima maneira de adicionar um pouco de humor e quebrar o gelo durante as reuniões de videoconferência da equipe.
Mostraremos como configurar e usar os filtros de câmera do Snapchat Lenses em suas próximas videoconferências do Microsoft Teams neste blog!
Introdução aos filtros de vídeo do Snapchat Lenses no Microsoft Teams

Você deve ter o aplicativo Snap Camera carregado em seu computador antes de começar a utilizar as Snapchat Lenses em suas sessões de videoconferência do Microsoft Teams. Como começar a ir é o seguinte:
- Abra o aplicativo Microsoft Teams e registre-se.
- Acesse “Gerenciar contas” tocando no emblema do perfil na seção superior direita do aplicativo e, posteriormente, escolha “Dispositivos”.
- Na seção Câmera, role rapidamente para baixo e escolha “Snap Camera”. Seu rosto será sobreposto pela lente escolhida em um painel de visualização.
Adicionando lentes do Snapchat às suas reuniões do Microsoft Video Teams
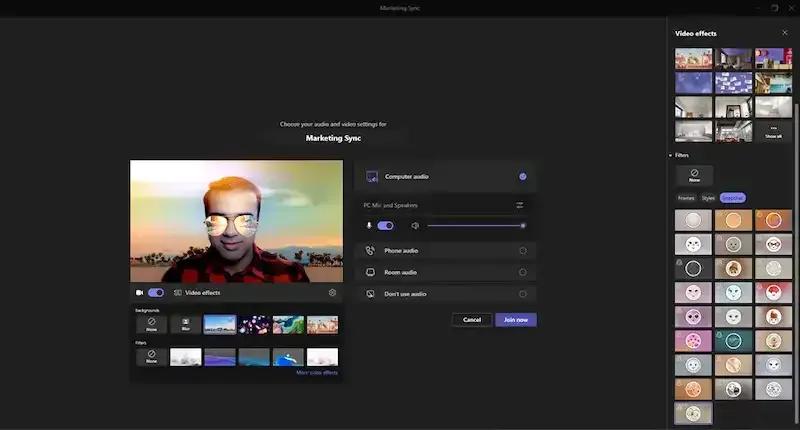
Você pode começar a adicionar filtros de câmera do Snapchat Lenses às suas videochamadas e reuniões do Microsoft Teams assim que o Snap Camera estiver instalado e configurado no seu computador. As etapas são as seguintes:
- Clique em “Efeitos de vídeo” e escolha “Mais efeitos de vídeo” antes de entrar na reunião.
- Selecione “Snapchat” na categoria “Filtros” no painel direito, rolando para baixo e, em seguida, role para baixo para ver tudo e escolha sua lente preferida.
- Para iniciar a reunião com o Lens escolhido, clique em “Participar agora”.
Como adicionar e usar os filtros de câmera do Snapchat Lenses durante uma reunião de vídeo do Teams
Não se preocupe se você entrou na reunião, mas esqueceu de escolher uma lente do Snapchat com antecedência. Durante a reunião, um filtro ainda pode ser adicionado. As etapas são as seguintes:
- Na tela, selecione “Mais” e depois “Efeitos de vídeo”.
- Em seguida, role para baixo e escolha a lente do Snapchat que você deseja.
Benefícios do uso de lentes do Snapchat em videochamadas e reuniões do Microsoft Teams
As lentes do Snapchat são uma ótima maneira de adicionar um pouco de humor a qualquer cenário e melhorar a experiência das reuniões virtuais. Você pode apimentar as reuniões e adicionar um pouco de diversão ao seu dia a dia com as mais de 20 Snapchat Lenses disponíveis no Microsoft Teams , incluindo aquelas que vão colocar um gato na sua cabeça ou transformar seu colega em um garanhão.
A seguir estão algumas vantagens de incorporar Snapchat Lenses em reuniões de videochamada do Microsoft Teams:
- As Snapchat Lenses podem ajudá-lo a quebrar o gelo e injetar um pouco de humor em suas reuniões do Microsoft Teams, o que as tornará mais agradáveis para todos.
- Aumenta a interação: o uso do Snapchat Lenses pode tornar as reuniões virtuais mais dinâmicas e envolventes, especialmente quando se fala sobre um assunto que pode ser chato ou desafiador.
- Aumenta o espírito de equipe: Se você opera remotamente, as reuniões virtuais podem ser alienantes e desmotivadoras. Você pode incentivar o espírito de equipe e promover um ambiente de trabalho mais favorável usando o Snapchat Lenses.
As reuniões do Microsoft Teams podem se tornar mais divertidas, dinâmicas e envolventes usando o Snapchat Lenses. Você pode adicionar Snapchat Lenses de forma rápida e fácil às suas reuniões e aproveitar suas vantagens seguindo as instruções fornecidas nesta postagem do blog.
Divirta-se e não tenha medo de experimentar várias lentes. Afinal, divertir-se um pouco torna o trabalho remoto mais agradável.



Deixe um comentário