Como adicionar colunas ou linhas de números no Open Office Calc

o que saber
- Selecione a célula para exibir os resultados e SUM (Σ) > Enter para adicionar automaticamente colunas ou linhas próximas. Modifique o intervalo, se necessário.
- Ou selecione a tecla FX > Categoria > Matemática. Em Function, escolha SUM > Next > selecione as células a serem adicionadas.
- Outra opção é inserir manualmente a função SUM para o intervalo de dados a ser calculado, por exemplo: =SUM(A1:A6).
Este artigo explica as várias maneiras de usar a função SUM para adicionar linhas ou colunas de números no OpenOffice Calc v. 4.1.6.
Função SOMA do OpenOffice Calc
Duas maneiras de entrar nesta função incluem:
- Usando o botão de atalho da função SUM — é a letra maiúscula grega Sigma (Σ) localizada ao lado da linha de entrada (igual à barra de fórmulas no Excel).
- Adicionando a função SUM a uma planilha usando a caixa de diálogo do assistente de função. A caixa de diálogo pode ser aberta selecionando o Assistente de função localizado ao lado do botão Sigma na linha de entrada.

A sintaxe e os argumentos da função SUM
A sintaxe de uma função refere-se ao layout da função e inclui o nome da função, colchetes e argumentos.
A sintaxe da função SOMA é:
=SOMA (número 1; número 2;.. . número 30)
número 1; número 2;.. . número 30 – os dados a serem somados pela função. Os argumentos podem conter:
- uma lista de números a serem somados
- uma lista de referências de células indicando a localização dos dados na planilha
- um intervalo de referências de células para a localização dos dados
Um máximo de 30 números podem ser adicionados pela função.
Somar dados com o botão SUM
Para quem prefere usar o mouse ao teclado, o botão SUM é uma maneira rápida e fácil de inserir a função SUM.
Quando inserida dessa maneira, a função tenta determinar o intervalo de células a ser somado com base nos dados circundantes e insere automaticamente o intervalo mais provável como argumento de número da função.
A função busca apenas por dados numéricos localizados em colunas acima ou em linhas à esquerda da célula ativa e ignora dados de texto e células em branco.
Abaixo estão listadas as etapas usadas para inserir a função SUM na célula A7, conforme mostrado abaixo.
- Selecione A7 para torná-la a célula ativa (o local onde os resultados da função serão exibidos).
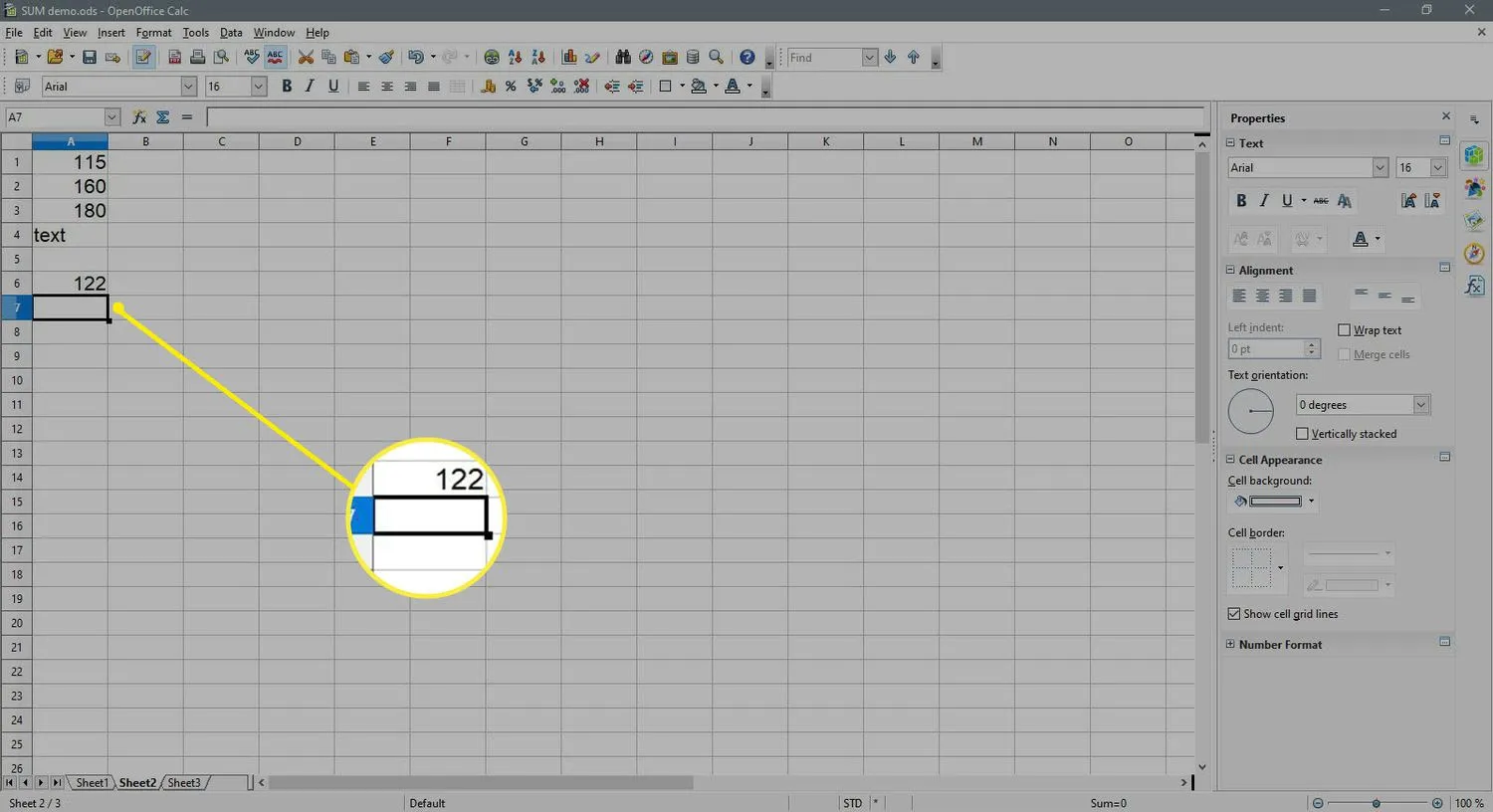
- Pressione o botão SUM ao lado da linha de entrada.
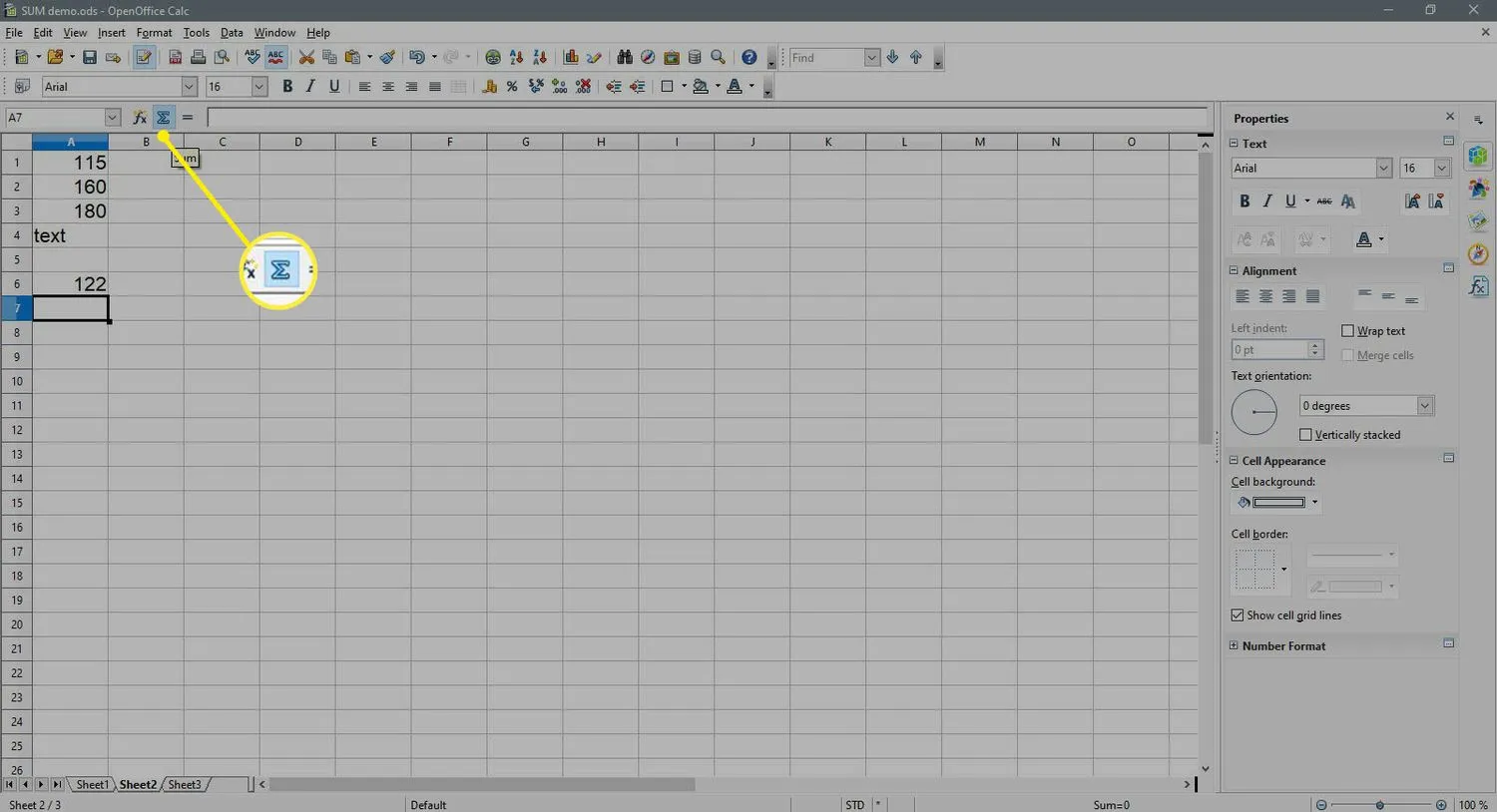
- A função SOMA deve ser inserida na célula ativa — a função deve inserir automaticamente a referência de célula A6 como argumento de número.
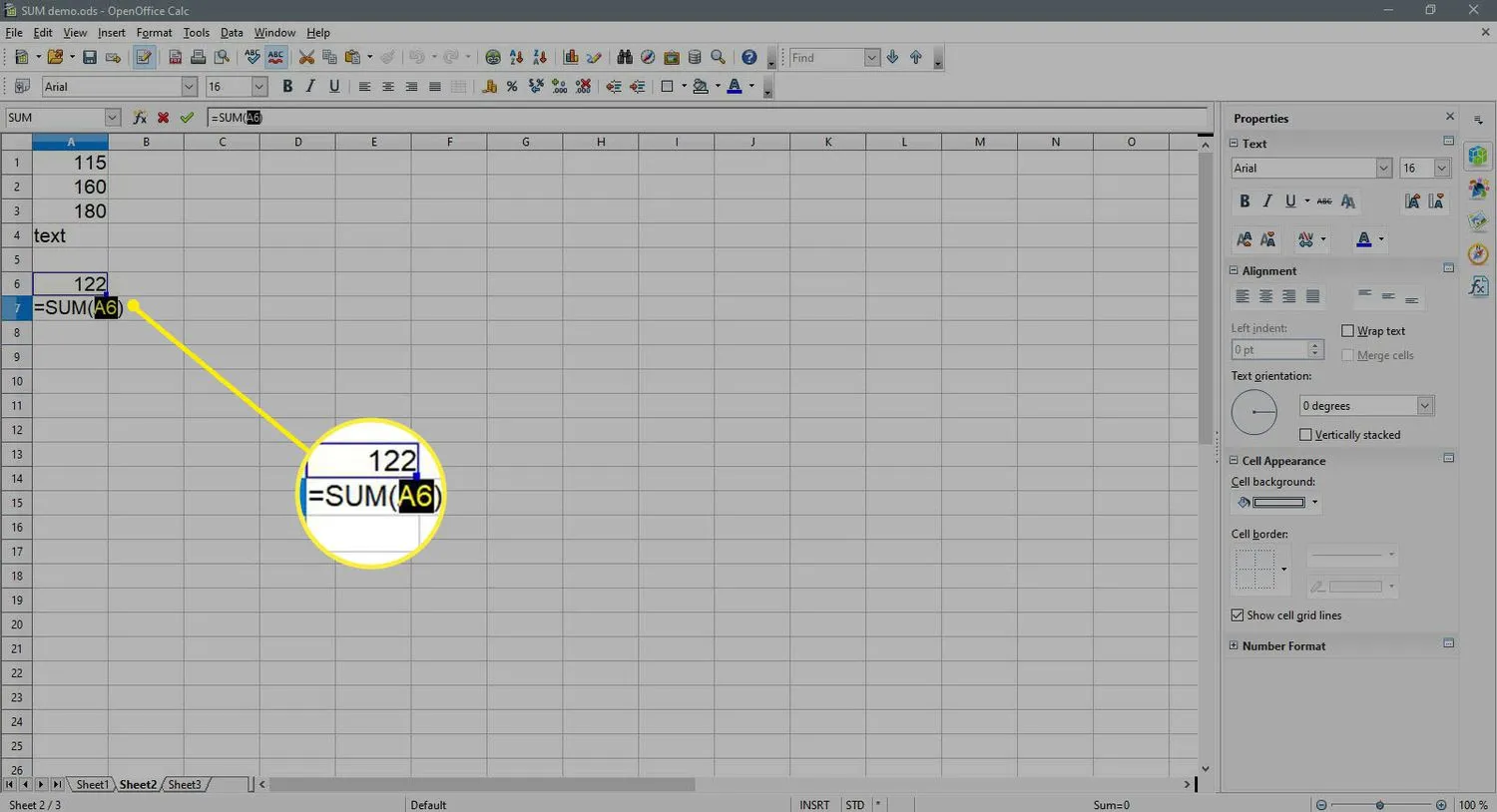
- Para alterar o intervalo de referências de células usadas para o argumento de número, use o ponteiro do mouse para realçar o intervalo de A1 a A6.
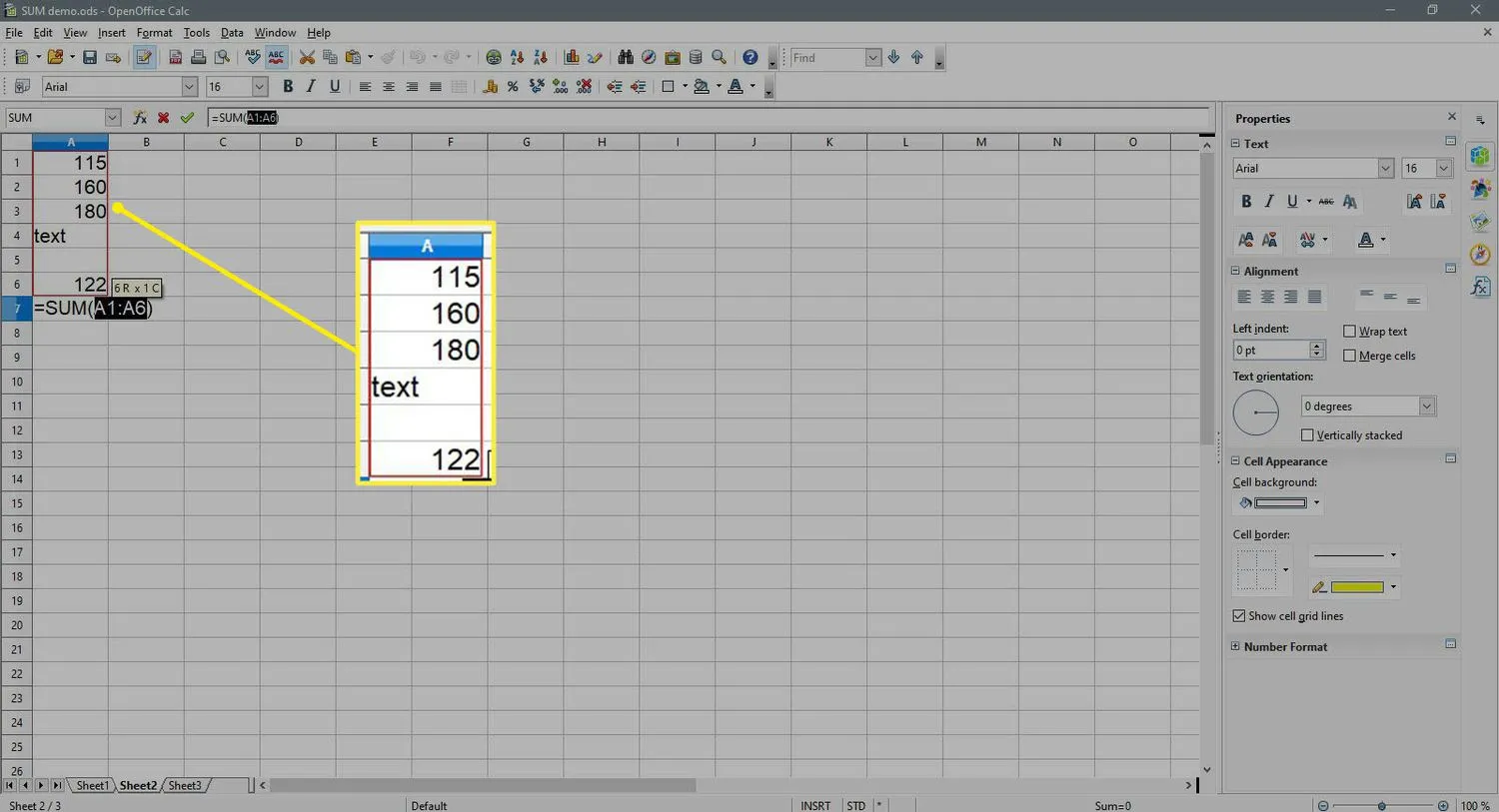
- Pressione Enter para concluir a função.
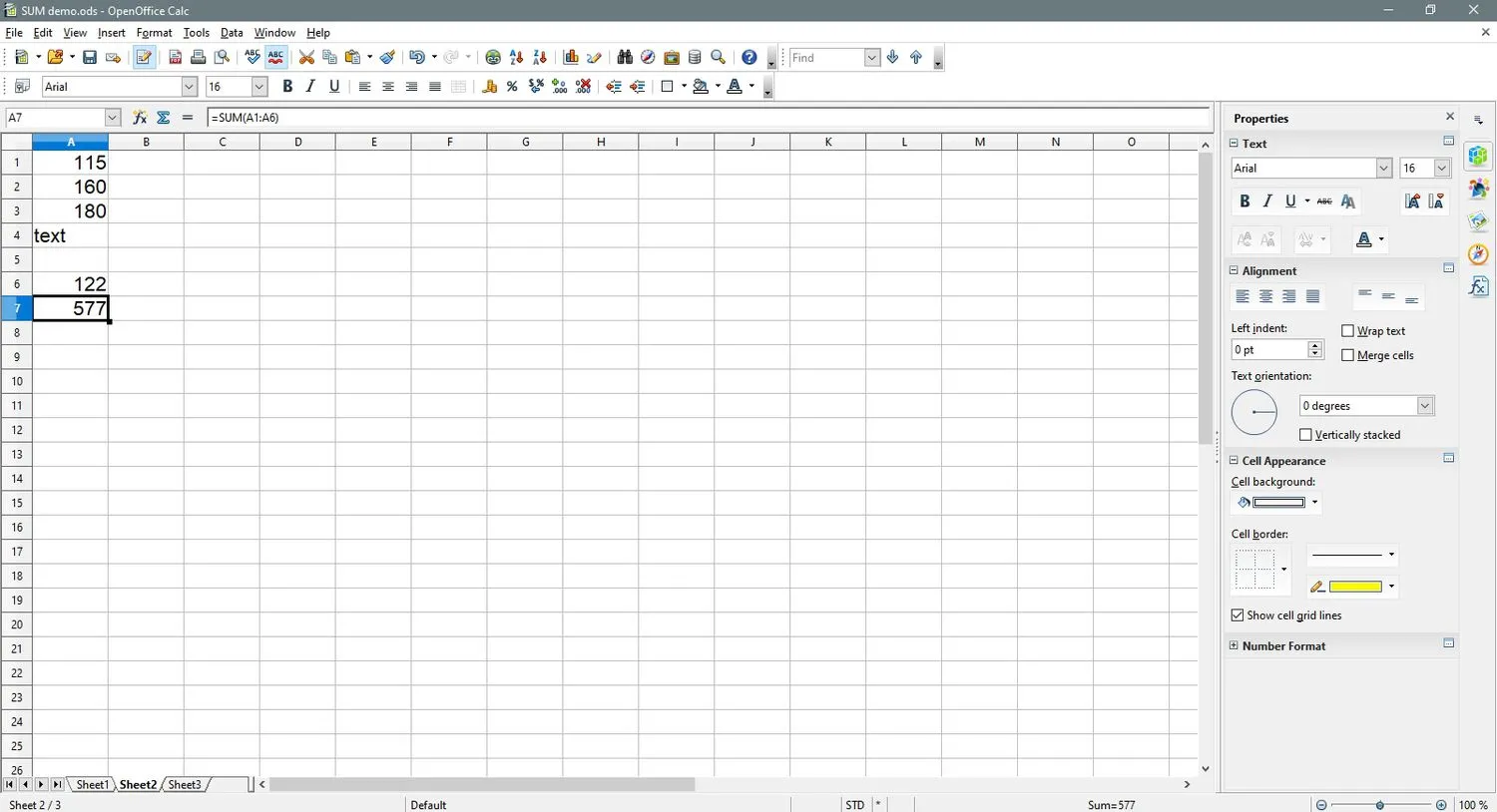
- A resposta 577 deve ser exibida na célula A7. Quando você seleciona a célula A7, a função completa = SOMA (A1: A6) aparece na linha de entrada acima da planilha.
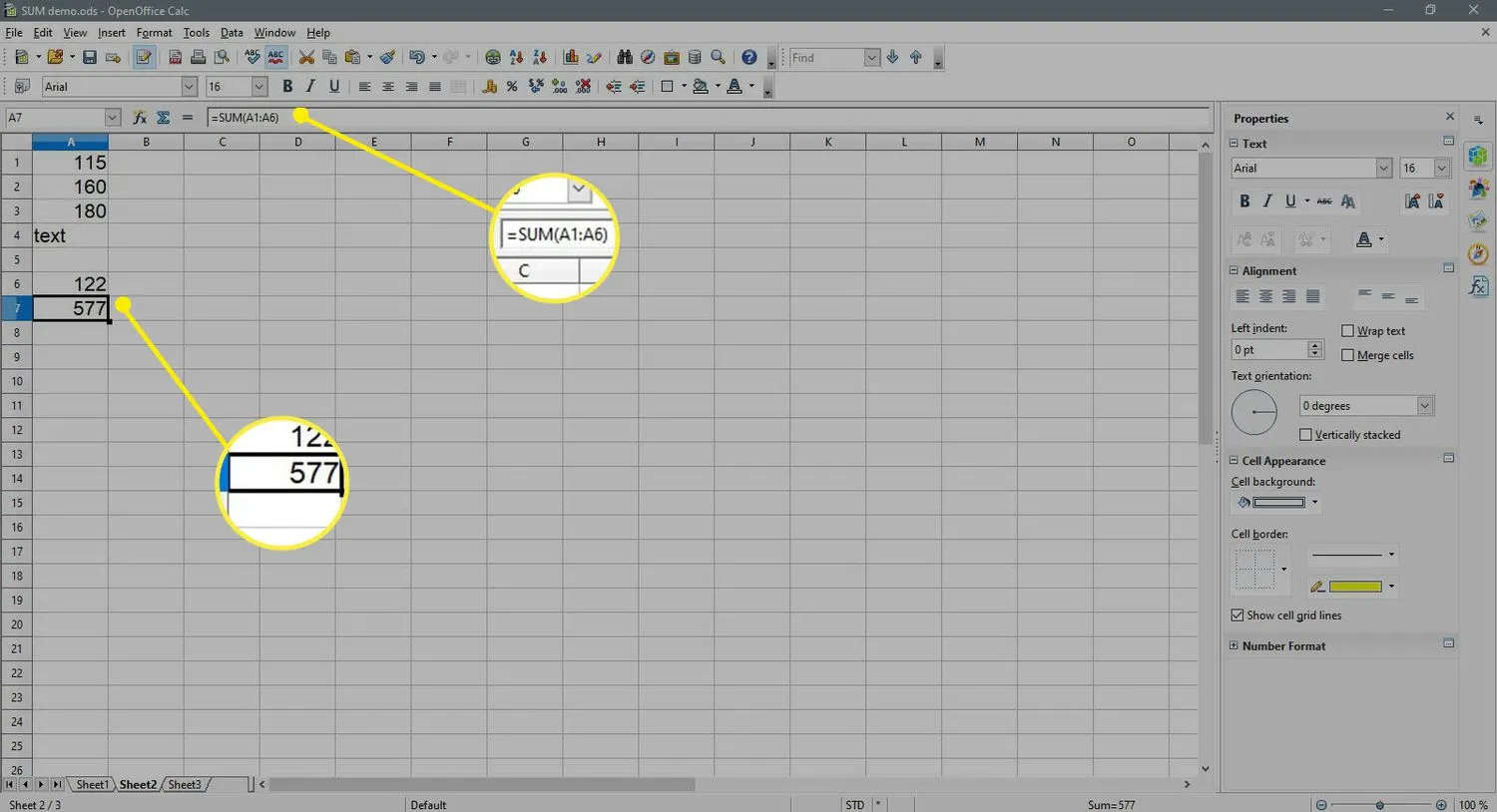
Inserindo manualmente a função SUM
Ainda outra opção para inserir a função é digitá-la em uma célula da planilha. Se as referências de célula para o intervalo de dados a serem somados forem conhecidas, a função pode ser facilmente inserida manualmente. Para o exemplo da imagem acima, inserindo
=SOMA(A1:A6)
na célula A7 e pressionar Enter alcançaria o mesmo resultado das etapas listadas abaixo para usar o botão de atalho SUM.
Exemplo de função SOMA
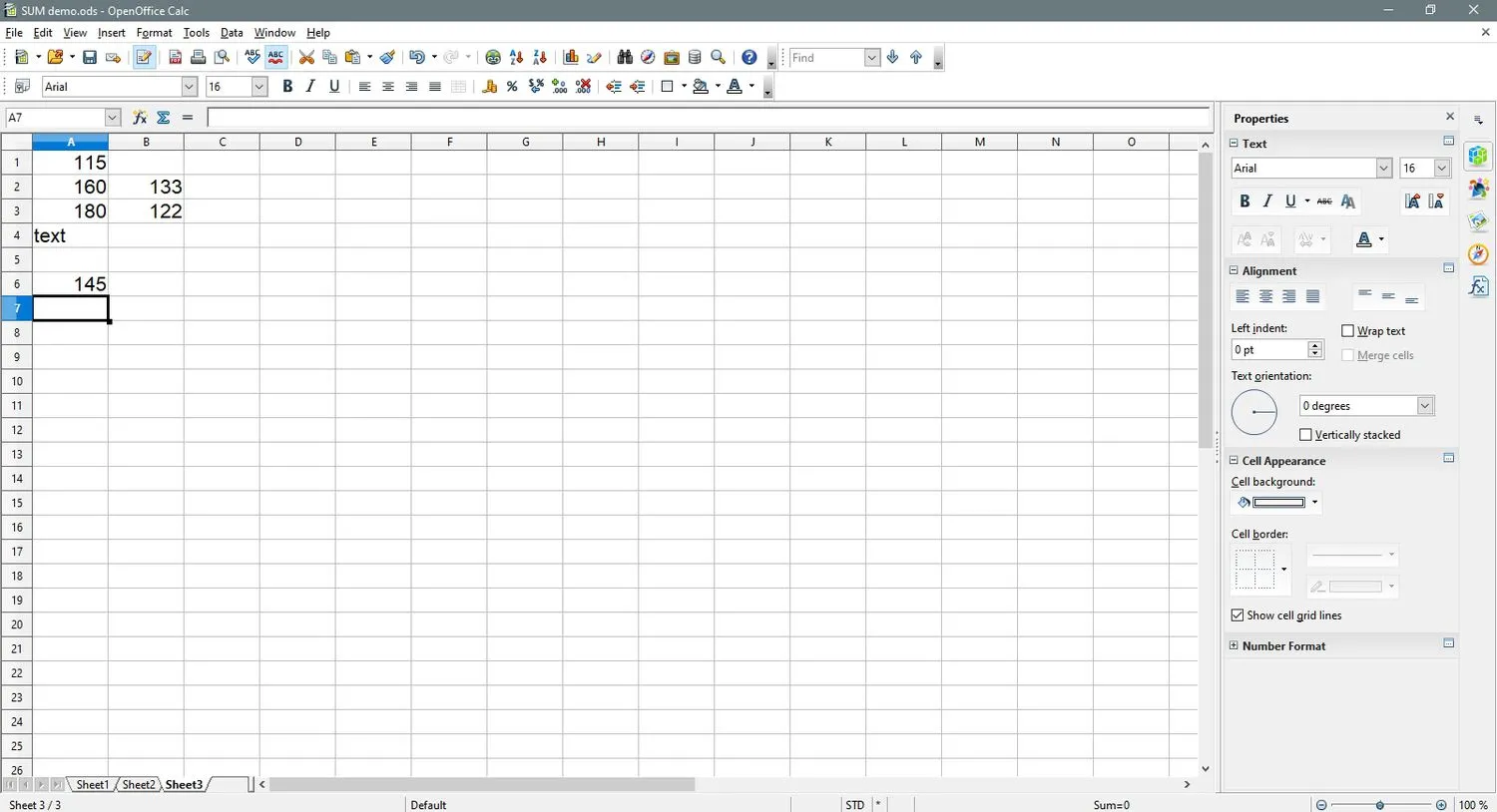
Abaixo estão listadas as etapas usadas para inserir a função SUM na célula A7, conforme mostrado na imagem na etapa 15. As instruções usam a caixa de diálogo da função SUM para inserir os valores localizados nas células A1, A3, A6, B2 e B3 como número argumentos para a função.
- Selecione a célula A7 para torná-la a célula ativa — o local onde os resultados da função serão exibidos.
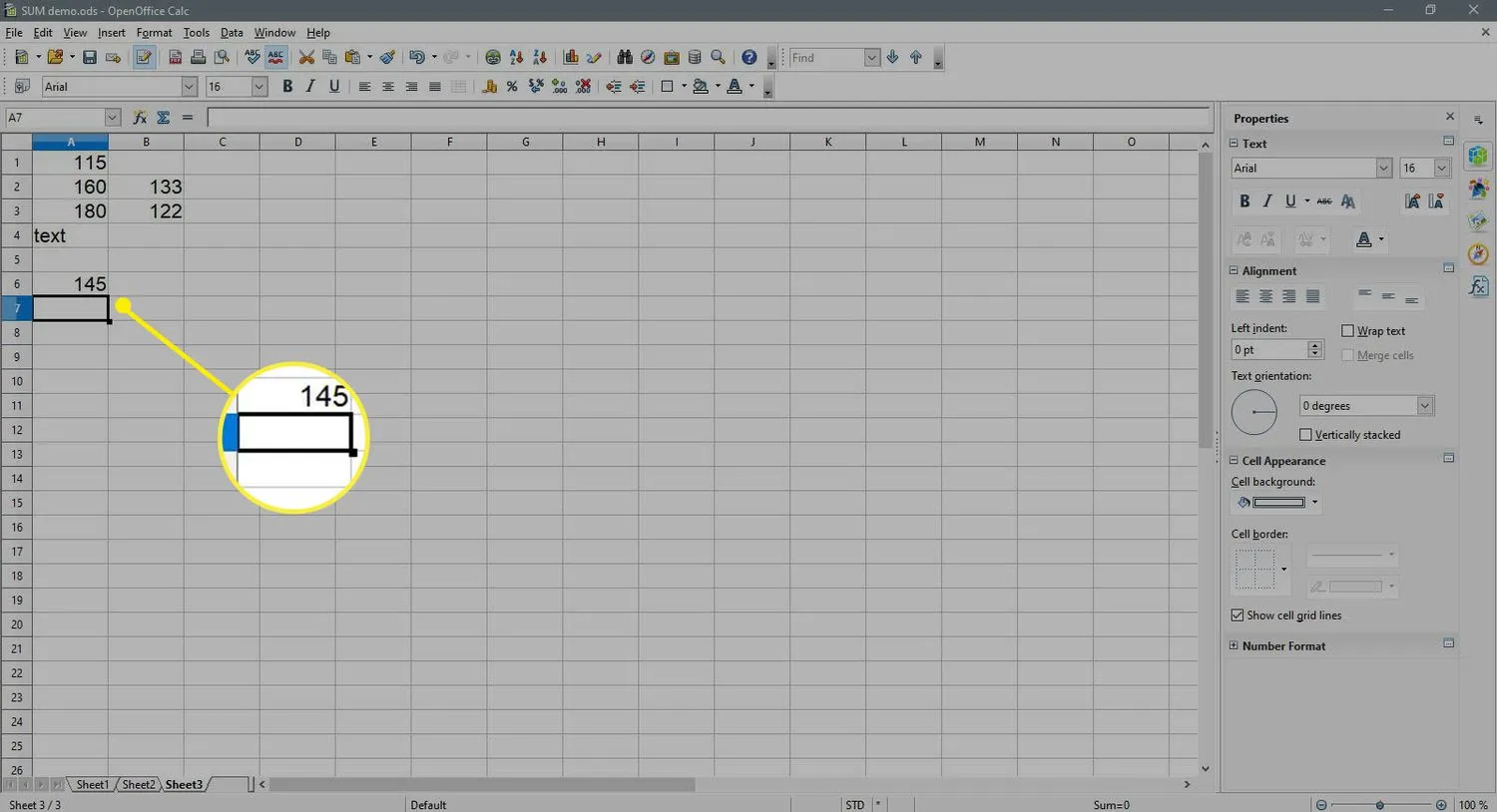
- Selecione o Assistente de funções ao lado da linha de entrada (igual à barra de fórmulas no Excel) para abrir a caixa de diálogo Assistente de funções.
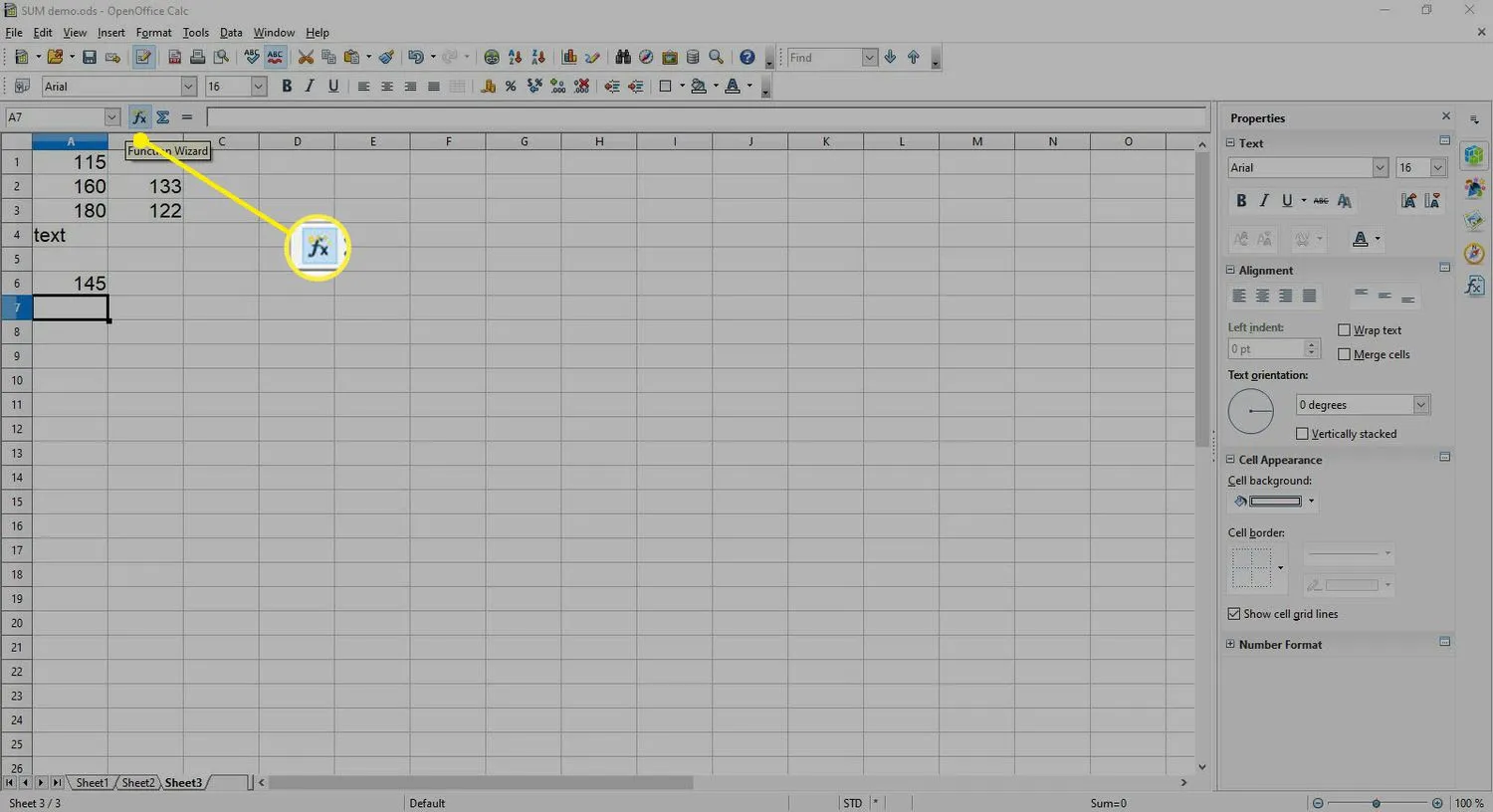
- Selecione a lista suspensa Categoria e selecione Matemática para ver a lista de funções matemáticas.
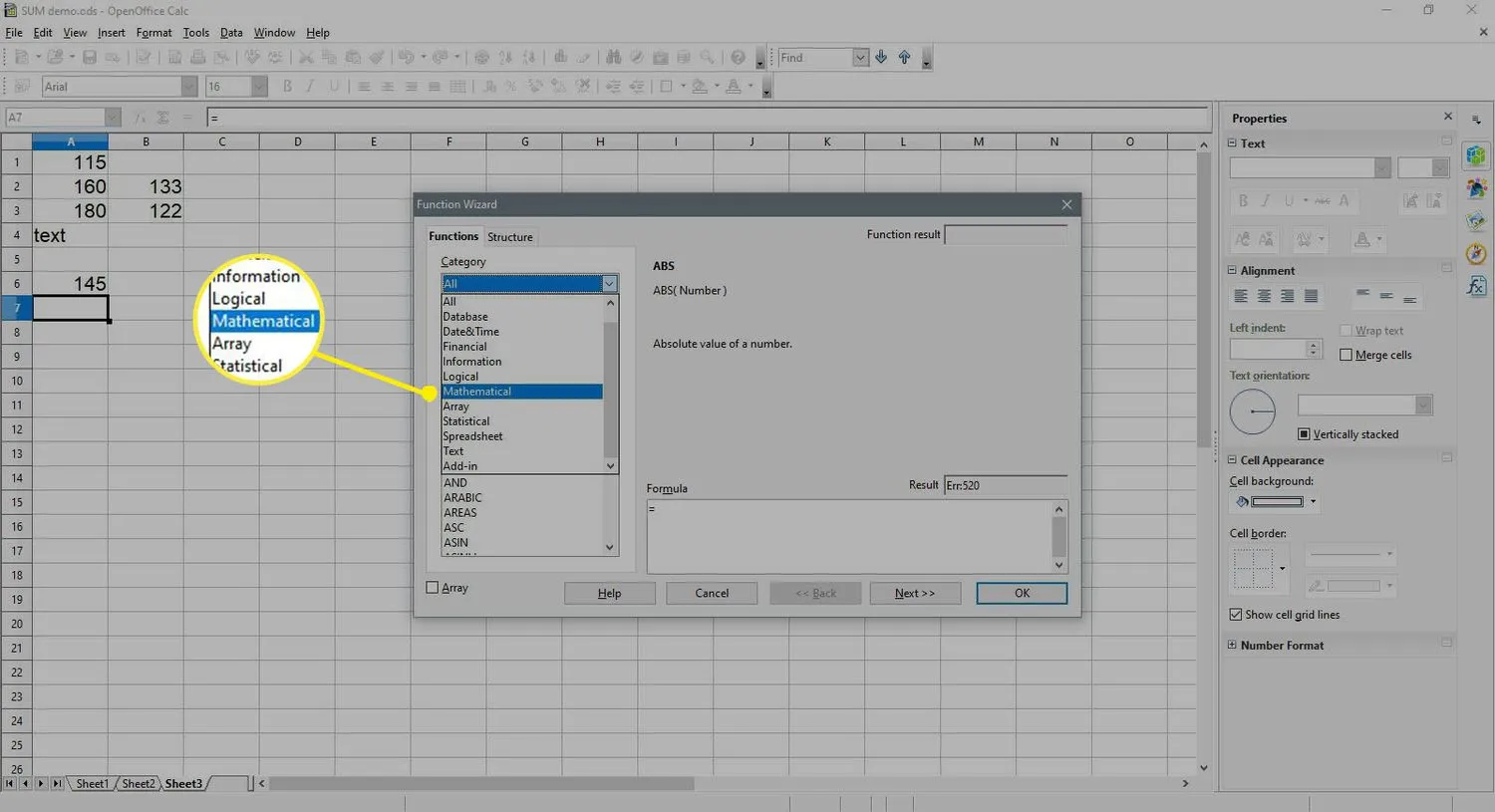
- Em Function, selecione SUM na lista de funções.
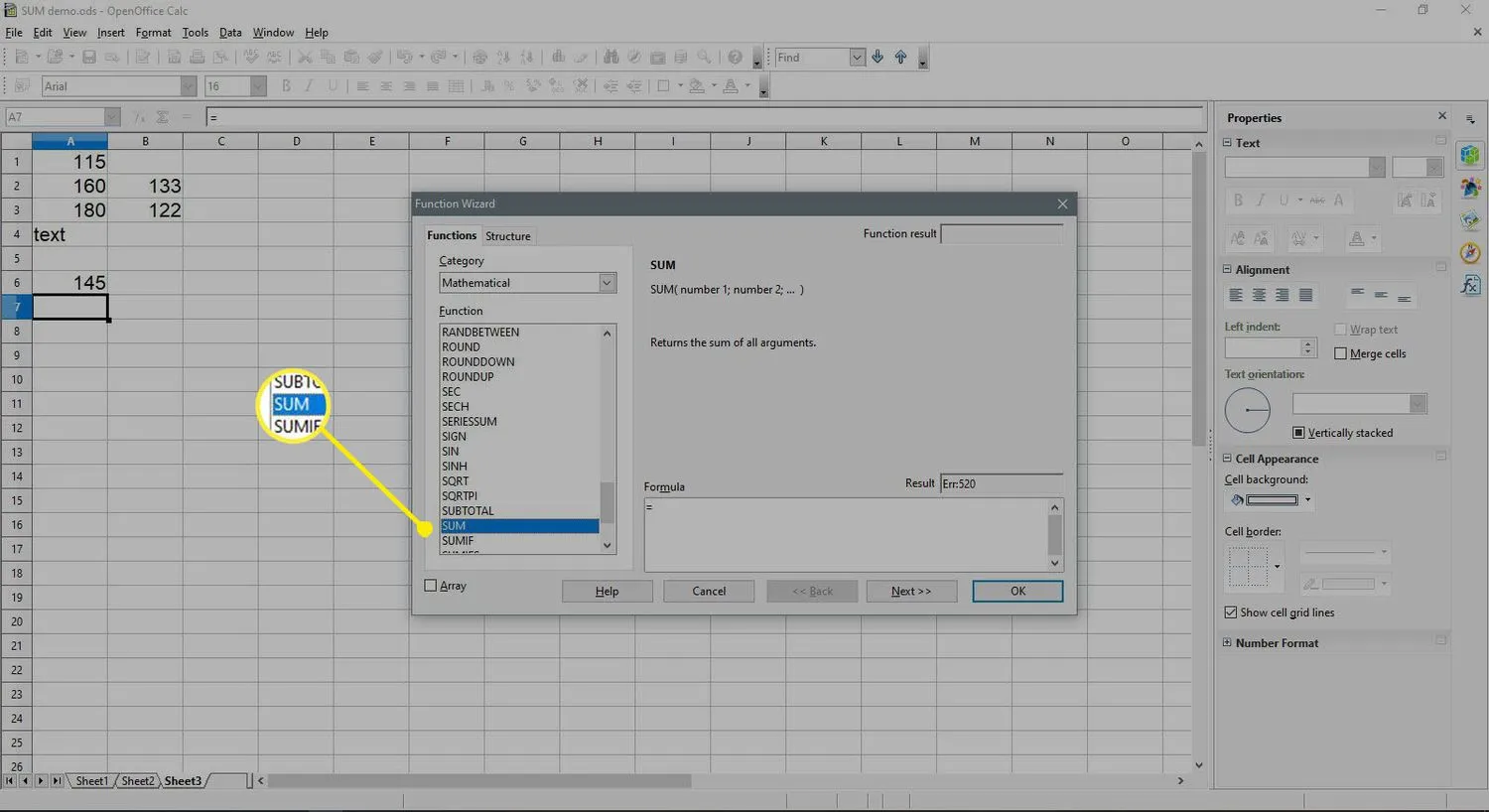
- Selecione Avançar.
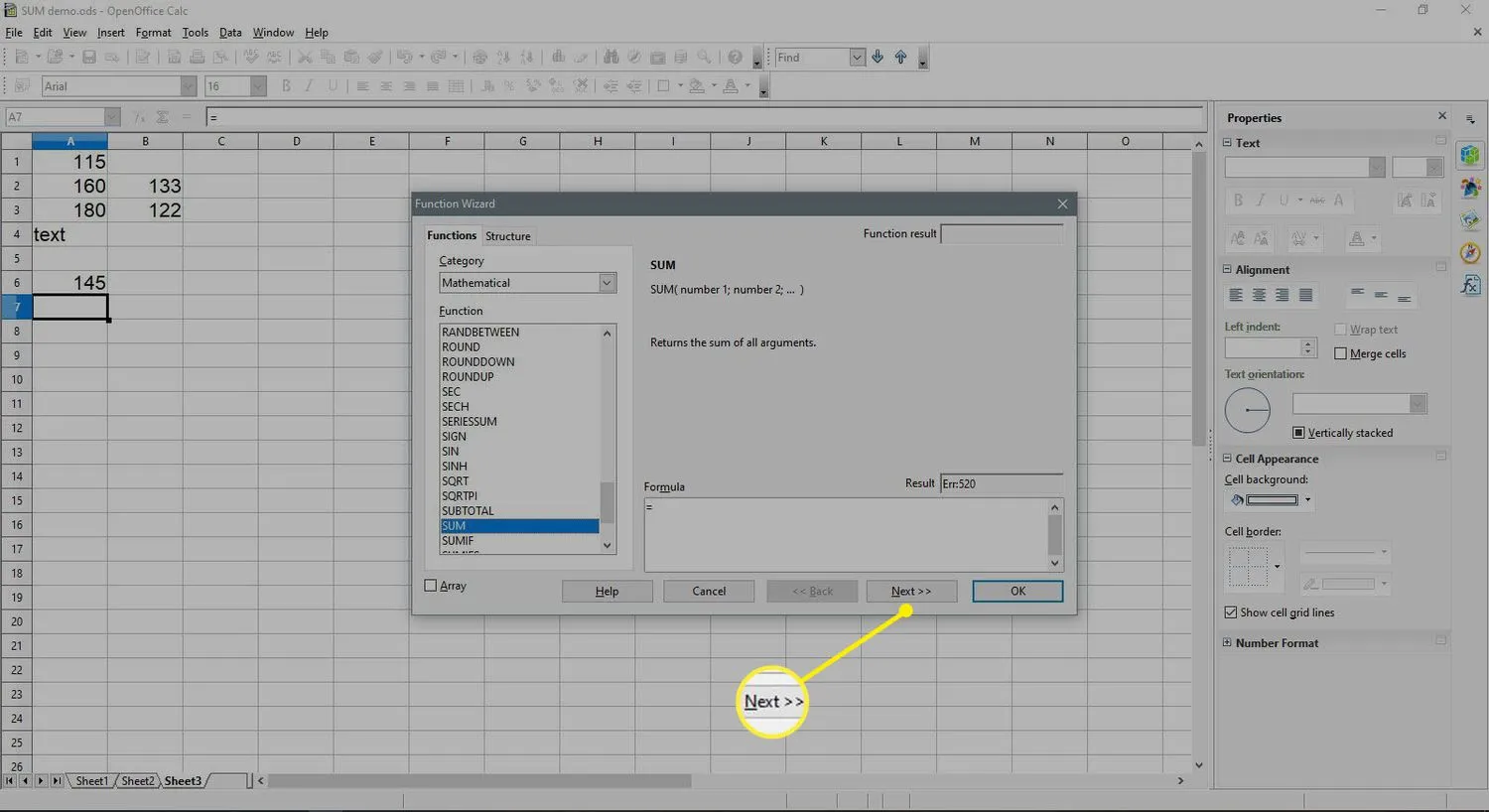
- Selecione o número 1 na caixa de diálogo, se necessário.
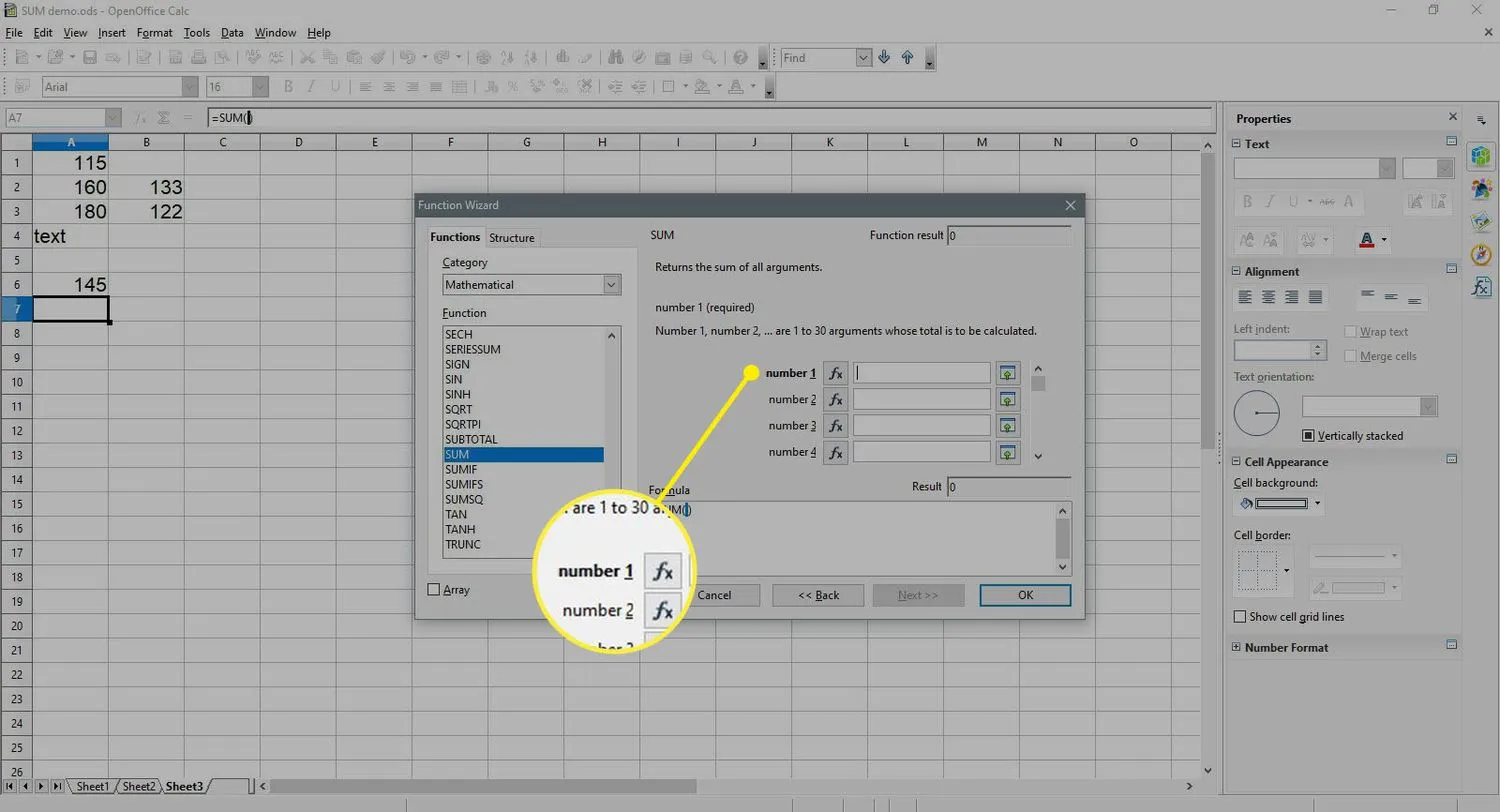
- Selecione a célula A1 na planilha para inserir essa referência de célula na caixa de diálogo.
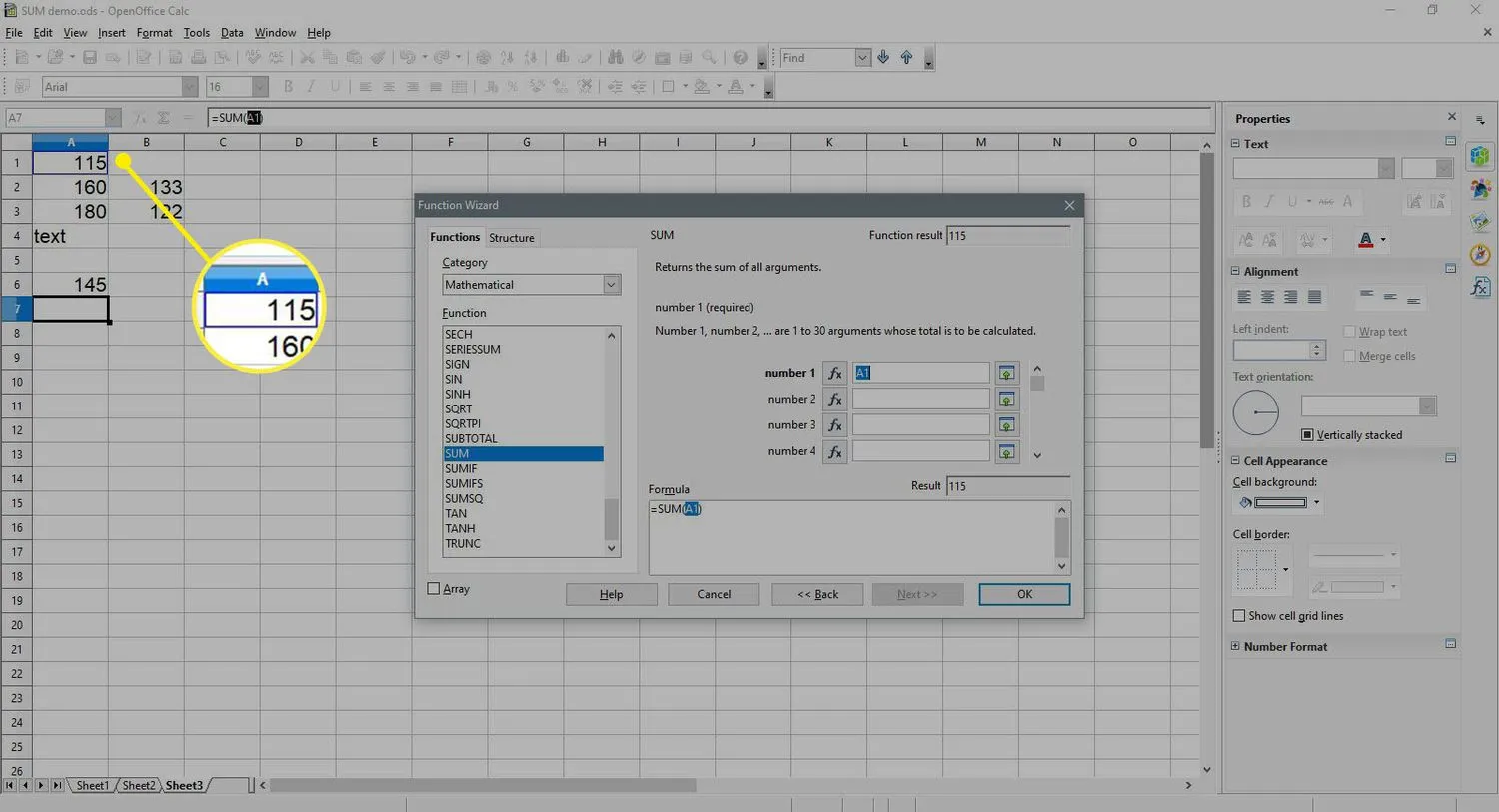
- Selecione o número 2 na caixa de diálogo.
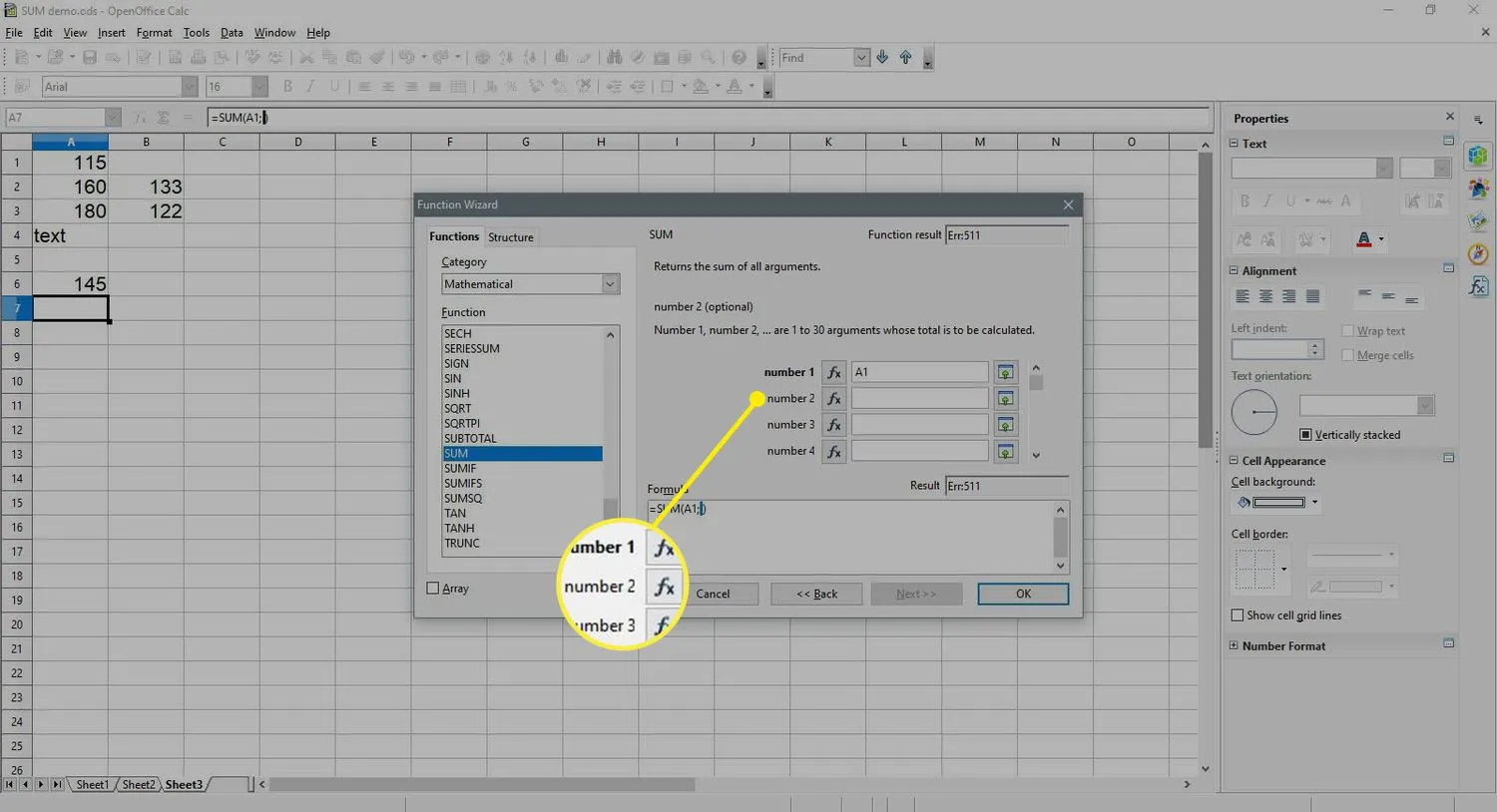
- Selecione a célula A3 na planilha para inserir essa referência de célula.
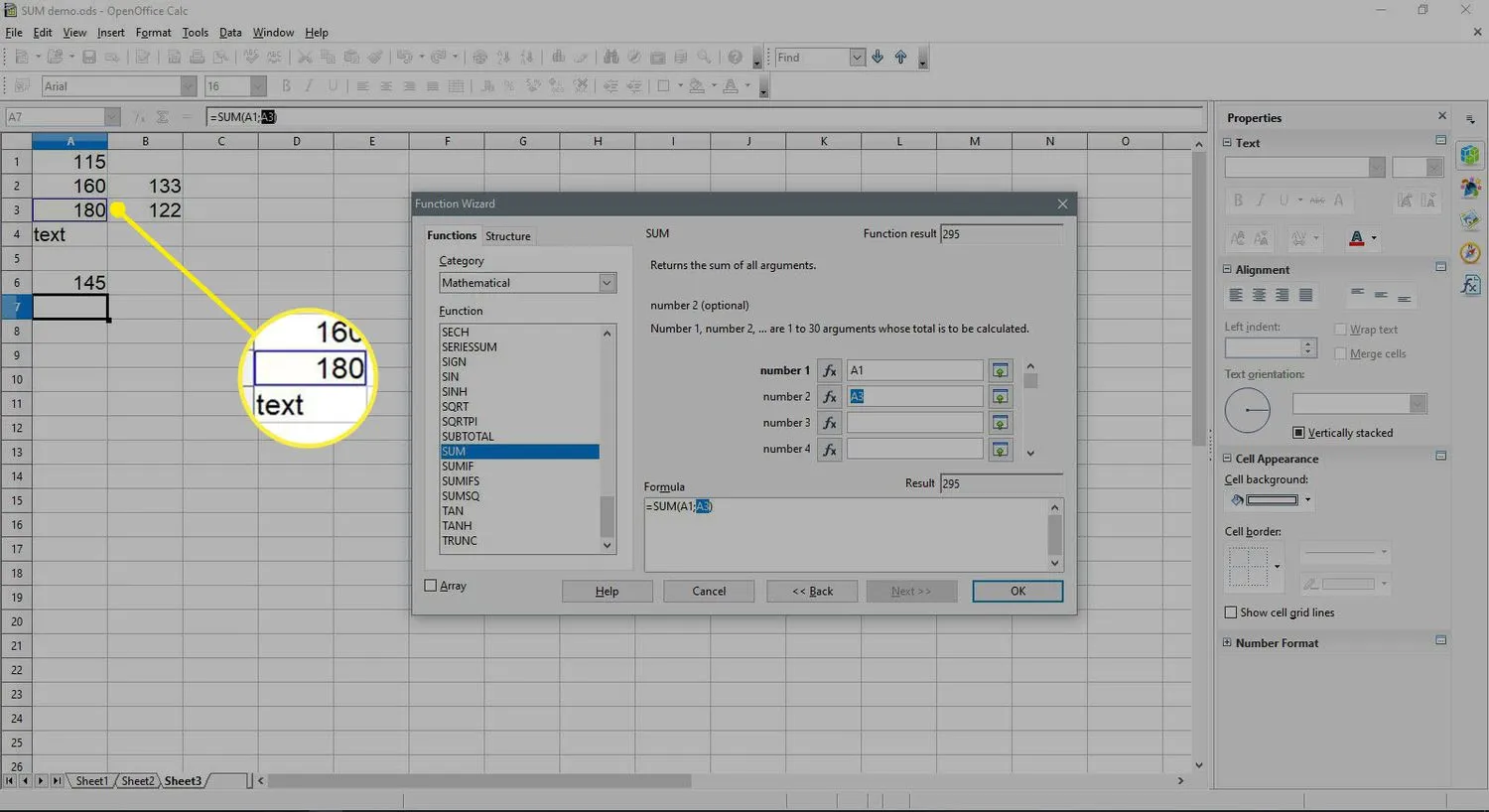
- Selecione o número 3 na caixa de diálogo.
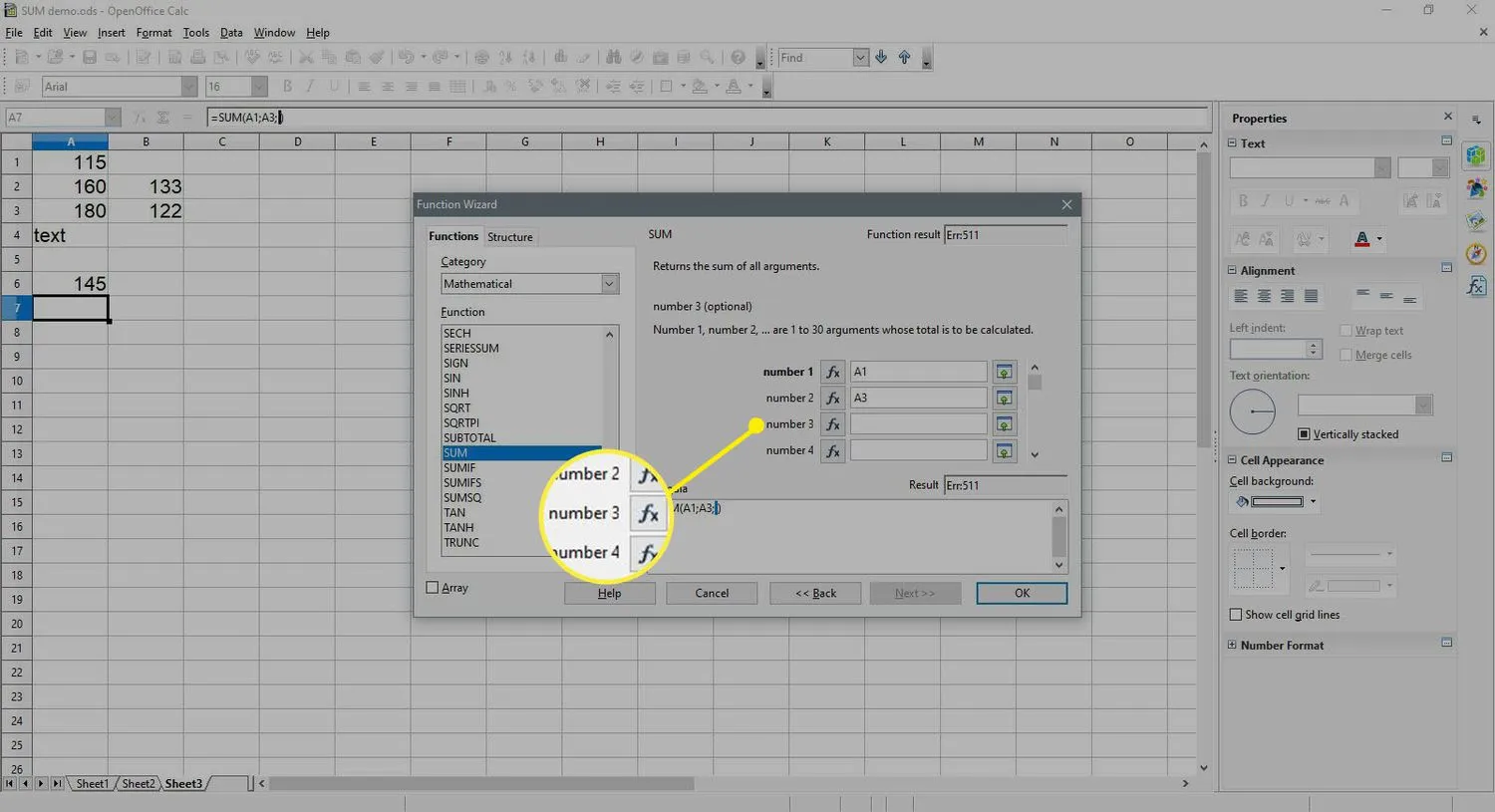
- Selecione a célula A6 na planilha para inserir essa referência de célula.
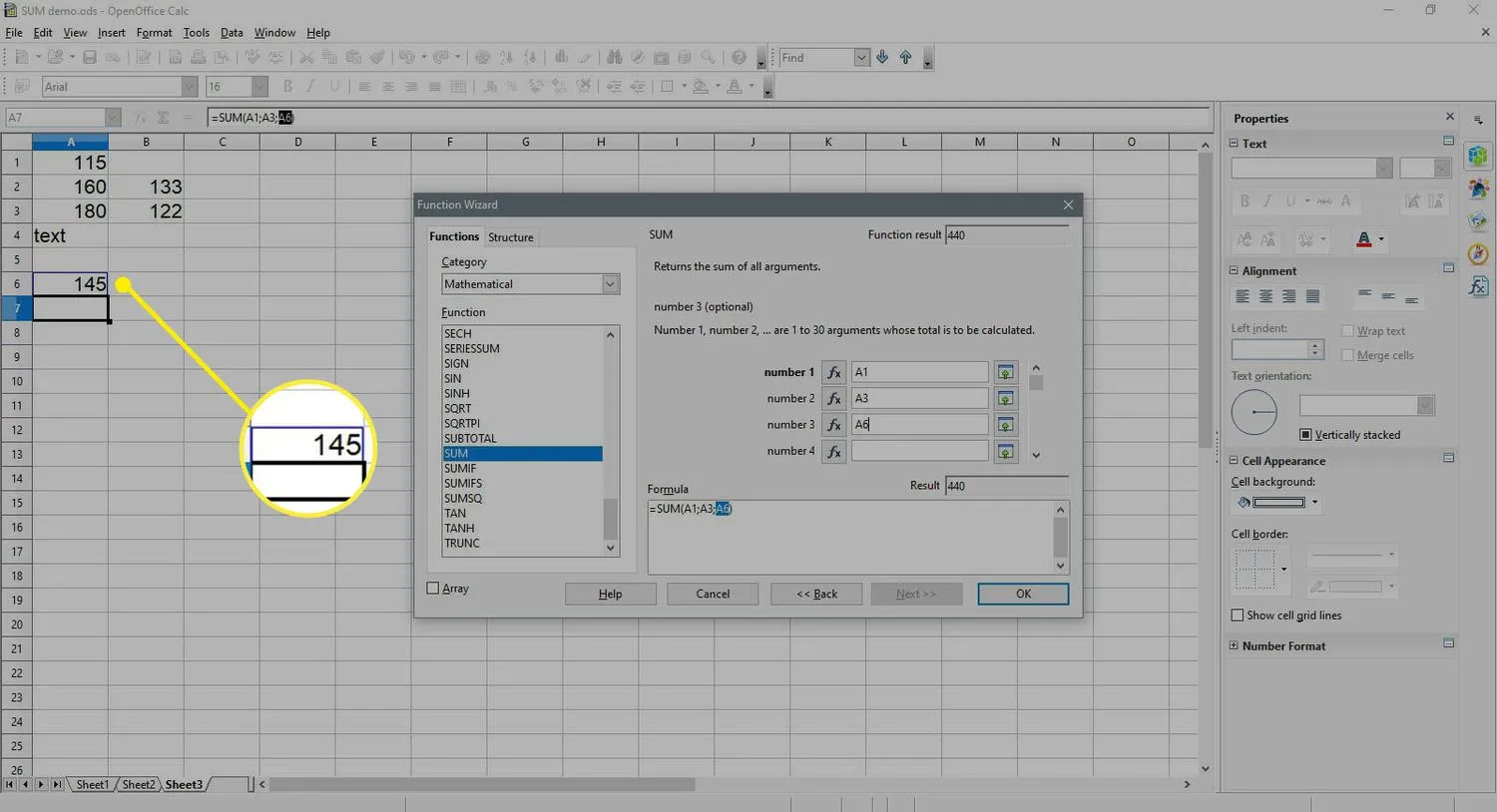
- Selecione o número 4 na caixa de diálogo.
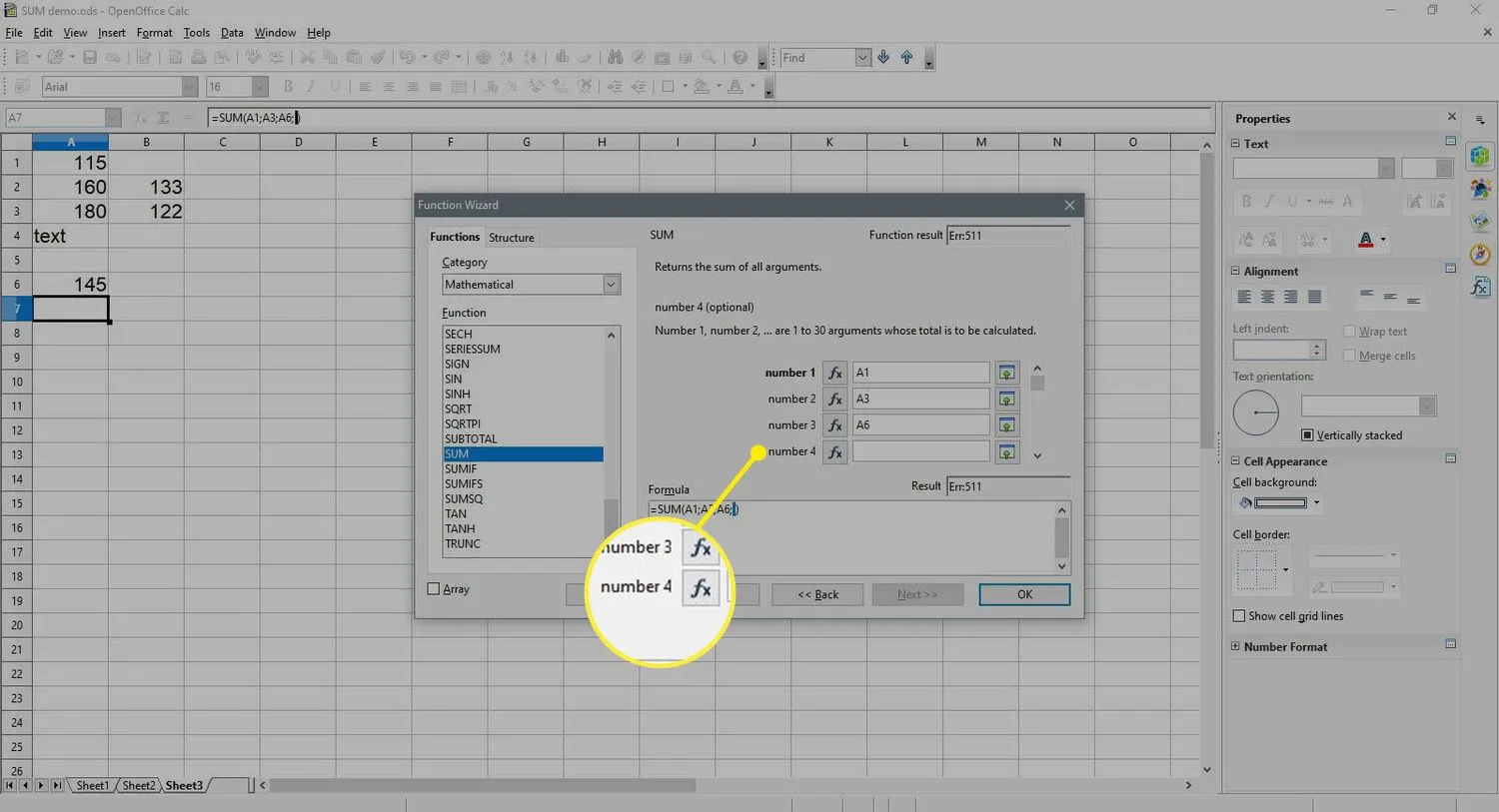
- Realce as células B2 e B3 na planilha para inserir esse intervalo.
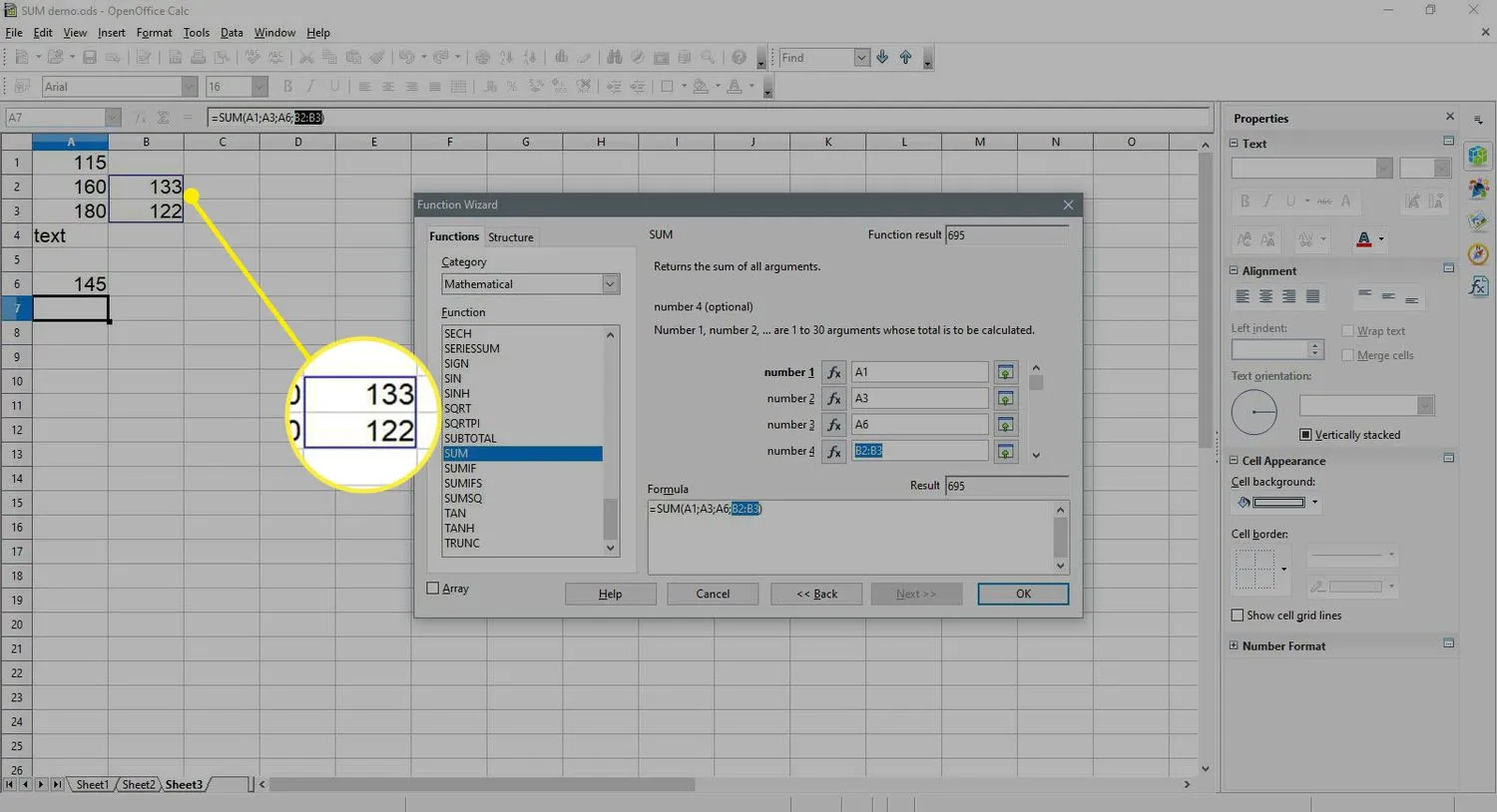
- Selecione OK para fechar a caixa de diálogo e retornar à planilha.
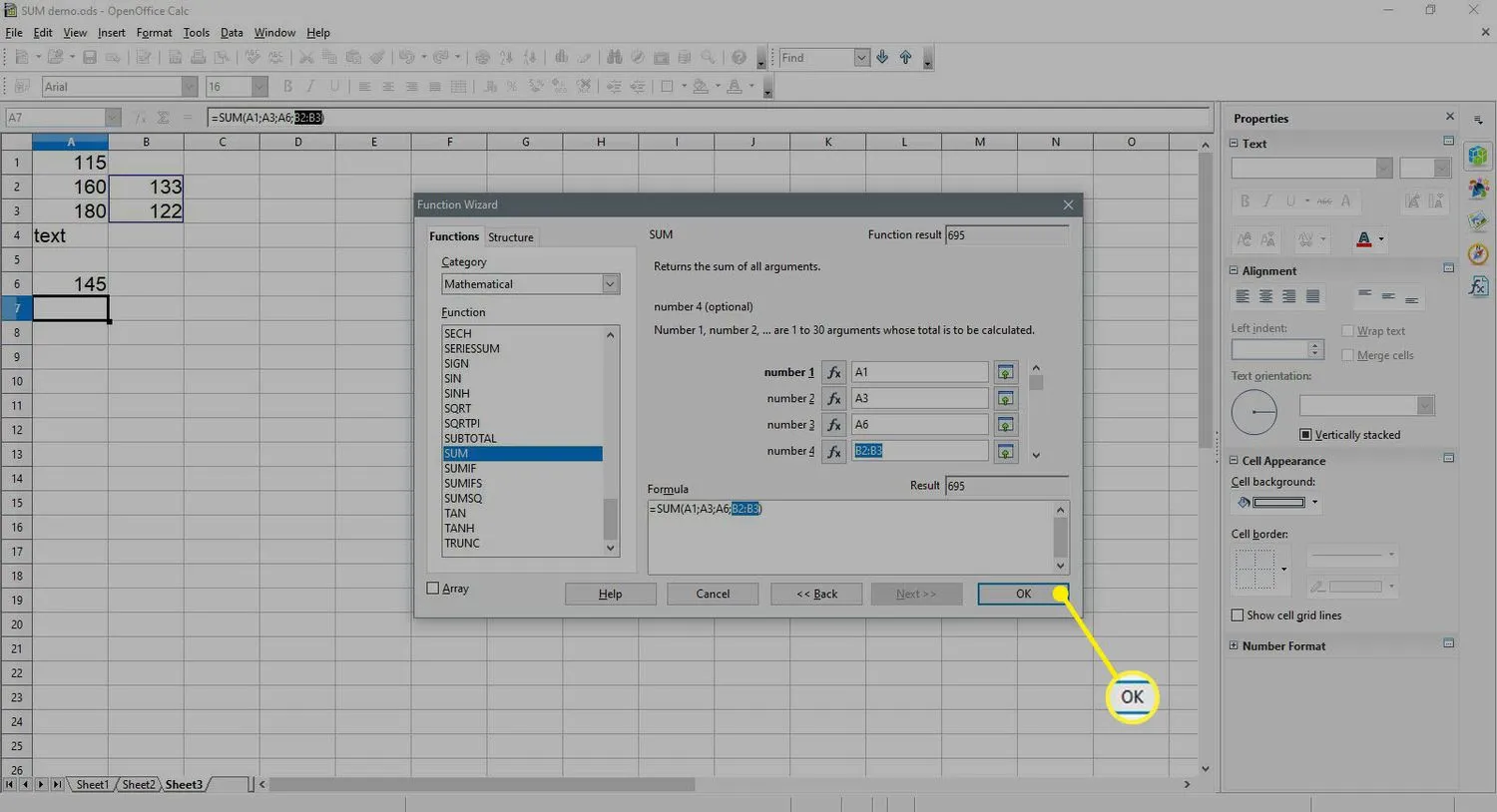
- O número 695 deve aparecer na célula A7 — pois esta é a soma dos números localizados nas células A1 a B3.
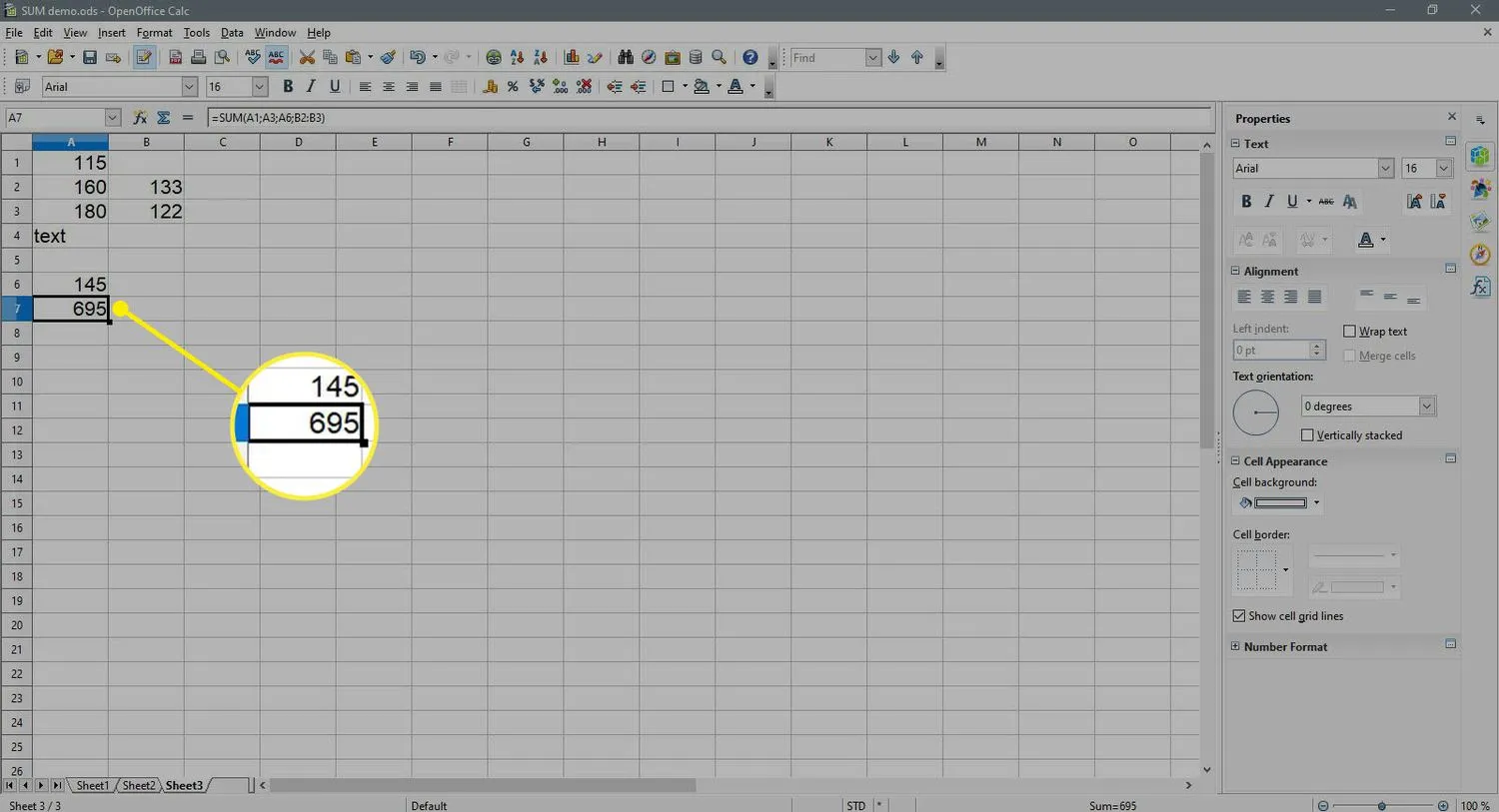
- Quando você seleciona a célula A7. a função completa =SOMA(A1;A3;A6;B2:B3) aparece na linha de entrada acima da planilha.
O que a função SUM ignora
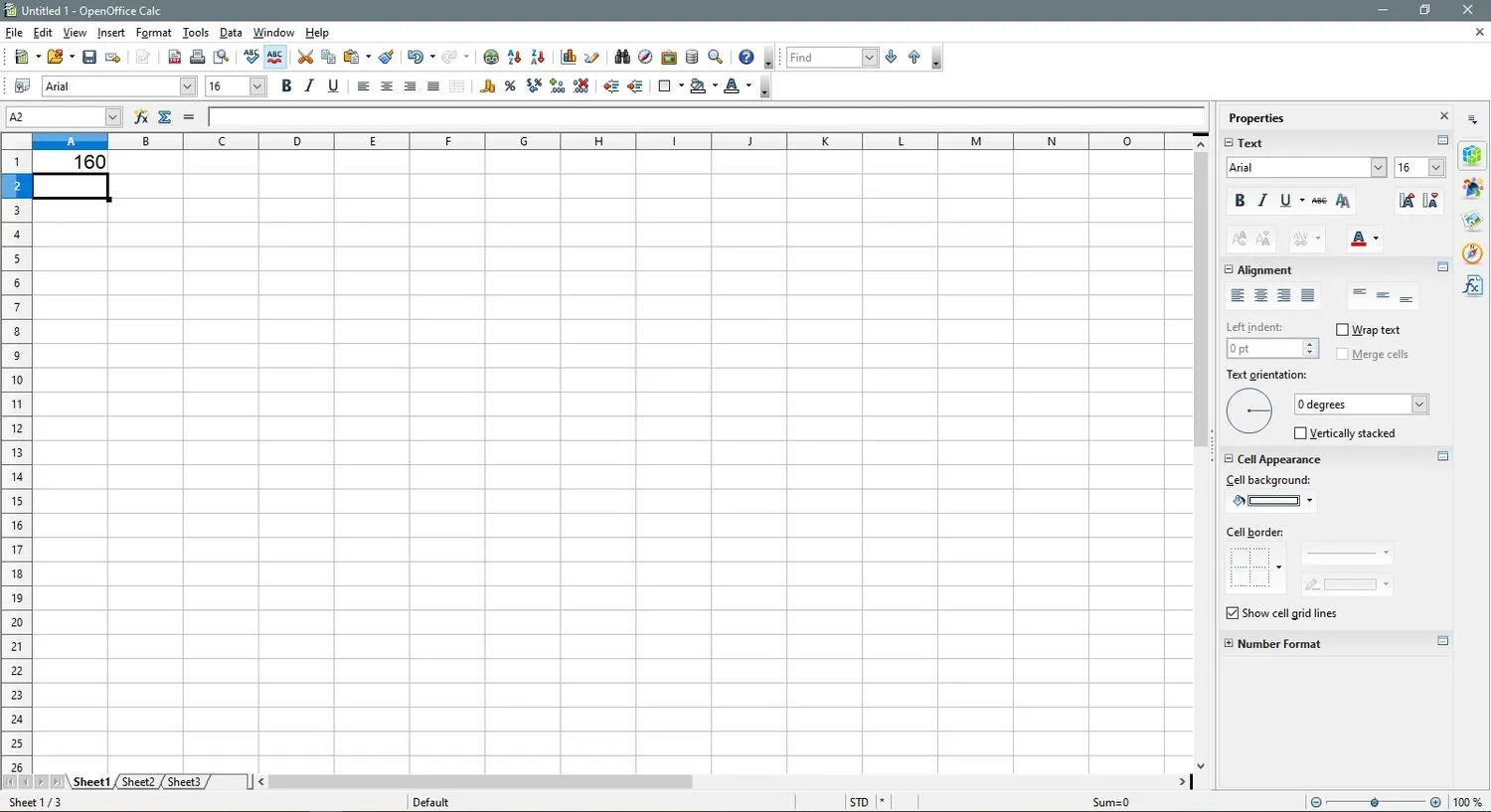
A função ignora células em branco e dados de texto no intervalo selecionado – incluindo números que foram formatados como texto.
Por padrão, os dados de texto no Calc são alinhados à esquerda em uma célula – como visto com o número 160 na célula A2 na imagem acima – os dados numéricos são alinhados à direita por padrão.
Se esses dados de texto forem posteriormente convertidos em dados numéricos ou se os números forem adicionados a células em branco no intervalo, o total da função SOMA será atualizado automaticamente para incluir os novos dados.
Adicionar números usando a caixa de diálogo da função SUM do Calc
Conforme mencionado, outra opção para entrar na função SUM é usar a caixa de diálogo da função, que pode ser aberta por:
- Selecionando o Assistente de função na linha de entrada acima da planilha.
- Pressionando Ctrl + F2.
Vantagens de Atalhos e Caixas de Diálogo
A vantagem de usar o botão Sigma para entrar na função é que é rápido e fácil de usar. Se os dados a serem somados estiverem agrupados em um intervalo contíguo, a função geralmente selecionará o intervalo para você.
A vantagem de usar a caixa de diálogo da função SUM é se os dados a serem somados estiverem espalhados por várias células não contíguas. Usar a caixa de diálogo nessa situação facilita a adição de células individuais à função.
Vantagens da caixa de diálogo
As vantagens de usar a caixa de diálogo incluem:
- A caixa de diálogo cuida da sintaxe da função – tornando mais fácil inserir os argumentos da função, um por vez, sem a necessidade de inserir o sinal de igual, colchetes ou ponto-e-vírgula que atuam como separadores entre os argumentos.
- Quando os dados a serem somados não estão localizados em um intervalo contíguo, as referências de célula, como A1, A3 e B2:B3, podem ser facilmente inseridas como argumentos numéricos separados na caixa de diálogo usando apontar – o que envolve clicar nas células selecionadas com o botão mouse em vez de digitá-los. Não só é mais fácil apontar, mas também ajuda a reduzir erros em fórmulas causados por referências de células incorretas.



Deixe um comentário