Como adicionar texto a uma célula no Excel usando fórmula
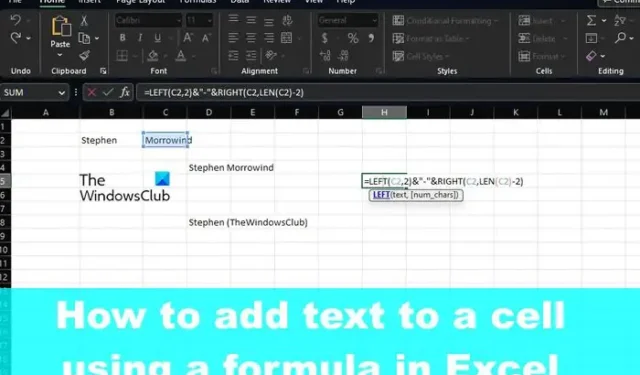
Você pode adicionar texto a uma célula no Microsoft Excel da maneira tradicional, simplesmente digitando, mas há outras maneiras de fazer o trabalho. Por exemplo, você pode usar uma fórmula ou até mesmo uma função para realizar a tarefa com relativa facilidade.
Com as soluções que vamos compartilhar hoje, você poderá adicionar texto ao início, meio ou fim de um texto existente em uma célula.
Como adicionar texto a uma célula no Excel usando fórmula
Adicionar um texto a uma célula requer o uso do operador e comercial, a função CONCAT ou as funções ESQUERDA, DIREITA e LEN.
- Adicione seu texto ao início da célula
- Adicionar texto ao final de uma célula
- Adicionar texto após um número definido de caracteres
- Adicionar texto após um caractere específico
1] Adicione seu texto ao início da célula
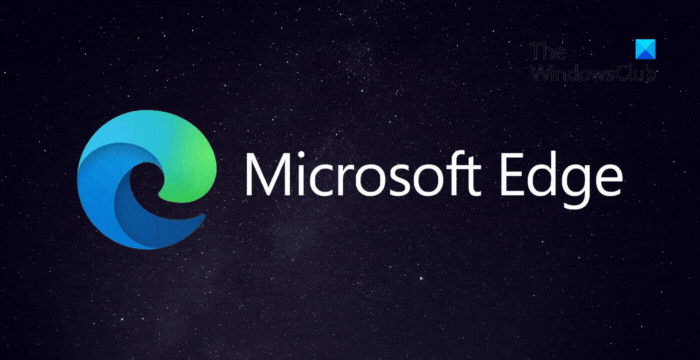
Antes de aprender a fazer qualquer outra coisa, você deve primeiro saber como adicionar texto antes dos existentes em uma célula. Para isso, usaremos o operador & (e comercial), ou como algumas pessoas gostam de chamá-lo, CONCAT.
Comece abrindo sua planilha do Microsoft Excel.
Selecione a célula onde deseja que o texto mesclado apareça.
Na célula escolhida, digite a seguinte fórmula e pressione a tecla Enter.
Substitua a seção Sr. pelo texto que deseja exibir na célula.
Dentro das aspas duplas, você pode adicionar qualquer texto, números, símbolos ou espaços. O Excel garantirá que eles sejam anexados à célula existente.
Agora, se você prefere usar Funções ao invés de fórmulas, então o CONCAT é uma ótima opção. Na verdade, já usamos essa função antes.
Agora, a função em questão aqui não é outra senão a seguinte:
Pressione a tecla Enter após inseri-la na célula relevante. Você deve substituir o Sr. pelo texto preferido e o C2 pela referência de célula selecionada.
2] Adicionar texto ao final de uma célula
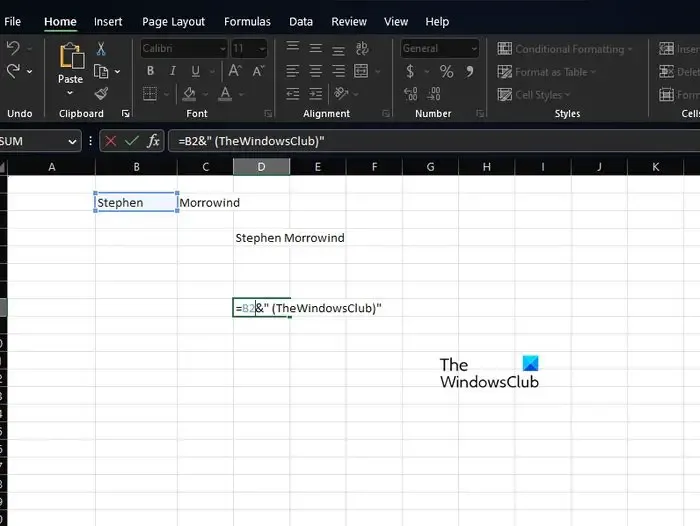
Se você deseja adicionar texto no final de uma célula em uma planilha do Excel, essa é uma possibilidade. Vamos começar usando uma variação da Fórmula usada acima.
Para realizar o trabalho, use a seguinte fórmula:
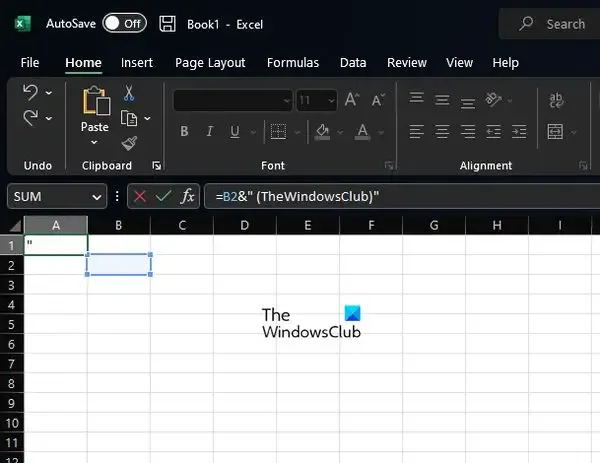
Pressione a tecla Enter depois e certifique-se de alterar B2 e a palavra TheWindowsClub com seu próprio texto.
Quando se trata de usar uma Function em vez disso, optamos por usar o CONCAT novamente, mas no formulário, conforme visto abaixo:
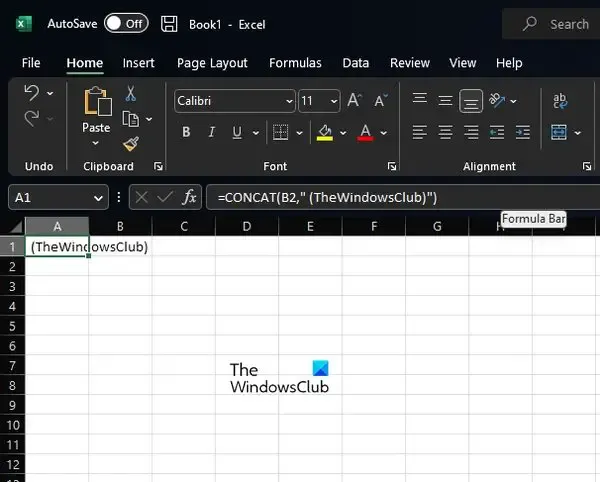
Como você sabe, você deve pressionar a tecla Enter, mas não antes de fazer as alterações necessárias que melhor atendam às suas necessidades.
3] Adicionar texto após um determinado número de caracteres
Adicionar texto após um número específico de caracteres no Excel é uma possibilidade se você souber o que fazer. Nesta situação, usaremos as funções LEFT, RIGHT e LEN em vez de CONCAT. Eles devem ser combinados com o operador &.
Agora, dentro da célula selecionada, você deve digitar a seguinte fórmula e pressionar a tecla Enter:
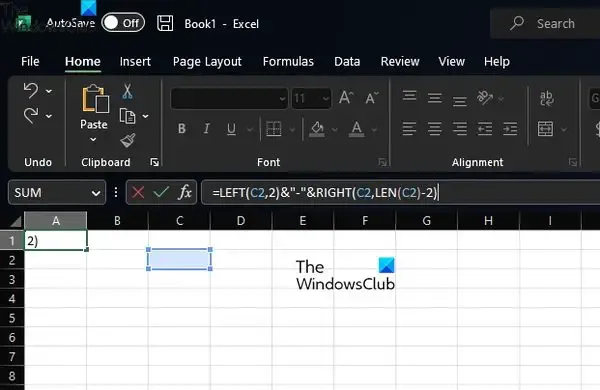
4] Adicionar texto após um caractere específico
Aqueles que desejam adicionar texto antes ou depois de um determinado texto em uma célula. A partir daí, use as funções ESQUERDA, PESQUISAR, DIREITA e LEN para concluir a tarefa.
Tudo bem, então, a fórmula é a listada abaixo. Pressione a tecla Enter logo após:

Depois de usar uma função ou fórmula, você pode copiá-la automaticamente para todos os seus registros na planilha.
Como adicionar texto no Excel?
Abra o aplicativo Microsoft Excel e selecione a guia Inserir na faixa de opções. Na guia Inserir, clique na opção Texto e, a partir daí, clique na opção Caixa de texto. Feito isso, mova o cursor para a área onde deseja que a caixa de texto apareça. Pressione e segure o botão esquerdo do mouse e arraste-o para a seção direita para desenhar a caixa de texto ao seu gosto.
Qual é a fórmula para adicionar palavras no Excel?
A fórmula para esta tarefa é muito bem conhecida. É a fórmula Concatenate, e se parece com isso:
=CONCATENATE(A2,",",B2,",",C2).
Funciona como pretendido, então experimente.



Deixe um comentário