Como adicionar tags a imagens no OneDrive
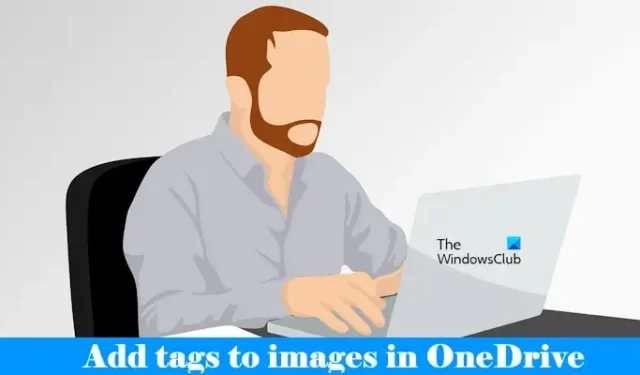
OneDrive é uma plataforma de armazenamento em nuvem desenvolvida pela Microsoft. Todos os usuários recebem 5 GB de armazenamento gratuito no OneDrive após criar uma conta da Microsoft. Os arquivos armazenados no OneDrive permanecem disponíveis na nuvem e você pode acessá-los em qualquer dispositivo fazendo login na sua conta da Microsoft. Neste artigo, mostraremos como adicionar tags a imagens no OneDrive .

Como adicionar tags a imagens no OneDrive
A marcação é um recurso útil. Adicionar tags às imagens é útil se você tiver muitas imagens no OneDrive, pois ajuda a pesquisar rapidamente uma imagem específica. Você pode criar mais de uma tag para suas imagens no OneDrive. Aqui, mostraremos os dois métodos a seguir para adicionar tags a imagens no OneDrive.
- Fazendo login no OneDrive em seu navegador da web
- Abrindo a pasta OneDrive no File Explorer
Vamos ver esses dois métodos em detalhes.
1] Adicione tags a imagens no OneDrive usando seu navegador da web
As instruções a seguir ajudarão você a adicionar tags às suas imagens no OneDrive.
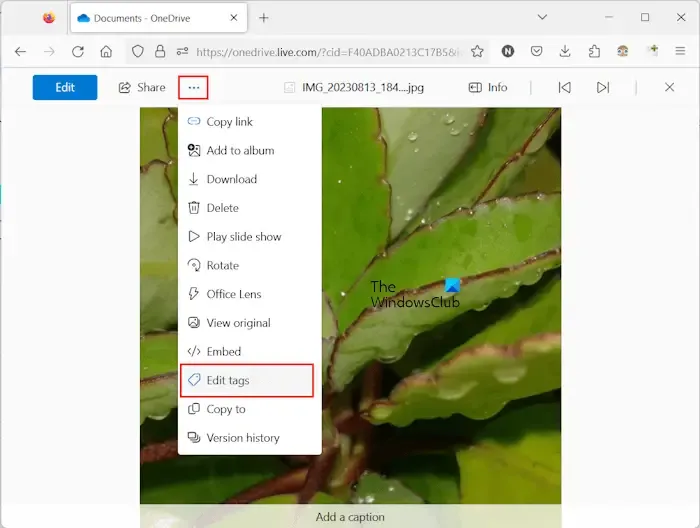
- Abra seu navegador.
- Faça login no OneDrive inserindo as credenciais da sua conta da Microsoft.
- Selecione Meus arquivos no lado esquerdo.
- Abra a pasta que contém a imagem à qual deseja adicionar tags.
- Clique nos três pontos e depois clique na opção Editar tags .
- Um painel lateral será aberto no lado direito, onde você verá algumas tags que foram adicionadas à foto automaticamente. Insira a tag que deseja adicionar à imagem e pressione Enter .
Você pode excluir as tags indesejadas clicando na cruz ao lado delas. Se você navegar até a categoria Fotos no OneDrive online e abrir sua foto, não verá os três pontos. Nesse caso, você deve editar ou adicionar tags seguindo as etapas fornecidas abaixo:
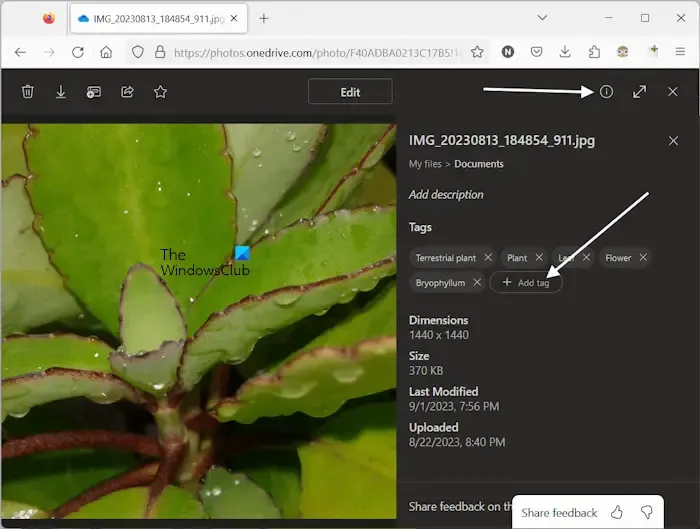
- Abra a imagem para a qual deseja editar as tags.
- Clique no botão “ Mostrar informações detalhadas ” no canto superior direito (consulte a imagem acima).
- Um painel direito será aberto mostrando os detalhes da imagem junto com as tags disponíveis. Clique no botão Adicionar tag .
- Digite o nome para criar uma nova tag e pressione Enter .
Para excluir as tags anteriormente disponíveis ou indesejadas, clique na cruz ao lado delas.
2] Adicione tags às imagens no OneDrive por meio do File Explorer
Vamos ver como adicionar tags a imagens no OneDrive em seu computador Windows usando o File Explorer. Siga as seguintes instruções:
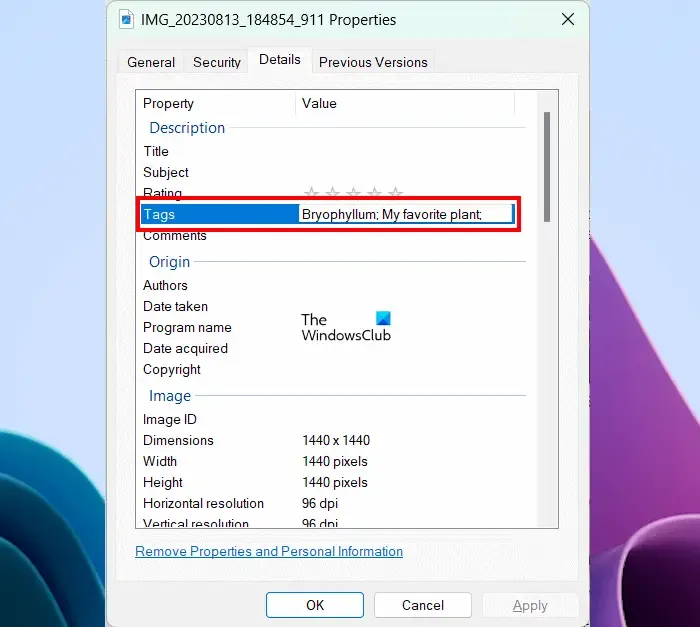
- Abra o Explorador de Arquivos.
- Abra sua pasta OneDrive.
- Agora, abra a pasta que contém as imagens.
- Clique com o botão direito na imagem à qual deseja adicionar uma tag e selecione Propriedades .
- Vá para a guia Detalhes .
- Clique no campo Tags .
- Digite a tag desejada e pressione Enter .
- Clique em Aplicar e em OK .
Se você quiser adicionar várias tags, separe cada tag com ponto e vírgula (;) . Após inserir todas as tags, pressione o botão Enter . Após realizar as etapas acima, o OneDrive começa a sincronizar sua imagem novamente para disponibilizar as alterações que você disponibilizou online.
É isso. Eu espero que isso ajude.
O que são tags nas fotos?
Tags em fotos são palavras-chave adicionais adicionadas a elas para torná-las mais pesquisáveis. Além disso, as tags também ajudam a encontrar imagens semelhantes. Por exemplo, se você tiver uma coleção de flores rosas diferentes, poderá atribuir a todas elas uma etiqueta de flor rosa comum. Depois disso, você pode pesquisar todas as imagens de flores rosas usando a palavra-chave Flor rosa.
Como faço para marcar manualmente uma foto?
Uma opção para adicionar uma tag a uma foto está disponível em suas propriedades. Abra suas propriedades em seu computador Windows e vá para a seção Detalhes. Caso a opção Tag não esteja disponível, altere seu formato para JPG.



Deixe um comentário