Como adicionar legendas a jogos no Windows 11 PC automaticamente com legendas ao vivo
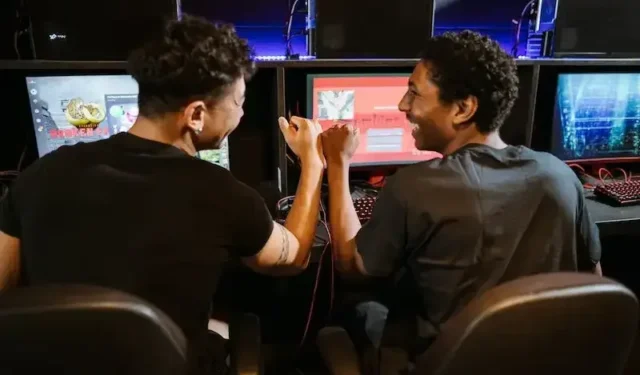
Você adora jogar no seu PC com Windows 11 , mas acha difícil seguir os diálogos ou entender as instruções do jogo?
Você já desejou uma maneira mais fácil de adicionar legendas aos seus jogos favoritos sem digitá-los manualmente? Bem, você está com sorte!

Felizmente, mostraremos como adicionar legendas automaticamente aos seus jogos usando o Live Captions, um recurso integrado do Windows 11 .
Como usar o recurso Windows 11 PC Live Captions para adicionar legendas de jogos
Usar o recurso Live Captions no Windows 11 é fácil. Tudo o que você precisa fazer é ativar a ferramenta primeiro e começar a usá-la. Confira os métodos abaixo.
Etapas para ativar as legendas ao vivo no Windows 11 PC
Antes de mergulhar nos detalhes do uso de Live Captions para seus jogos, você deve habilitar esse recurso nas configurações do Windows 11. Veja como:
- Abra o aplicativo Configurações do Windows 11 clicando no menu Iniciar e selecionando o ícone de roda dentada.
- No aplicativo Configurações, clique na opção “Acessibilidade”.
- Role até a seção “Audição” e selecione “Legendas ao vivo”.
- Alterne a chave para ativar as legendas ao vivo.
- Com as legendas ativadas, agora você pode usar esse recurso para seus jogos.
Etapas sobre como usar legendas ao vivo em jogos no Windows 11

- Inicie o jogo que deseja jogar e abra as configurações de áudio do jogo.
- Defina a saída de áudio como “Windows Sonic for Headphones” ou “Dolby Atmos for Headphones”. Esses formatos de áudio espacial funcionam melhor com legendas ao vivo.
- Depois de configurar a saída de áudio, pressione a tecla Windows + H para abrir o menu Live Captions.
- Se esta for a primeira vez que usa o Live Captions, você pode ser solicitado a baixar os pacotes de idiomas necessários. Siga as instruções na tela para baixar os pacotes.
- Assim que os pacotes de idiomas forem instalados, as legendas ao vivo exibirão as legendas em tempo real enquanto você joga.
Personalizando o recurso de legendas ao vivo do Windows 11 para jogos
As legendas ao vivo também oferecem várias opções de personalização para aprimorar sua experiência de jogo. Aqui estão algumas opções que você pode querer considerar:
Redimensionar e reposicionar a janela de legendas ao vivo
Você pode redimensionar a janela Live Captions arrastando as bordas da janela. Você também pode reposicionar a janela em qualquer parte da tela arrastando a barra de título das legendas dinâmicas.
Alterar o tamanho e o estilo da fonte das legendas dinâmicas

Você pode personalizar o tamanho da fonte e o estilo do texto das Legendas dinâmicas de acordo com suas preferências.
- Para fazer isso, vá para Configurações> Acessibilidade> Legendas ao vivo e selecione “Configurações de legenda”.
- A partir daí, você pode escolher o tamanho e o estilo de fonte desejados.
Ajuste o plano de fundo das legendas ao vivo e a cor do texto
Se você tiver problemas para ler o texto das legendas ao vivo, poderá alterar o plano de fundo e a cor do texto.
- Vá para Configurações > Acessibilidade > Legendas ao vivo > Configurações de legenda e selecione “Fundo e cor”.
- A partir daí, você pode escolher o plano de fundo e a cor do texto desejados.
O Live Caption é uma ferramenta poderosa que pode ajudá-lo a adicionar legendas aos seus jogos automaticamente. Seguindo as etapas descritas neste artigo, você pode ativar e usar as legendas ao vivo para aprimorar sua experiência de jogo.
Embora esse recurso tenha algumas limitações, pode ser uma ferramenta valiosa para jogadores que desejam mergulhar totalmente em seus jogos favoritos.



Deixe um comentário