Como adicionar formas a capturas de tela na ferramenta de recorte do Windows 11

O que saber
- A ferramenta de recorte agora permite adicionar formas, bem como cor de preenchimento, cor de contorno e espessura de contorno.
- Formas como quadrados, retângulos, linhas e setas podem ser adicionadas na barra de ferramentas principal.
- As formas estão disponíveis na versão 11.2401.32.0 da Ferramenta de Recorte e superior.
No Windows 11, a Ferramenta de Recorte agora permite aos usuários adicionar diferentes formas às capturas de tela, bem como alterar a cor de preenchimento e contorno. Isso pode ser útil quando você está anotando imagens e deseja apontar certas seções com setas e formas. Veja como você pode anotar e aprimorar as capturas de tela da Ferramenta de Recorte com formas no Windows 11.
Como adicionar formas às capturas de tela da ferramenta de recorte no Windows 11
- Abra o aplicativo Snipping Tool e faça uma nova captura de tela.
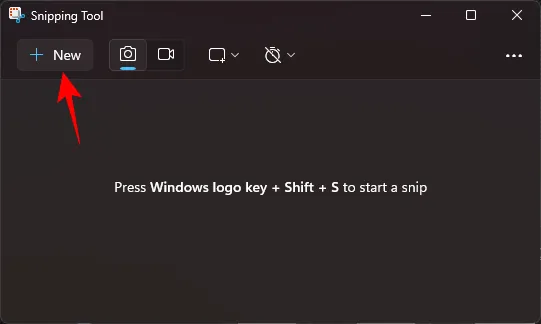
- Alternativamente, clique no ícone de três pontos, selecione Abrir arquivo e escolha uma imagem existente em seu computador.

- Assim que a imagem estiver na tela da Ferramenta de Recorte, clique no ícone ‘Formas’.
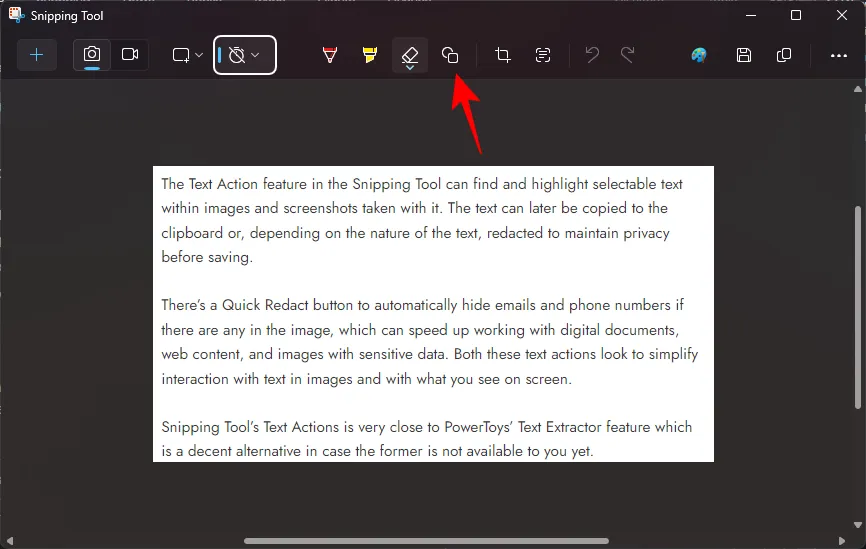
- Escolha entre as formas disponíveis – quadrado, círculo, linha ou seta.
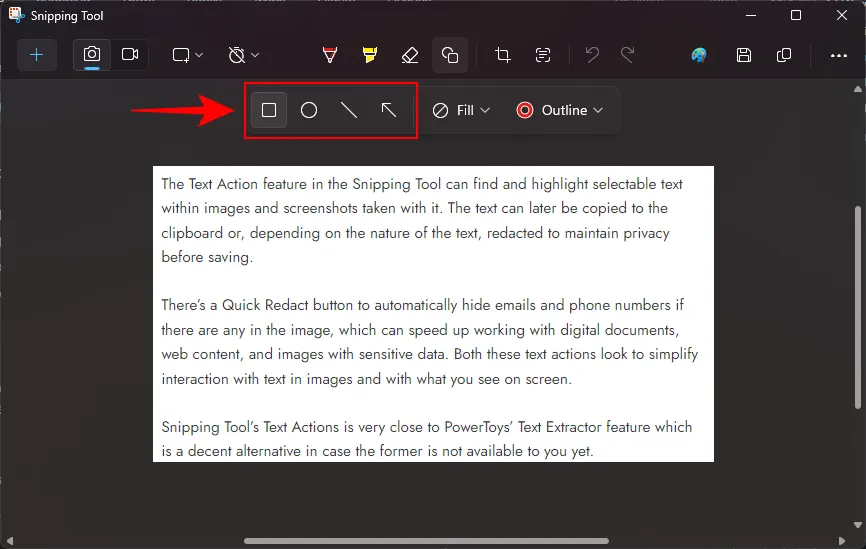
- Desenhe a forma e redimensione, mova ou ajuste seu posicionamento conforme desejar.

- Para preencher um círculo ou retângulo, desenhe a forma e clique em Preencher.

- Em seguida, escolha uma cor de preenchimento.

- Para alterar a cor do contorno, clique em Contorno.

- Em seguida, escolha uma cor.

- Para alterar a espessura do contorno da forma, clique em Contorno e arraste o controle deslizante para alterar o tamanho.
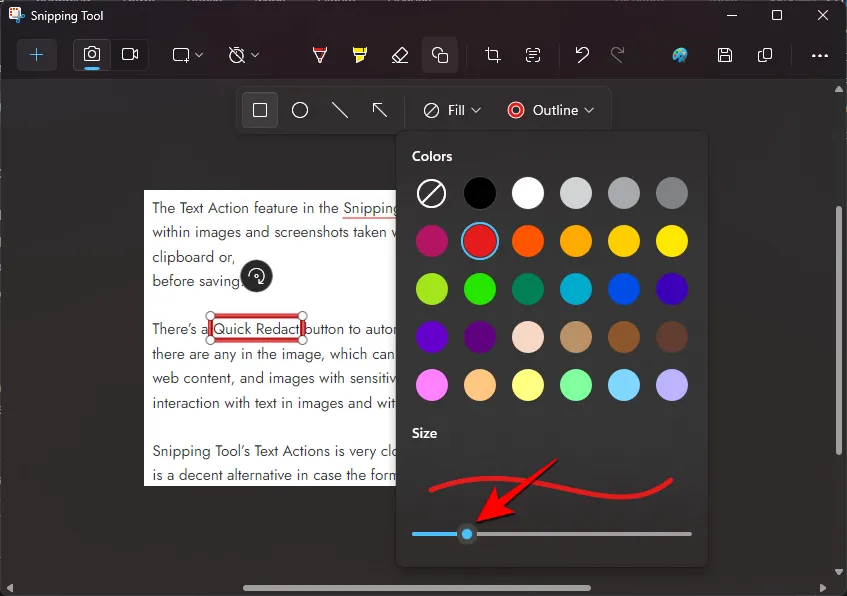
- Para excluir uma forma, basta usar a opção Borracha na barra de ferramentas principal e clicar na forma adicionada para removê-la.
Observe novamente que não são apenas capturas de tela às quais você pode adicionar formas, mas qualquer imagem que você abrir na Ferramenta de Recorte. Outros recursos recentes incluem a capacidade de extrair e redigir texto usando ‘Ações de texto’ , o que torna a Ferramenta de Recorte um aplicativo de captura de tela nativo completo para Windows.
Perguntas frequentes
Vamos considerar algumas perguntas frequentes sobre como adicionar formas às capturas de tela na Ferramenta de Recorte do Windows 11.
Como encontro a versão da Ferramenta de Recorte?
Para encontrar a versão da Ferramenta de Recorte, clique no ícone de três pontos no canto superior direito, selecione Configurações , role para baixo e encontre a versão do aplicativo que você está usando. Atualize o aplicativo na Microsoft Store ou no Windows Update no aplicativo Configurações.
Por que não consigo selecionar uma forma depois de desmarcá-la?
Depois de desmarcar uma forma, ela será mesclada com a imagem e não poderá mais ser editada ou alterada. No entanto, você pode usar a borracha para remover a forma com um clique.
Esperamos que você tenha conseguido anotar e adicionar formas às suas imagens e capturas de tela com a Ferramenta de Recorte no Windows 11. Até a próxima!



Deixe um comentário