Como adicionar a Lixeira ao File Explorer no Windows 11
- Para adicionar acesso à Lixeira ao painel esquerdo do Explorador de Arquivos, abra o Registro no caminho “HKEY_CURRENT_USER\Software\Classes\CLSID\{645FF040-5081-101B-9F08-00AA002F954E}” , crie um novo “System.IsPinnedToNameSpaceTree” DWORD e defina seu valor como “1”.
- Para adicionar um ícone da Lixeira à página “Este PC”, abra o Registro no caminho “HKEY_LOCAL_MACHINE\SOFTWARE\Microsoft\Windows\CurrentVersion\Explorer\MyComputer\NameSpace” , crie um novo “{645FF040-5081-101B-9F08 -00AA002F954E}” .
- Alternativamente, você pode clicar com o botão direito no ícone “Lixeira” na área de trabalho e escolher a opção “Fixar no acesso rápido” para adicionar uma entrada à página inicial do File Explorer.
No Windows 11 , você pode adicionar acesso à “Lixeira” no Explorador de Arquivos no painel de navegação esquerdo ou na página “Este PC” e, neste guia, mostrarei as etapas para concluir esta configuração.
A Lixeira pode ser acessada no File Explorer e não é um aplicativo separado, por isso é estranho que o gerenciador de arquivos não inclua uma opção dedicada para acessar o recurso. Normalmente acabo digitando “Lixeira” na barra de endereço ou usando o ícone do menu Iniciar ou da área de trabalho, mas isso pode adicionar algumas etapas extras ao processo.
Se você é como eu e prefere acesso mais direto à Lixeira, pode modificar o Registro para adicionar entradas ao painel de navegação e à página “Este PC” . Alternativamente, se você não quiser modificar o Registro, clique com o botão direito no ícone “Lixeira” na área de trabalho e escolha a opção “Fixar no acesso rápido” . Esta opção criará uma entrada na página inicial do File Explorer na seção “Acesso rápido”.
Neste guia , descreverei as etapas para usar o Registro para se livrar da entrada da Galeria no Explorador de Arquivos.
Adicionar Lixeira ao Explorador de Arquivos no Windows 11
Para adicionar uma entrada da Lixeira no File Explorer, siga estas etapas:
-
Abra Iniciar no Windows 11.
-
Pesquise regedit e clique no resultado superior para abrir o Registro .
-
Navegue até o seguinte caminho para adicionar a Lixeira ao painel esquerdo:
HKEY_CURRENT_USER\Software\Classes\CLSID\{645FF040-5081-101B-9F08-00AA002F954E} -
Clique com o botão direito na chave {645FF040-5081-101B-9F08-00AA002F954E} , selecione Novo e clique em Valor DWORD (32 bits) .
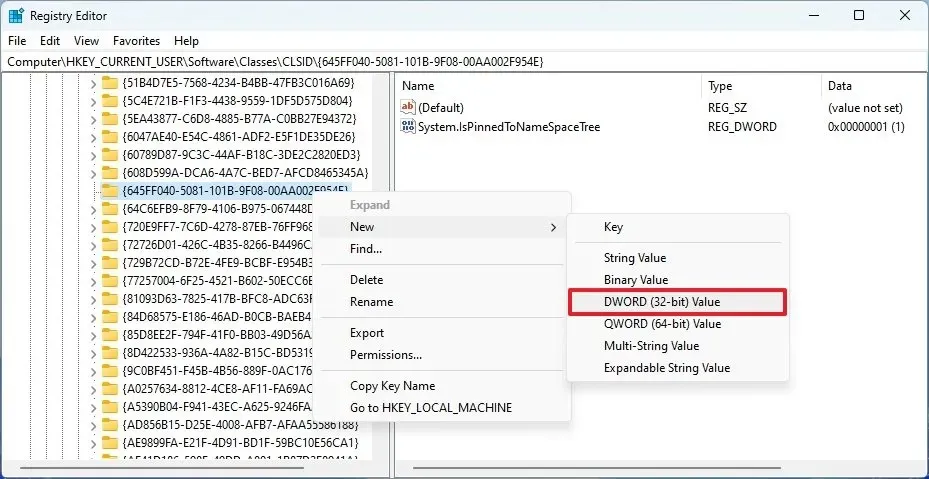
-
Confirme o nome System.IsPinnedToNameSpaceTree e pressione Enter .
-
Clique duas vezes na chave recém-criada e defina o valor de 0 a 1 .
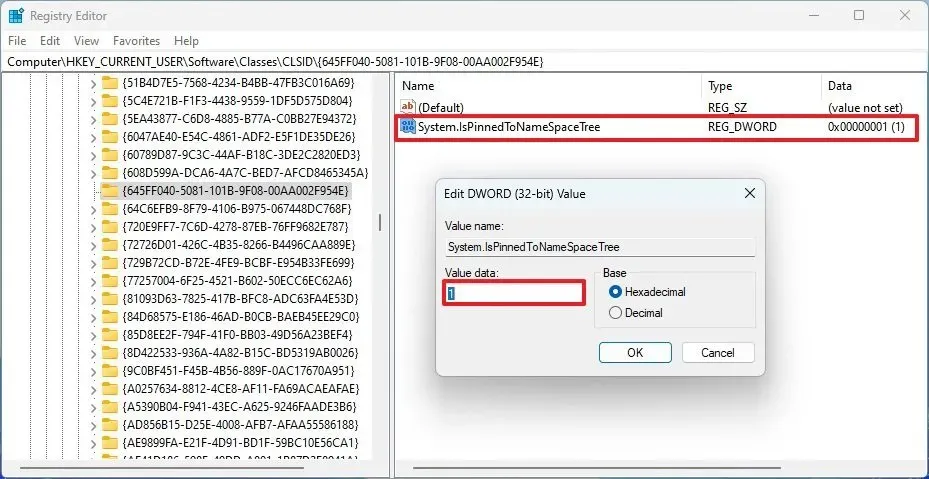
-
Clique no botão OK .
-
(Opcional) Navegue até o seguinte caminho para adicionar a Lixeira à página “Este PC”:
HKEY_LOCAL_MACHINE\SOFTWARE\Microsoft\Windows\CurrentVersion\Explorer\MyComputer\NameSpace -
Clique com o botão direito na chave NameSpace , selecione Novo e clique em Chave .
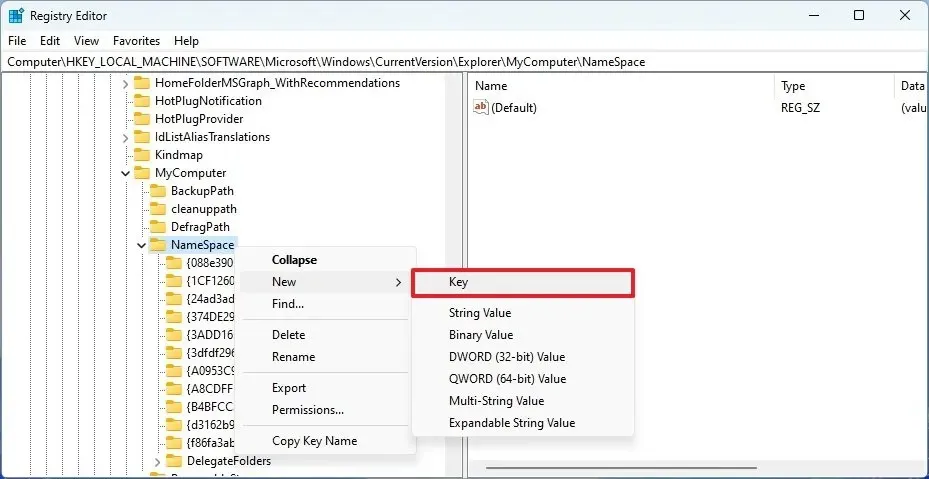
-
Confirme o {645FF040-5081-101B-9F08-00AA002F954E} para a chave e pressione Enter .
Depois de concluir as etapas, o ícone da Lixeira aparecerá na página “Este PC” e no painel de navegação esquerdo para facilitar o acesso.
Se quiser reverter as alterações, você pode usar as mesmas instruções, mas na etapa 4 , clique com o botão direito do mouse no DWORD “System.IsPinnedToNameSpaceTree” e selecione a opção “Excluir” . Além disso, na etapa 9 , clique com o botão direito na chave “{645FF040-5081-101B-9F08-00AA002F954E}” e escolha a opção “Excluir” .
Deixe um comentário