Como adicionar uma senha de imagem para entrar no Windows

- Para configurar uma senha de imagem no Windows 11 (ou 10), abra Configurações > Contas > Opções de login , clique em “Senha de imagem”, clique em “Adicionar”, selecione a imagem e crie a senha.
No Windows 11 (e 10), além de usar uma senha e o Windows Hello, você também pode usar uma imagem como método de login. Normalmente, isso é mais adequado para laptops e tablets com telas sensíveis ao toque, mas você pode definir uma senha de imagem em praticamente qualquer tipo de computador.
Esse tipo de autenticação está disponível desde o Windows 8.x, e a ideia é desenhar um dos pais em uma imagem para usar o gesto para desbloquear seu dispositivo sem digitar uma senha complicada ou um PIN.
Usar gestos em uma imagem para entrar no Windows é mais seguro do que uma senha de várias maneiras. A diferença mais importante é que uma senha de imagem é vinculada a um dispositivo (semelhante a um PIN), então ela só funciona se alguém tiver acesso físico ao tablet ou laptop. Isso significa que ninguém pode acessar seu dispositivo remotamente, como seria possível se alguém roubasse sua senha.
Além disso, se você usar uma conta da Microsoft para entrar em vários dispositivos com a mesma senha e alguém descobrir sua senha de imagem, apenas um dispositivo será comprometido.
Neste guia, explicarei como criar uma senha de imagem para entrar de forma rápida e segura na sua conta do Windows 10 ou 11.
Crie uma senha de imagem no Windows 11
Para configurar uma senha de imagem no Windows 10, siga estas etapas:
-
Abra Configurações .
-
Clique em Contas .
-
Clique na página Opções de login .
-
Clique na configuração de senha de imagem .
-
Clique no botão Adicionar .
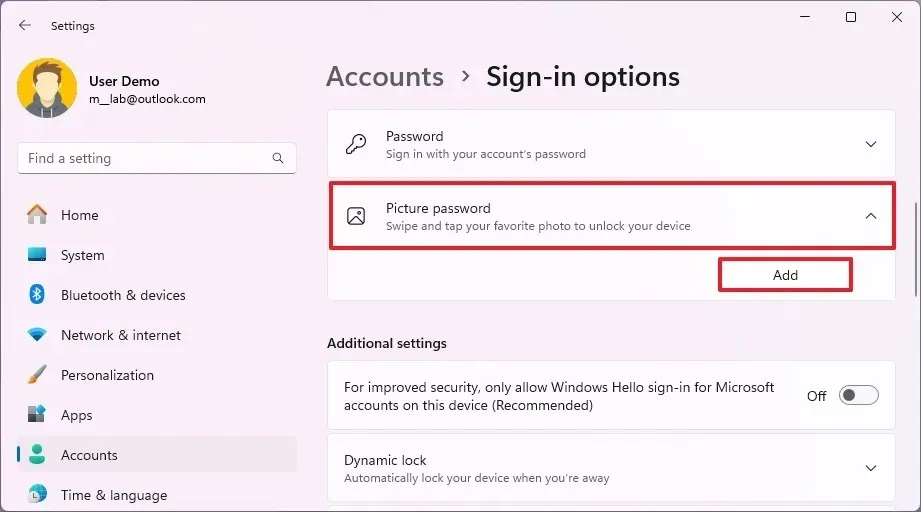
-
Confirme sua senha atual.
-
Clique no botão OK .
-
Clique no botão Escolher imagem .

-
Selecione uma imagem que você deseja usar como senha no Windows 11.
-
Arraste a imagem para a posição desejada.
-
Clique no botão “Usar esta imagem” .

-
Configure seus gestos para usar uma senha três vezes.
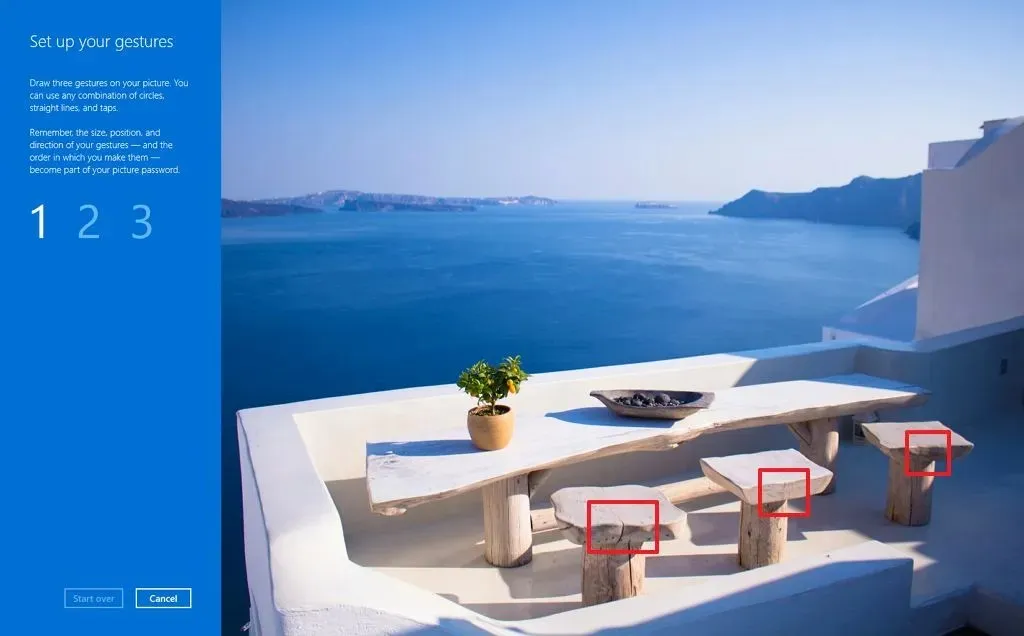 Nota rápida: você deve desenhar três gestos em uma imagem, incluindo toques, linhas retas e círculos.
Nota rápida: você deve desenhar três gestos em uma imagem, incluindo toques, linhas retas e círculos. -
Clique no botão Concluir .
Após concluir as etapas, na próxima vez que você fizer login, será apresentada a experiência de senha com imagem e, então, você terá que repetir o gesto com toque ou usando o mouse para fazer login.
Caso não se lembre dos gestos, clique em “Opções de login” no painel esquerdo para usar seu PIN ou uma senha para entrar no Windows 11.
Para alterar sua senha de imagem, siga os mesmos passos mencionados acima, mas no passo 5 , clique no botão “Alterar” , confirme suas credenciais de conta, clique no botão “ Usar esta imagem” e siga os passos na tela.
Você sempre pode clicar no botão “Repetir” na página de configurações caso tenha esquecido seus gestos.
Para remover sua senha de imagem, siga os mesmos passos, mas no passo 5 , clique no botão Remover .
Crie uma senha de imagem no Windows 10
Para configurar uma senha de imagem no Windows 10, siga estas etapas:
-
Abra Configurações .
-
Clique em Contas .
-
Clique em Opções de login .
-
Clique na configuração de senha de imagem .
-
Clique no botão Adicionar .

-
Confirme sua senha atual.
-
Clique no botão OK .
-
Clique no botão Escolher imagem .

-
Selecione uma imagem que você deseja usar como senha no Windows 10.
-
Arraste a imagem para a posição desejada.
-
Clique no botão “Usar esta imagem” .
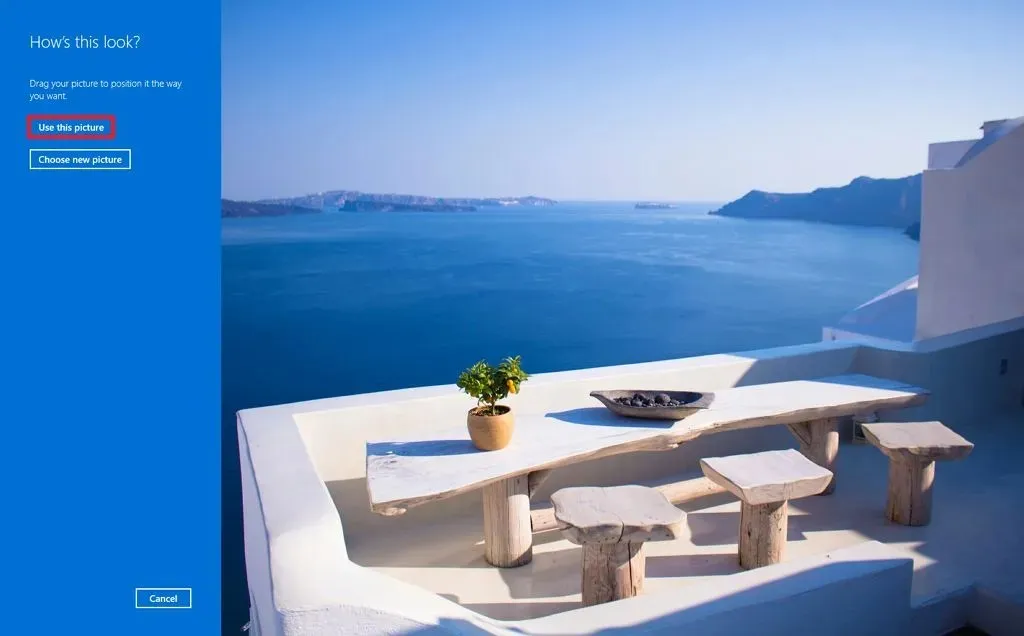
-
Configure seus gestos para usar uma senha três vezes.
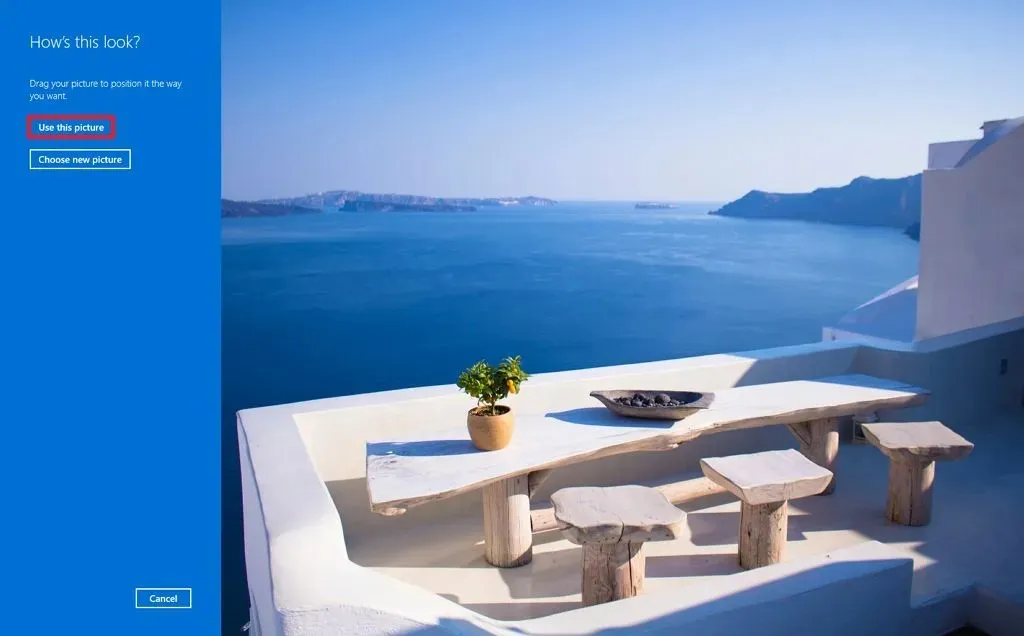
-
Clique no botão Concluir .
Após concluir as etapas, na próxima vez que você fizer login na sua conta, será apresentada a experiência de senha com imagem.
Para alterar sua senha de imagem, siga os mesmos passos mencionados acima, mas no passo 5 , clique no botão “Alterar” , confirme sua senha atual, clique no botão “Usar esta imagem” e siga os passos na tela.
Você sempre pode clicar no botão “Repetir” na página de configurações caso tenha esquecido seus gestos.
Para remover sua senha de imagem, siga os mesmos passos, mas no passo 5 , clique no botão “Remover” .
No Windows 8.1, você pode configurar esse recurso em Configurações do PC > Usuários e escolher o botão “Criar uma senha de imagem” na seção “Opções de login”.
Você usaria uma senha de imagem no seu tablet ou laptop? Deixe-me saber nos comentários abaixo.



Deixe um comentário