Como adicionar ruído a vídeos no Windows 11/10
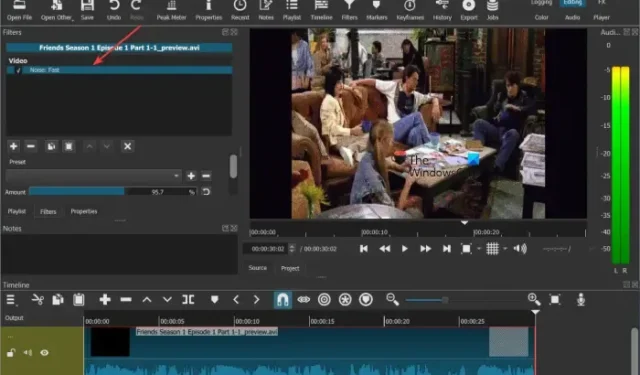
Você está procurando uma solução para adicionar ruído aos seus vídeos no Windows PC? O ruído geralmente é adicionado aos vídeos para torná-los mais realistas ou encontrados. Ele aparece como granulação ou artefatos nos videoclipes e faz o público acreditar que os clipes são reais. Também faz com que os vídeos pareçam antigos, barulhentos, ásperos e distorcidos. Se você deseja aplicar ruído a videoclipes, este post vai lhe interessar. Aqui está um guia completo que mostra como aplicar efeitos de ruído e filtros aos seus vídeos.
Como adicionar ruído a vídeos no Windows 11/10
Você pode usar software gratuito de terceiros para adicionar um efeito de ruído ou filtro aos seus vídeos no Windows PC. Aqui estão alguns editores de vídeo gratuitos que você pode experimentar:
- Shotcut
- Editor de vídeo gratuito VSDC
- Avidemux
- Videopad
1] Shotcut
Shotcut é um editor de vídeo gratuito de código aberto que também permite adicionar ruído aos vídeos. Ele fornece um filtro de ruído dedicado para adicionar rugosidade aos seus vídeos. Vamos verificar como usar esse filtro.
Como adicionar ruído aos vídeos no Shotcut?
- Abra o Shotcut e adicione um arquivo de vídeo.
- Vá para a guia Filtros.
- Pressione o botão +.
- Selecione o filtro Ruído: Rápido ou Ruído: Quadros-chave.
- Configure a quantidade do filtro.
- Salve o vídeo final editado.
Inicie o Shotcut e pressione o botão Abrir arquivo para importar o arquivo de vídeo de origem para este editor de vídeo.
Depois, vá para a guia Filtros e clique no botão +. Você verá uma lista de filtros de vídeo e áudio que podem ser aplicados aos seus vídeos. Na lista, selecione a categoria Vídeo e role para baixo até o filtro Ruído. Agora você pode escolher o filtro Ruído: Rápido (aplicar ruído a todo o vídeo) ou Ruído: Quadros-chave (adicionar filtro de ruído com transição suave). O filtro será adicionado ao vídeo que você visualiza em tempo real.
Agora você pode ajustar a quantidade de ruído que deseja adicionar ao seu vídeo. Enquanto isso, você também pode verificar a aparência do vídeo de saída na janela do Player.
Uma vez feito isso, você pode salvar o vídeo final em vários formatos, incluindo MP4, AVI, MOV, FLV e muito mais. Para fazer isso, clique na opção Arquivo > Exportar > Vídeo e pressione a opção Avançado. Em seguida, configure o formato do vídeo de saída, codec, qualidade, etc. Por fim, pressione o botão Exportar arquivo para salvar o vídeo final com o filtro de ruído.
Shotcut é um editor de vídeo popular que permite adicionar ruído aos videoclipes. O bom é que ele vem em pacotes de instalação e portáteis. Assim, você pode usar uma versão preferida para editar seus vídeos.
2] Editor de vídeo gratuito VSDC
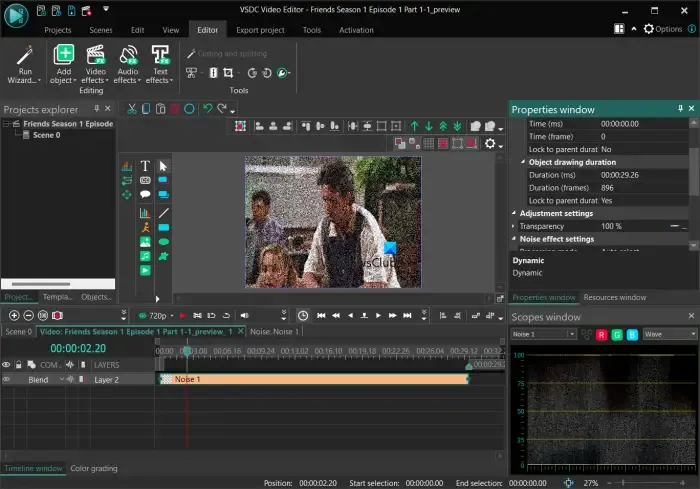
O VSDC Free Video Editor é outro bom software para adicionar ruído aos vídeos. É principalmente um editor de vídeo para Windows com várias ferramentas e recursos úteis de edição. Ele também fornece um filtro de ruído que você pode aplicar aos seus vídeos. Vamos verificar as etapas para fazer isso.
Como adicionar ruído aos vídeos no VSDC Free Video Editor?
- Inicie o VSDC Free Video Editor e adicione o arquivo de vídeo de origem.
- Vá para a guia Editor.
- Toque em Efeitos de vídeo.
- Clique na opção Filtros > Ruído.
- Personalize a duração do filtro de ruído conforme sua necessidade.
- Visualize o vídeo resultante.
- Exporte o vídeo de saída.
Primeiro, você precisa baixar e instalar o VSDC Free Video Editor no seu PC e, em seguida, abrir o software. Depois disso, clique na opção Importar conteúdo e adicione os arquivos de mídia de entrada. Ao fazer isso, você pode configurar as propriedades do vídeo, como resolução, taxa de quadros, plano de fundo, tamanho, metadados, etc.
Depois de enviar o vídeo, ele será aberto em seu editor e adicionado à linha do tempo. Agora, na guia Editor, clique no botão Efeitos de vídeo. Em seguida, selecione a opção Filtros > Ruído e personalize as configurações de posição do objeto. Você pode adicionar o filtro de ruído a uma parte específica do vídeo ou a todo o vídeo. Ao fazer isso, o filtro será aplicado ao seu vídeo e você poderá visualizar a versão editada na janela do Player.
Além disso, você pode personalizar o filtro de ruído na janela Propriedades. Permite ajustar os níveis de ruído e outras configurações, como níveis de vermelho, níveis de verde, níveis de azul, modo de processamento, transparência, etc.
Quando terminar de adicionar um filtro de ruído ao vídeo, você poderá exportá-lo em um formato compatível. Vá para a guia Exportar projeto e clique no formato de destino desejado de AVI, MPG, MKV, MOV, SWF, FLV e muito mais. Depois disso, configure as propriedades de saída de acordo com seus requisitos e pressione o botão Exportar projeto para salvar o vídeo final. Você também pode exportar o vídeo compatível para plataformas como Web, Android, iPad, Xbox, etc.
Se você deseja um editor de vídeo simples para fazer seus vídeos parecerem barulhentos, recomendo usar este.
3] Avidemux
Avidemux é um editor de vídeo gratuito e de código aberto com o qual você pode adicionar ruído aos vídeos. Nele, é fornecido um filtro de ruído dedicado que você pode adicionar e personalizar de acordo. Ele oferece vários filtros de ruído para aplicar a vídeos, incluindo Gaussian Convolution, Large Median, Mean Convolution e Median Convolution. Por outro lado, também fornece filtros de redução de ruído para reduzir o ruído de um vídeo como Mplayer Denoise, Wavelet denoiser, etc. Vamos verificar como adicionar ruído a vídeos usando este editor de vídeo gratuito.
Como adicionar ruído ao vídeo usando o Avidemux?
- Inicie o Avidemux e abra o arquivo de vídeo de origem.
- Escolha o codec de vídeo de saída.
- Vá para o menu Vídeo e escolha Filtros.
- Navegue até a seção Ruído.
- Selecione o filtro de ruído desejado.
- Visualize o vídeo de saída.
- Exporte o vídeo.
Em primeiro lugar, abra a GUI do Avidemux e adicione o arquivo de vídeo de origem usando a opção Arquivo > Abrir. Depois disso, selecione o codec de vídeo de saída desejado clicando no botão suspenso abaixo da opção Saída de vídeo.
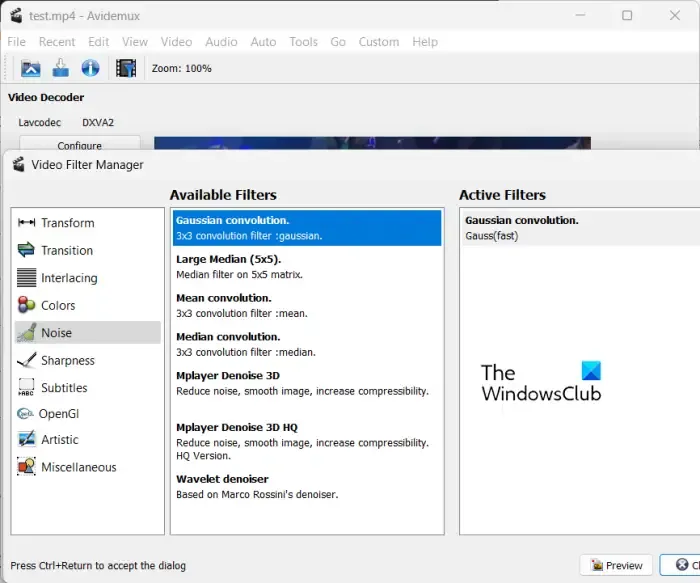
Agora, vá para a guia Vídeo e clique na opção Filtros . Na janela Gerenciador de filtro de vídeo, vá para a seção Ruído e clique duas vezes no filtro de ruído desejado. Você pode então habilitar ou desabilitar as opções Process luma e Process chroma de acordo com seus requisitos.
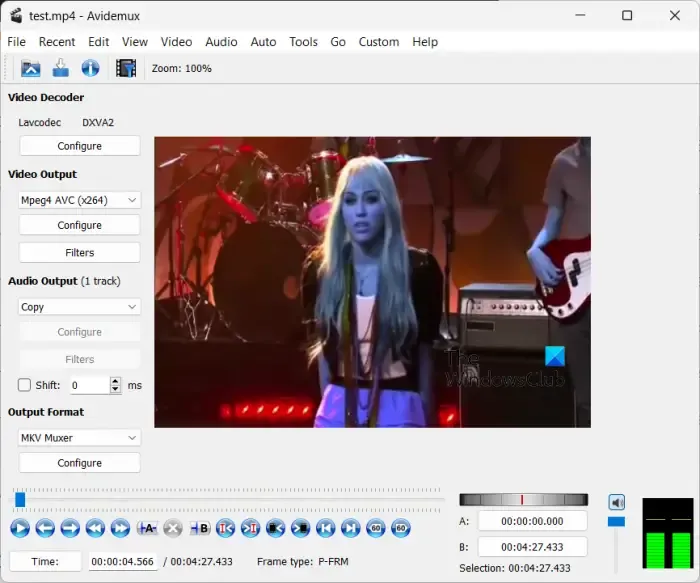
Em seguida, você pode pressionar o botão Visualizar na janela de filtros e reproduzir o vídeo de saída antes de exportá-lo. Se estiver bom, você pode salvar o vídeo clicando na opção Arquivo > Salvar.
É um editor de vídeo bastante simples com alguns filtros de ruído e redução de ruído que você pode aplicar aos seus vídeos.
4] Videopad
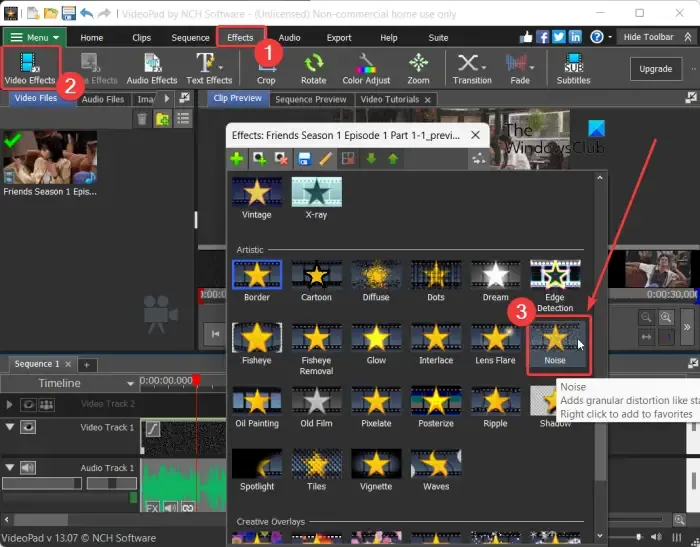
O próximo editor de vídeo que você pode usar para adicionar ruído aos vídeos é o VideoPad Video Editor. Ele fornece muitos filtros que também incluem um filtro de ruído. Este editor de vídeo é muito fácil de usar. Todas as suas principais características podem ser acessadas diretamente de sua barra de ferramentas. Vamos verificar um procedimento classificado para aplicar um efeito de ruído a vídeos neste editor de vídeo.
Em primeiro lugar, abra este editor de vídeo e clique no botão Adicionar arquivos para navegar e escolher os arquivos de vídeo de entrada que deseja editar.
Agora, clique na guia Efeitos na parte superior de sua interface e selecione o botão Efeitos de vídeo . Ele mostrará vários efeitos e filtros de vídeo que você adiciona aos seus vídeos para personalizar sua aparência. No prompt Effects, role para baixo até a categoria Artistic e clique no efeito Noise.
Depois disso, você pode editar alguns parâmetros para personalizar o efeito de ruído. Esses parâmetros são Intensidade, Saturação e Cobertura. Basta ajustar o valor desses parâmetros de acordo com seus requisitos e visualizar o vídeo de saída.
Por fim, você pode salvar o vídeo resultante clicando no botão Exportar vídeo . Permite salvar vídeos editados em formatos como MP4, AVI, 3GP, ASF, MKV, WMV, RM, SWF, etc. Se você deseja fazer um vídeo compatível com plataformas como Android, iPod, iPad, Xbox, iPhone, PSP, etc., você também pode fazer isso.
É um editor de vídeo fácil de usar para aplicar efeitos de ruído aos vídeos. Ele pode ser usado gratuitamente, no entanto, a versão gratuita está disponível apenas para uso não comercial.
Você pode adicionar ruído no After Effects?
Sim, você pode adicionar ruído às suas animações e vídeos no After Effects. Você pode simplesmente adicionar seu conteúdo como camadas e, em seguida, selecionar a camada. Depois disso, clique na opção Effect > Noise & Grain e selecione Noise. Ele aplicará um efeito de ruído à sua animação. Você pode até importar um efeito de ruído e aplicá-lo ao seu vídeo.
Como deixar uma imagem com ruído?
Para adicionar ruído a uma imagem, você pode usar um editor de imagem como GIMP ou Paint.NET. Esses softwares de edição de imagem fornecem um filtro de ruído dedicado que você pode aplicar às suas imagens e torná-las barulhentas. Se você usa o Paint.NET, abra uma imagem e vá para o menu Efeitos. Depois disso, selecione a opção Noise > Add Noise e edite valores como Intensity, Color Saturation e Coverage. Você pode então salvar a imagem ruidosa final em um formato de imagem compatível.



Deixe um comentário