Como adicionar música ao Apresentações Google no desktop e no celular
Se você está criando uma apresentação atraente no Apresentações Google e procurando uma maneira de torná-la mais interessante, considere adicionar música. Isso não apenas pode tornar sua apresentação mais envolvente, mas também pode torná-la mais eficaz. Este tutorial mostra como adicionar música ao Apresentações Google.
Como adicionar música ao Apresentações Google no desktop
O Apresentações Google no desktop permite inserir áudio diretamente em um slide. Depois de fazer isso, será exibido um ícone de alto-falante no qual você pode clicar para iniciar a reprodução do áudio durante uma apresentação.
- Abra sua apresentação do Apresentações Google, clique em “Inserir” no menu superior e selecione “Áudio” no menu contextual.
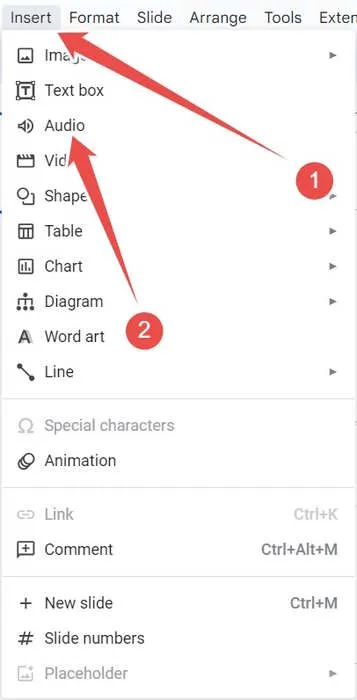
- Selecione o arquivo de música que deseja usar para a apresentação e clique em “Inserir” no canto inferior direito.
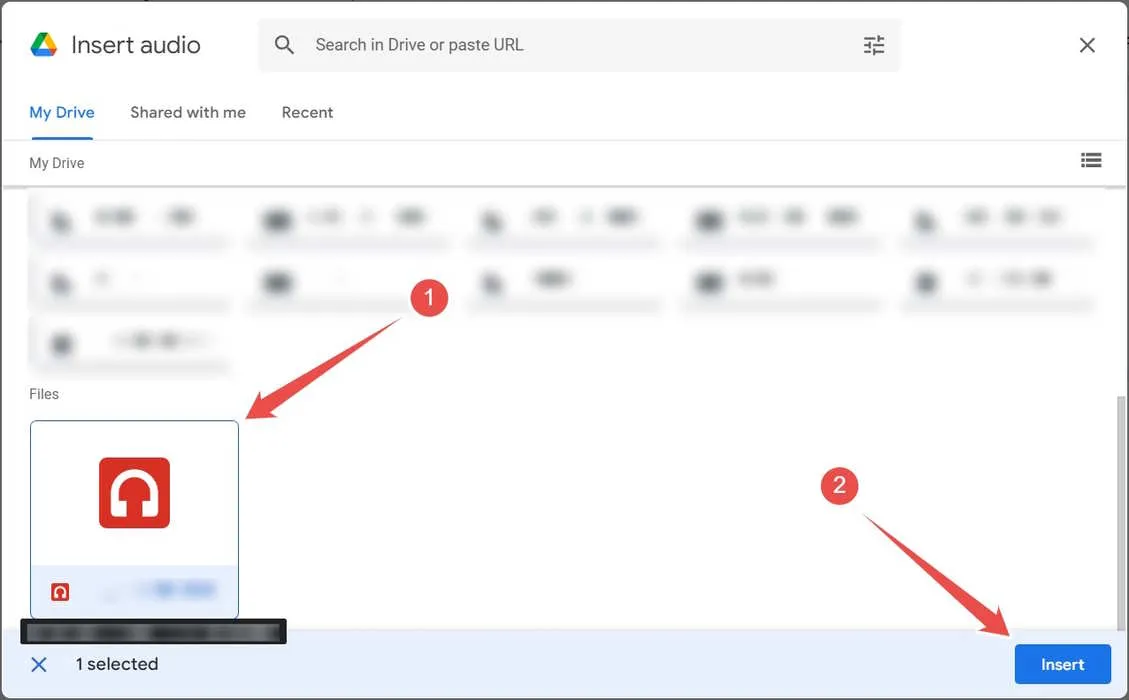
- Quando o ícone do alto-falante aparecer no slide, você poderá mover sua posição e ajustar seu tamanho na apresentação para ter a aparência desejada.
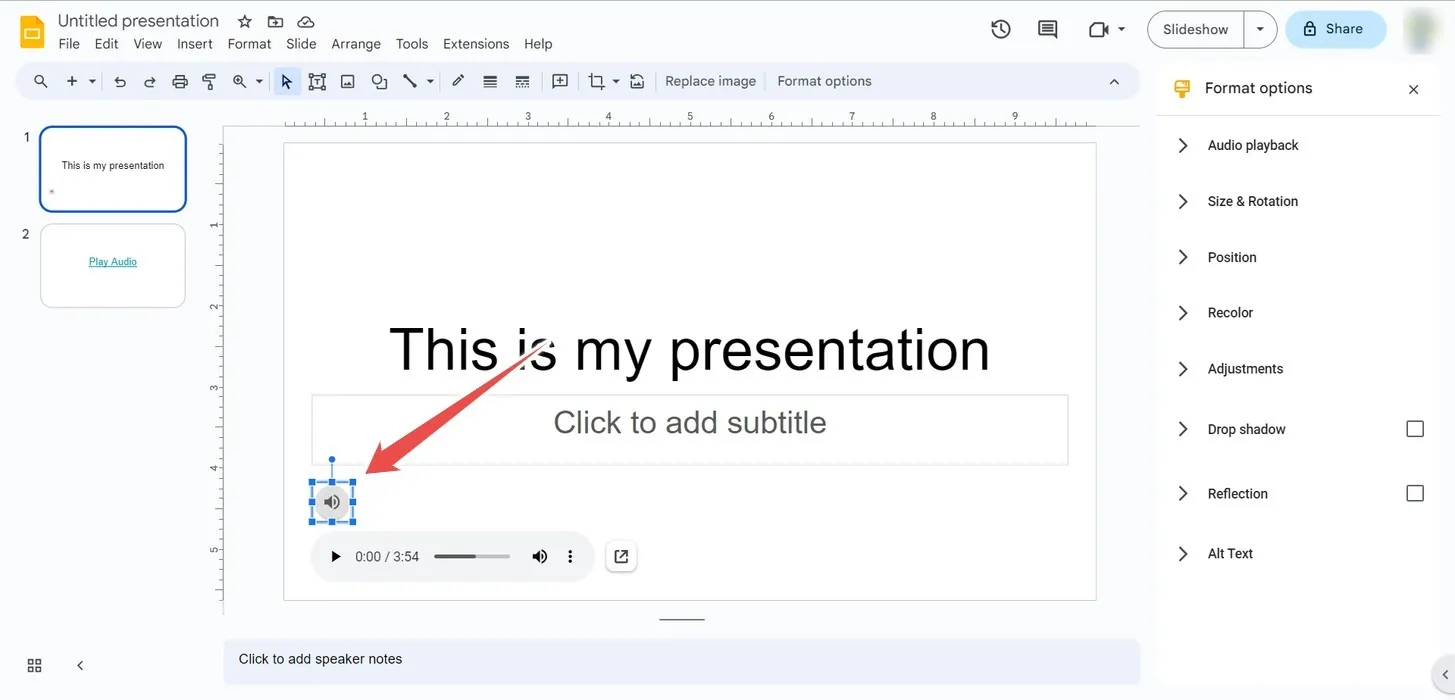
- Você também pode ajustar as opções de reprodução da música no painel “Opções de formato” à direita. Isso inclui a reprodução automática ou com um clique, a reprodução em loop e a interrupção da reprodução quando você altera o slide. Você pode até ajustar o volume que será reproduzido durante a apresentação.
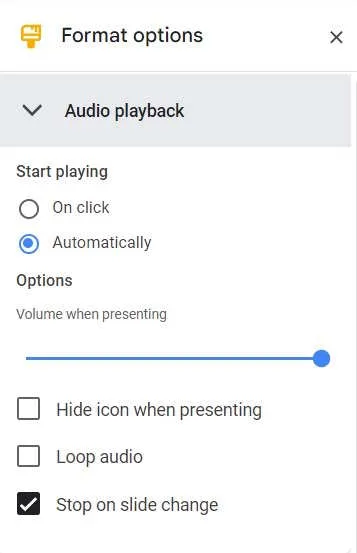
- Quando chegar a hora de fazer sua apresentação, clique em “Apresentação de slides” no canto superior direito.
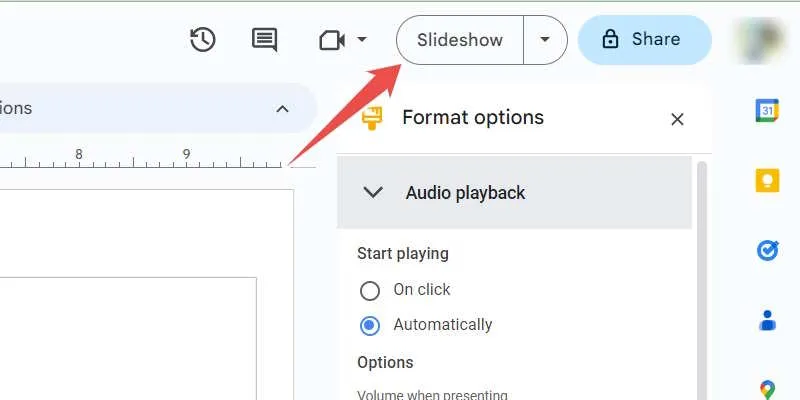
- Se você configurar a música para começar a tocar automaticamente, você poderá ouvi-la assim que a apresentação for carregada e os buffers de áudio. Se você não configurou para reprodução automática, clique no ícone do alto-falante.
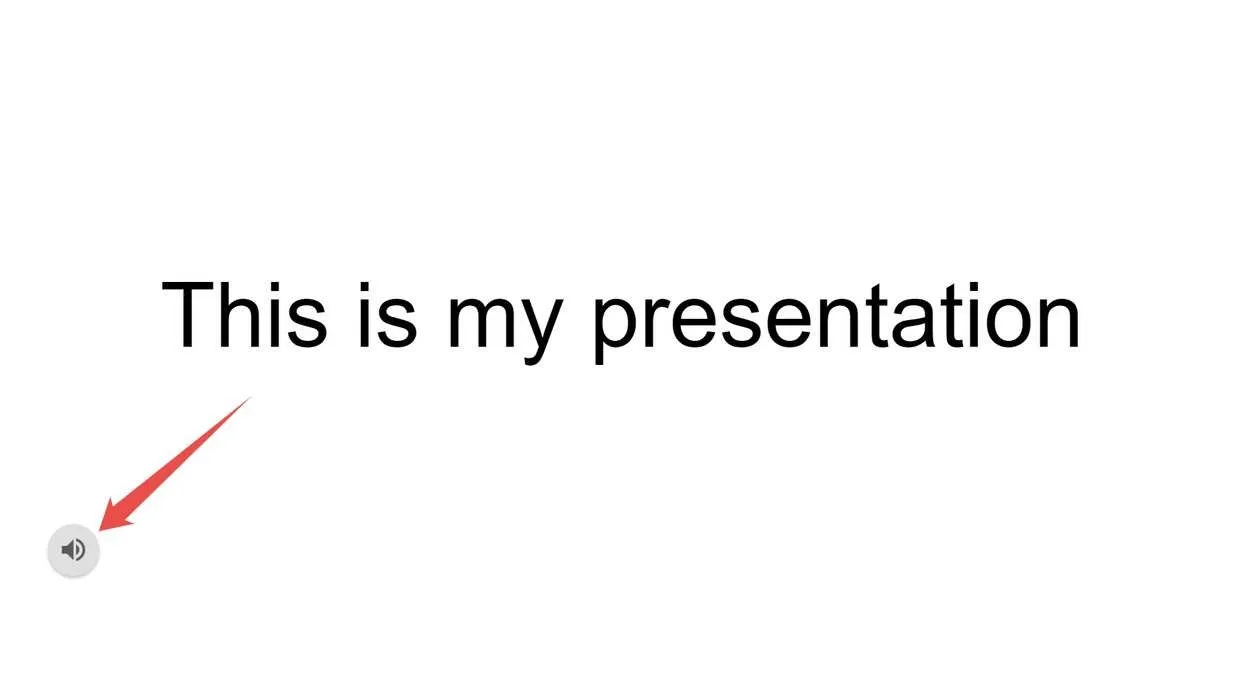
- Você pode controlar a reprodução de áudio, como reproduzir/pausar, volume e velocidade, na barra que aparece abaixo do ícone do alto-falante.

Adicionar música a uma apresentação do Apresentações Google no celular
Não é possível inserir áudio diretamente em um slide ao usar o aplicativo Apresentações Google no Android ou iOS. Em vez disso, você terá que adicionar uma âncora, que pode ser algo como um texto ou uma imagem, e depois adicionar um link para o arquivo de música. Infelizmente, isso significa que você não pode ajustar as opções de reprodução como no desktop.
Primeiro, você terá que garantir que qualquer pessoa com o link para o arquivo de música possa acessá-lo.
- Abra o aplicativo Google Drive em seu dispositivo Android ou iOS, encontre o arquivo de música que deseja adicionar ao slide e clique nos três pontos próximos a ele.
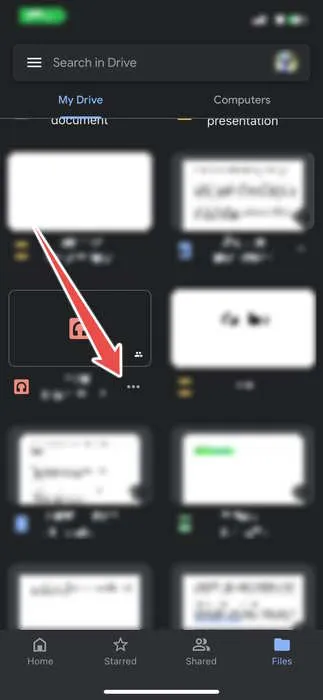
- Toque em “Gerenciar acesso” no menu contextual.

- Em “Acesso geral”, toque em “Restrito”.
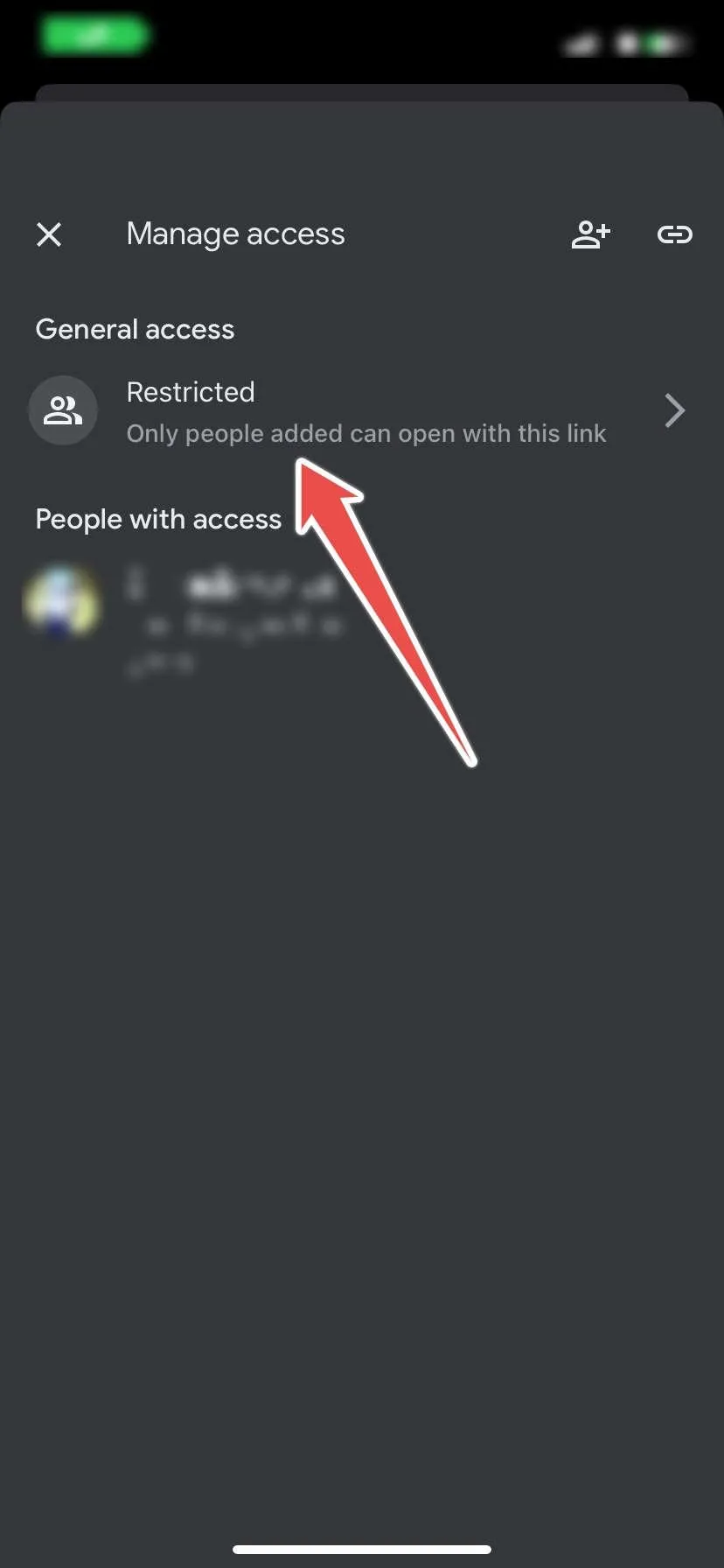
- Toque em “Restrito” novamente no próximo menu.

- Toque em “Qualquer pessoa com o link” e permita a atualização das permissões.
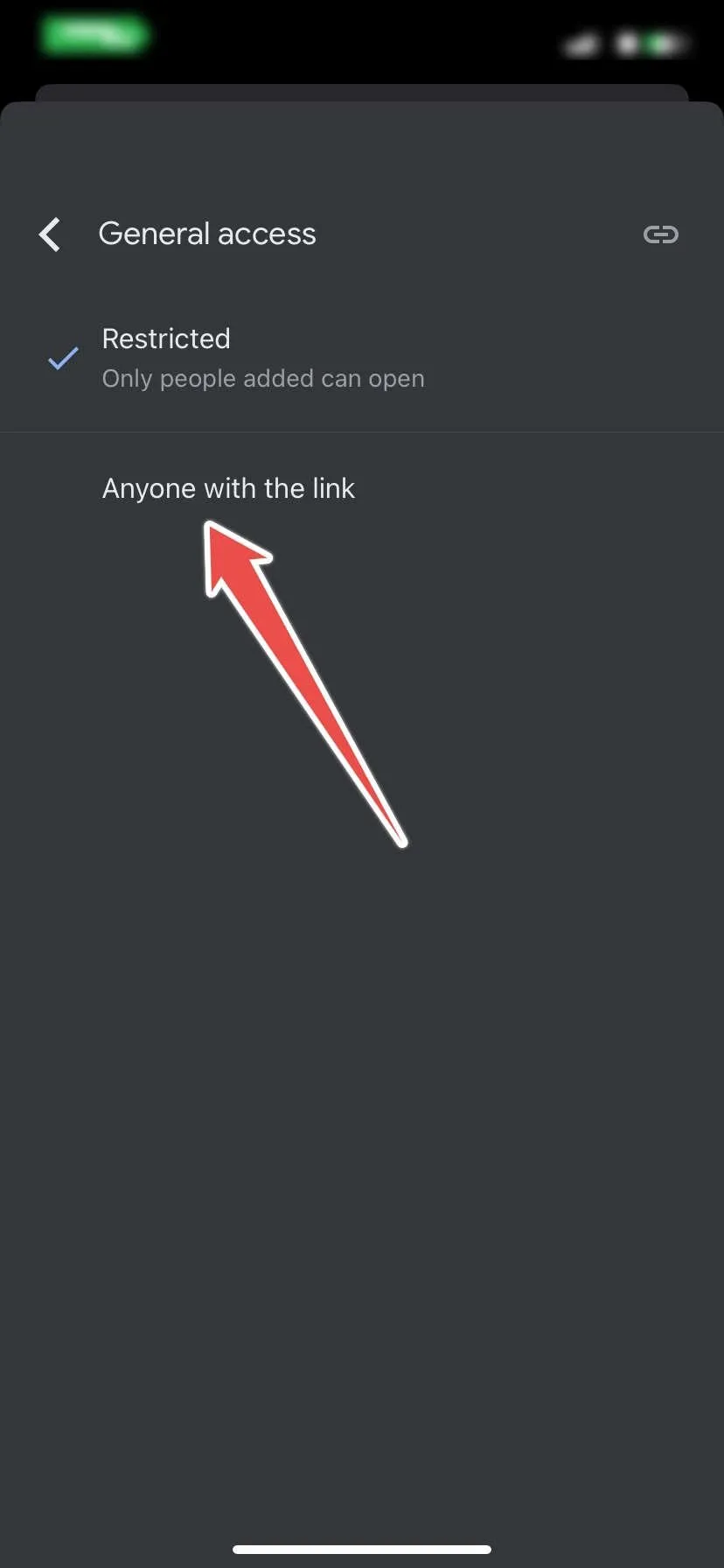
- Toque no ícone do link no canto superior direito para copiar o URL do arquivo de música.
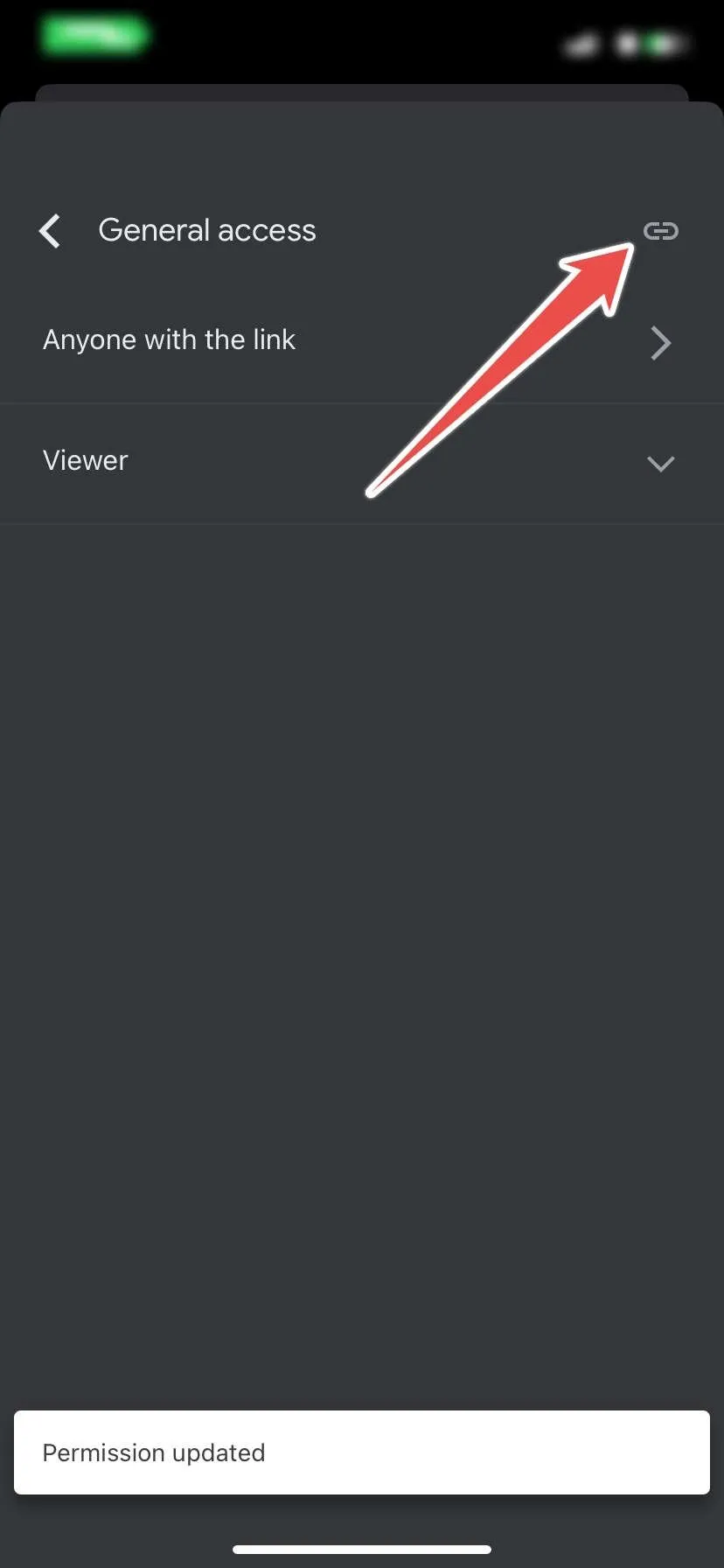
Agora que você disponibilizou o arquivo de música para qualquer pessoa com um link, é hora de colocá-lo em sua apresentação.
- Abra sua apresentação no aplicativo Apresentações Google e selecione o slide ao qual deseja adicionar a música.

- Adicione texto à apresentação que servirá de âncora para o link.
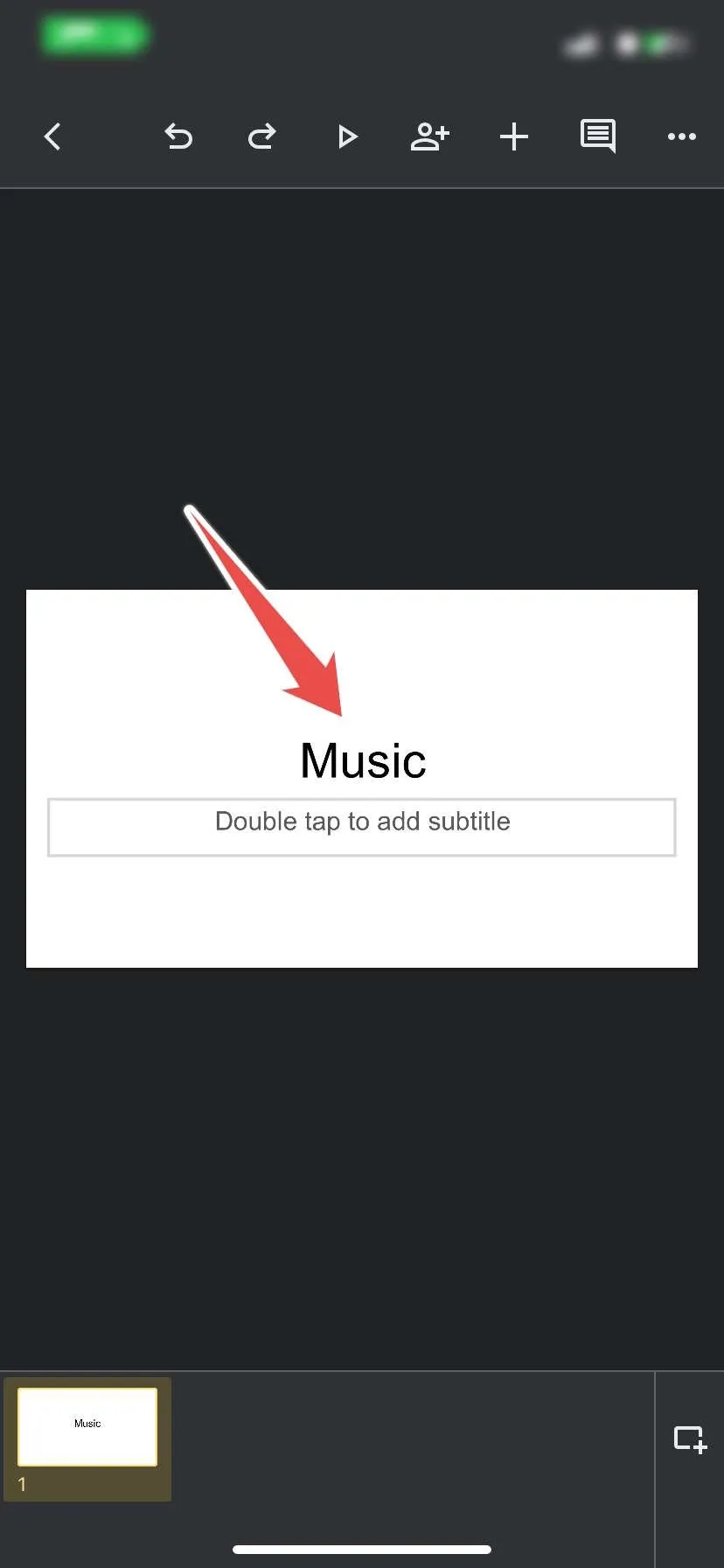
- Destaque o texto âncora e toque no ícone de adição (+) no menu superior.

- Toque em “Link” no menu contextual.

- Cole o URL do arquivo de música (aquele que você copiou acima) na caixa de texto “Link” e toque na marca de seleção no canto superior direito.
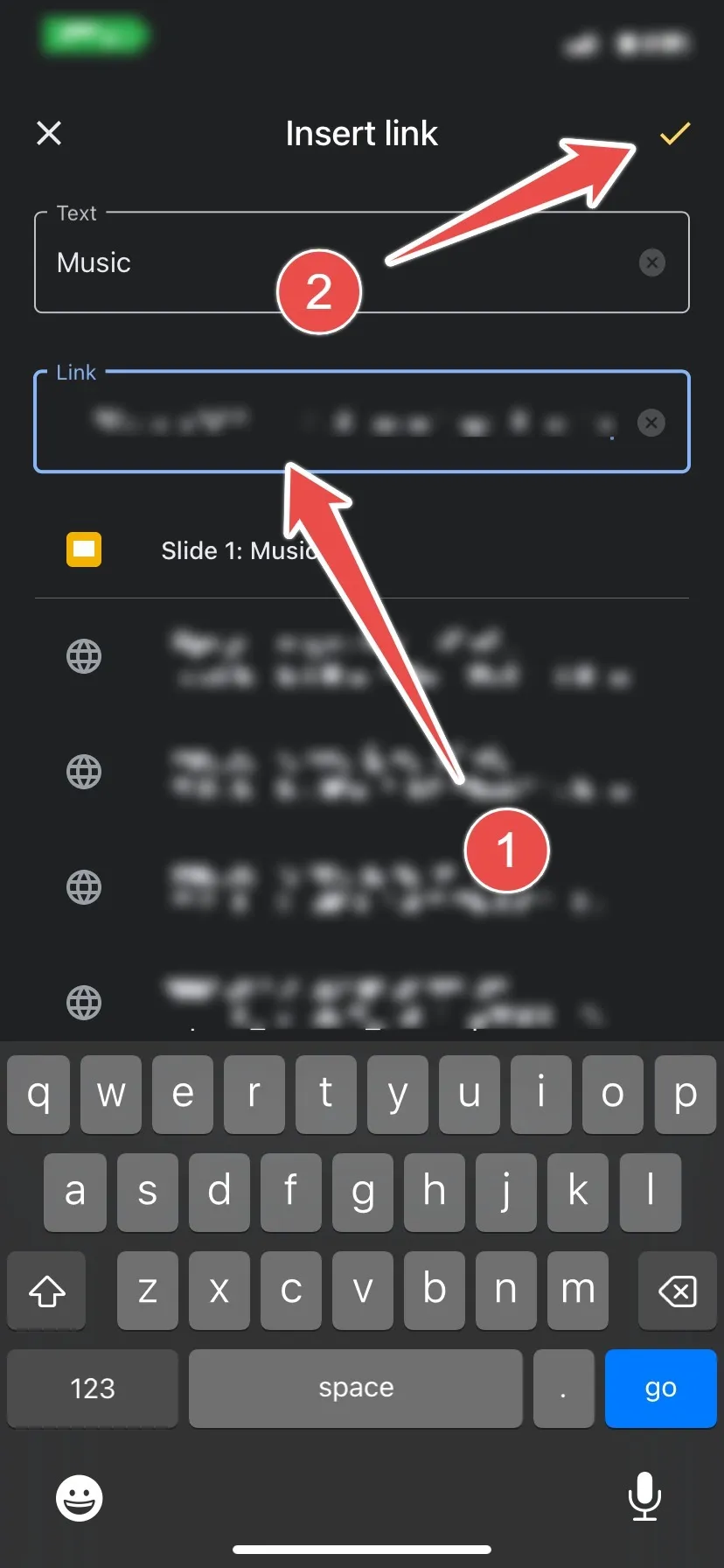
Ao reproduzir a apresentação no desktop ou celular e clicar no link, uma nova janela do navegador será aberta para você reproduzir o áudio.
Você pode adicionar seu próprio áudio ao Apresentações Google?
O Apresentações Google não limita você apenas a adicionar música aos seus slides. Você pode adicionar qualquer conteúdo de áudio, incluindo notas de voz, discursos e podcasts, desde que esteja em um formato compatível (MP3, MPEG, WAV,. ogg ou. opus). Você também precisa garantir que tenha espaço de armazenamento suficiente no Google Drive para fazer upload dos arquivos de áudio e adicioná-los aos slides.
Além do áudio, você também pode inserir vídeo em um Apresentações Google através do menu “Inserir” se estiver em um desktop. Você pode escolher um vídeo do YouTube ou um vídeo que você enviou anteriormente para o Google Drive. Se você estiver extraindo o vídeo do Google Drive, também deverá certificar-se de que ele esteja em um formato compatível (WebM,. MPEG4,. 3GPP,. MOV,. AVI,. MPEGPS,. WMV,. FLV e. ogg) .
perguntas frequentes
Como adiciono músicas do Spotify ao Apresentações Google?
Para adicionar músicas do Spotify ao Apresentações Google, copie o link da música, crie uma âncora em seus slides e vincule o URL da música à âncora. Ao clicar na âncora durante a apresentação, o Spotify será aberto e você poderá tocar a música a partir daí. Aprenda também como usar o Spotify no Google Maps .
Posso adicionar áudio do YouTube ao Apresentações Google?
Sim. Clique em “Inserir” no menu superior e selecione “Vídeo”. Selecione a guia “YouTube”, digite o nome do vídeo ou seu URL na caixa de pesquisa na parte superior e pressione Enter. Assim que o vídeo aparecer nos resultados da pesquisa, selecione-o e clique em “Inserir” no canto inferior direito.
O vídeo aparecerá no seu slide e você pode minimizá-lo e colocá-lo no canto para poder reproduzi-lo em segundo plano durante a apresentação.
Posso adicionar música ou outro áudio a um documento do Google Docs?
Você não pode adicionar músicas diretamente no Google Docs. No entanto, você pode usar um texto âncora ou imagem vinculada ao recurso de áudio que deseja adicionar, como um arquivo de áudio do Google Drive, Spotify ou Apple Music.
Crédito da imagem: Unsplash . Todas as capturas de tela de Chifundo Kasiya.



Deixe um comentário