Como adicionar o modo de hibernação ao menu Iniciar no Windows 11/10

Quando você desliga o PC, ele interrompe todos os aplicativos e processos, incluindo os de segundo plano. É por isso que a maioria dos usuários prefere ativar o modo Sleep em vez de desligar seus dispositivos. O modo de suspensão no Windows esgota ativamente a bateria à medida que todos os processos estão ativados e em execução.
O modo de hibernação é uma ótima ferramenta do Windows que pode economizar consumo desnecessário de energia. Além disso, isso pode restaurar facilmente todos os aplicativos e processos em execução no seu computador.
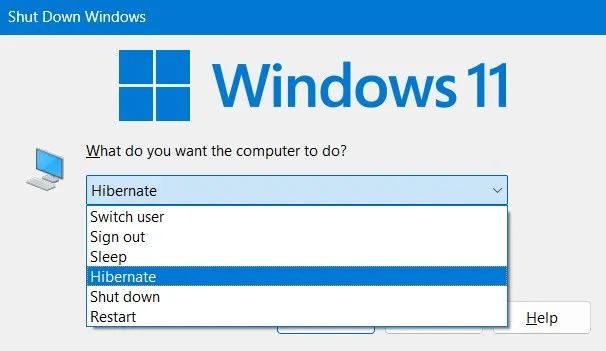
Por padrão, a atualização de um sistema operacional existente desativou este modo de hibernação na tela inicial do Windows 11/10. Como resultado, você não encontrará esse modo de hibernação nas opções de energia. No entanto, você pode adicionar facilmente este modo de hibernação ao menu Iniciar em PCs com Windows 11/10.
Como corrigir problemas do modo de suspensão no PC com Windows 10
Habilite o modo de hibernação para o menu Iniciar no Windows 11/10
Para adicionar o modo de hibernação ao menu Iniciar no Windows 11/10, siga estas etapas –
- Pressione Win + S para abrir a janela Pesquisar.
- Digite Painel de Controle no campo de texto e clique no resultado principal.
- Na próxima tela, clique para expandir “Opções de energia“.
- Selecione o link “Escolher a função dos botões liga / desliga” no painel esquerdo.
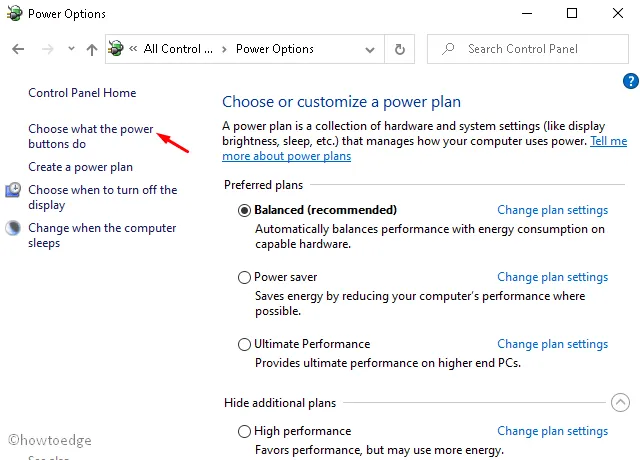
- Posteriormente, clique no link Alterar configurações que não estão disponíveis no momento.
- Na página Configurações do sistema, marque a caixa à esquerda de Modo de hibernação.
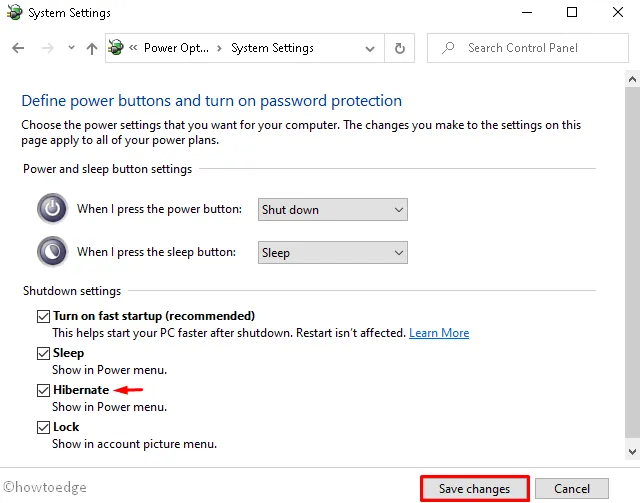
- Clique em Salvar alterações e reinicie o seu PC.
Faça login novamente no seu dispositivo e veja se o botão Hibernar aparece no menu Power.
Quando o modo de hibernação desaparece no Windows?
O modo de hibernação desaparece principalmente quando você atualiza o sistema operacional Windows existente para uma versão mais recente. Você sempre pode ativar isso ativando-o novamente nas opções de energia.
Isso seria tudo.



Deixe um comentário