Como adicionar gramática ao Word

o que saber
- Windows: Acesse o site da Grammarly e selecione Obter para Windows É grátis. Clique duas vezes no arquivo e siga as instruções na tela.
- Word para Mac: Vá para Inserir > Obter Suplementos, procure Grammarly e selecione Obter Agora > Continuar > Abrir no Word.
- Observação: o Grammarly verifica automaticamente a ortografia e a gramática sempre que você cria ou abre um documento no Word.
Este artigo detalha como instalar o Grammarly no Microsoft Word para Windows e macOS.
Como instalar o Grammarly no Microsoft Word
Grammarly é uma excelente ferramenta para ajudá-lo a encontrar erros e melhorar seu escritor. Leva apenas alguns minutos para instalar a versão gratuita do Grammarly para Microsoft Word, mas as instruções são um pouco diferentes para Windows ou macOS.
Como instalar o Grammarly for Word no Windows
No Windows, você iniciará o processo de adição do Grammarly ao Word baixando um arquivo.
- Comece acessando o site Grammarly for Microsoft Word e Outlook. Lá, clique em Obter para Windows É grátis.

- Após o download do arquivo, clique duas vezes nele para iniciar o processo de instalação.
Alguns navegadores, como o navegador Chrome, mostrarão seu download na barra de ferramentas na parte inferior da tela. Se o seu navegador não mostrar o download, você pode navegar para Windows (a unidade principal do computador, pode ser designada por C: ou alguma outra letra) > Usuário > [seu nome] > Downloads para localizar o arquivo de download.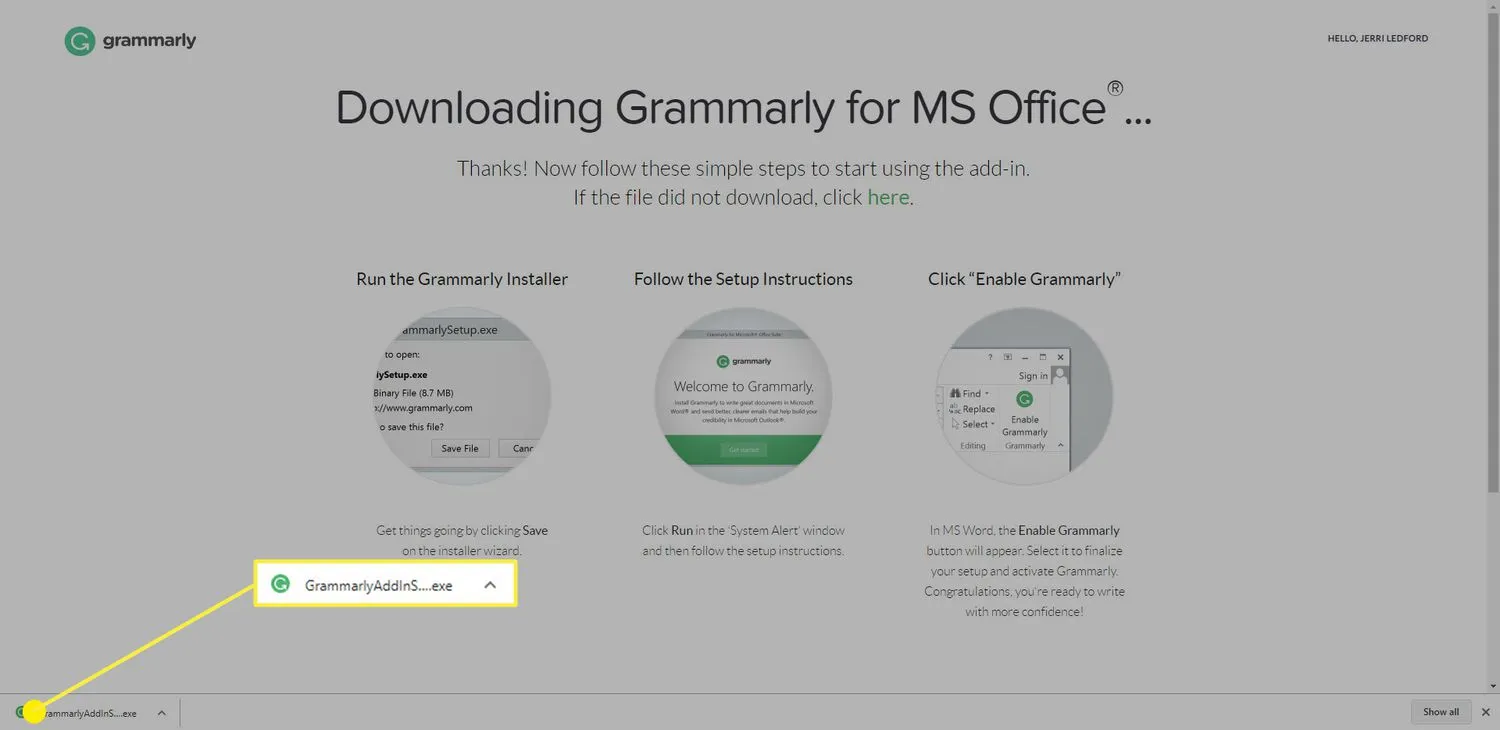
- Na caixa de diálogo de instalação exibida, clique em Introdução.
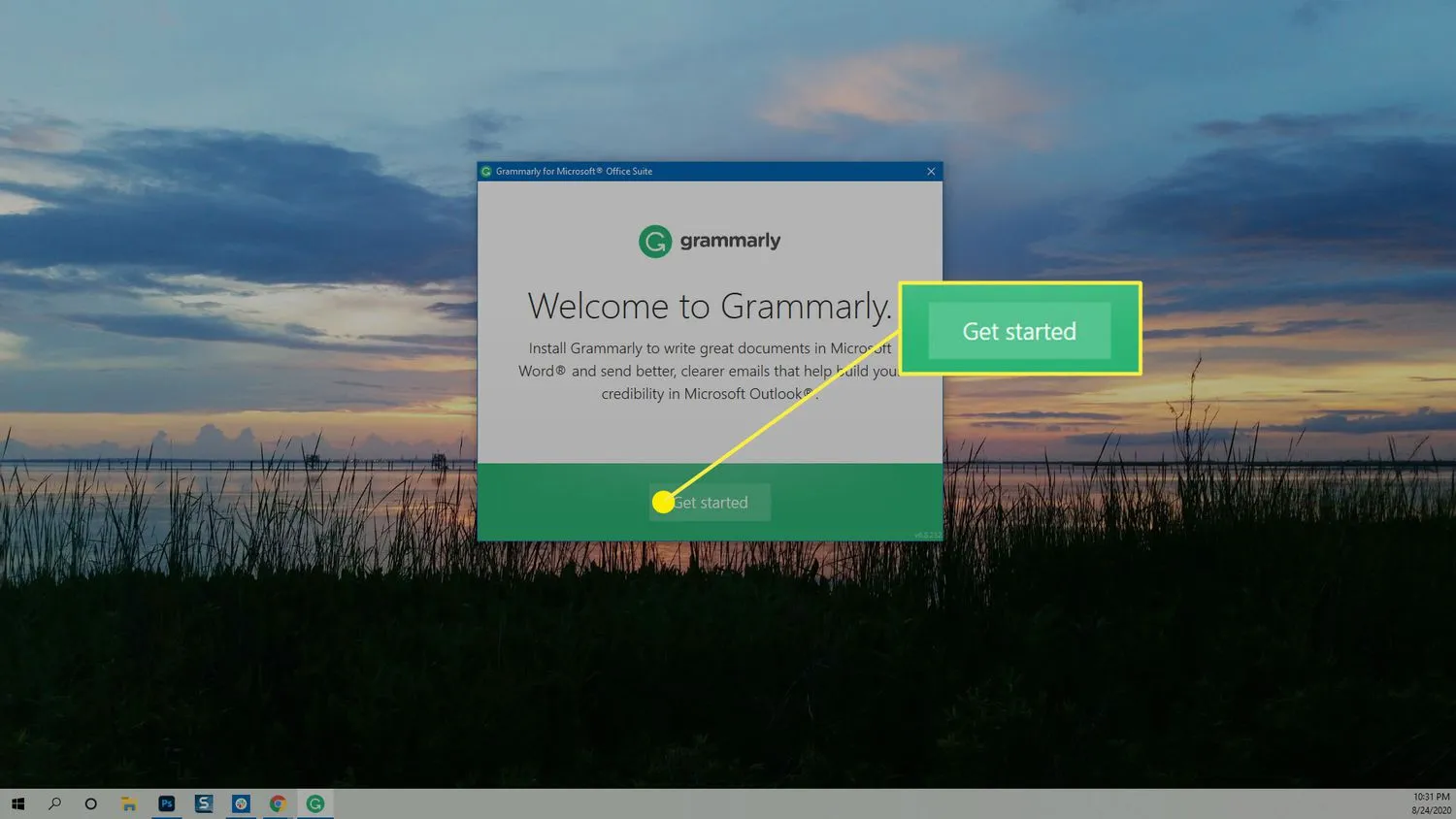
- Na próxima tela, selecione o produto Grammarly que você gostaria de usar: Grammarly for Word ou Grammarly for Outlook. Nesse caso, selecione Grammarly for Word e clique em Instalar.
Você pode instalar o Grammarly for Word e Outlook ao mesmo tempo, se optar por fazer isso. Nesse caso, as instruções podem diferir ligeiramente durante o processo de instalação.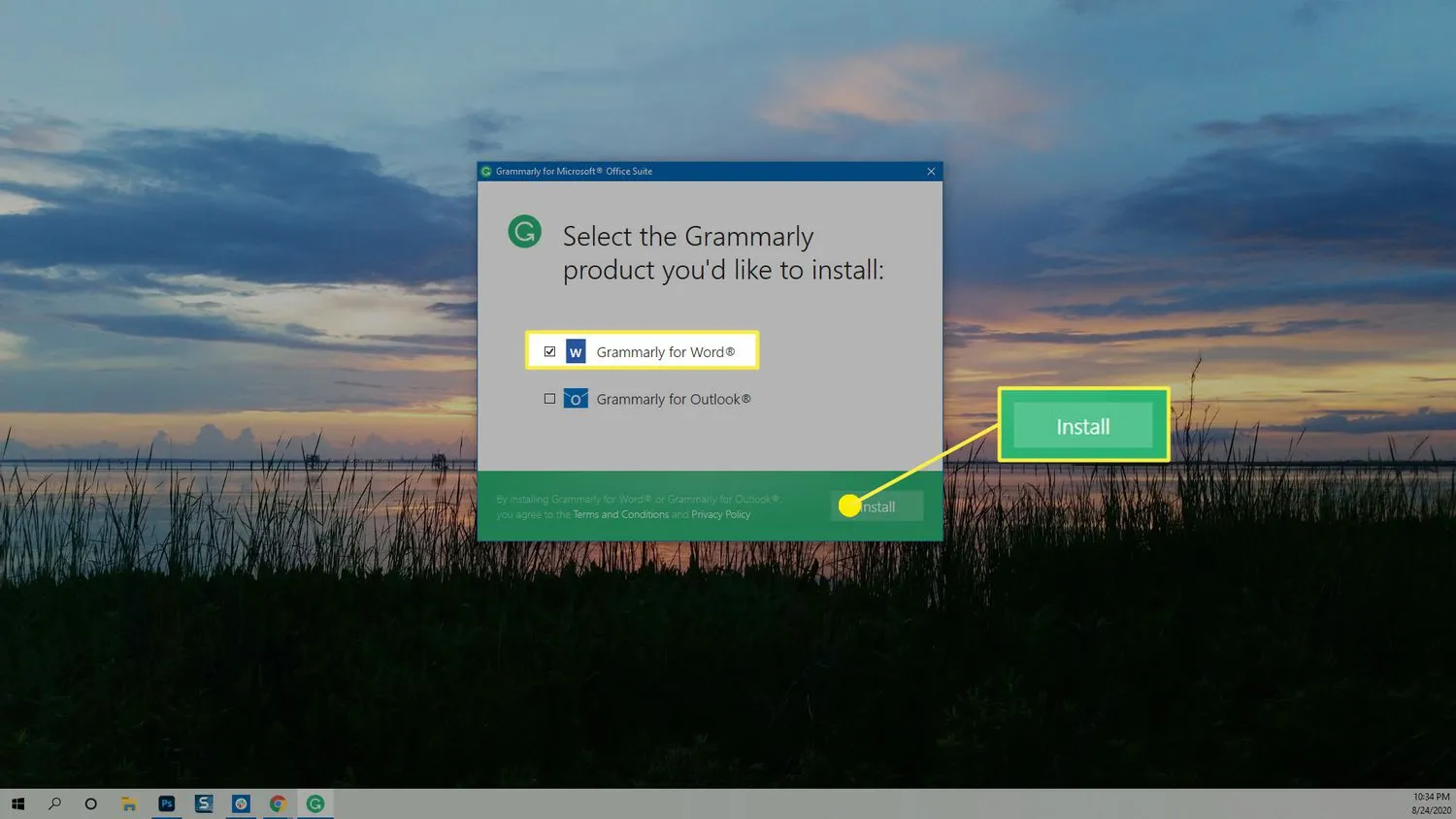
- O processo de instalação levará menos de um minuto. Quando terminar, você verá uma mensagem de confirmação. Clique em Concluir para concluir e encerrar o processo de instalação.
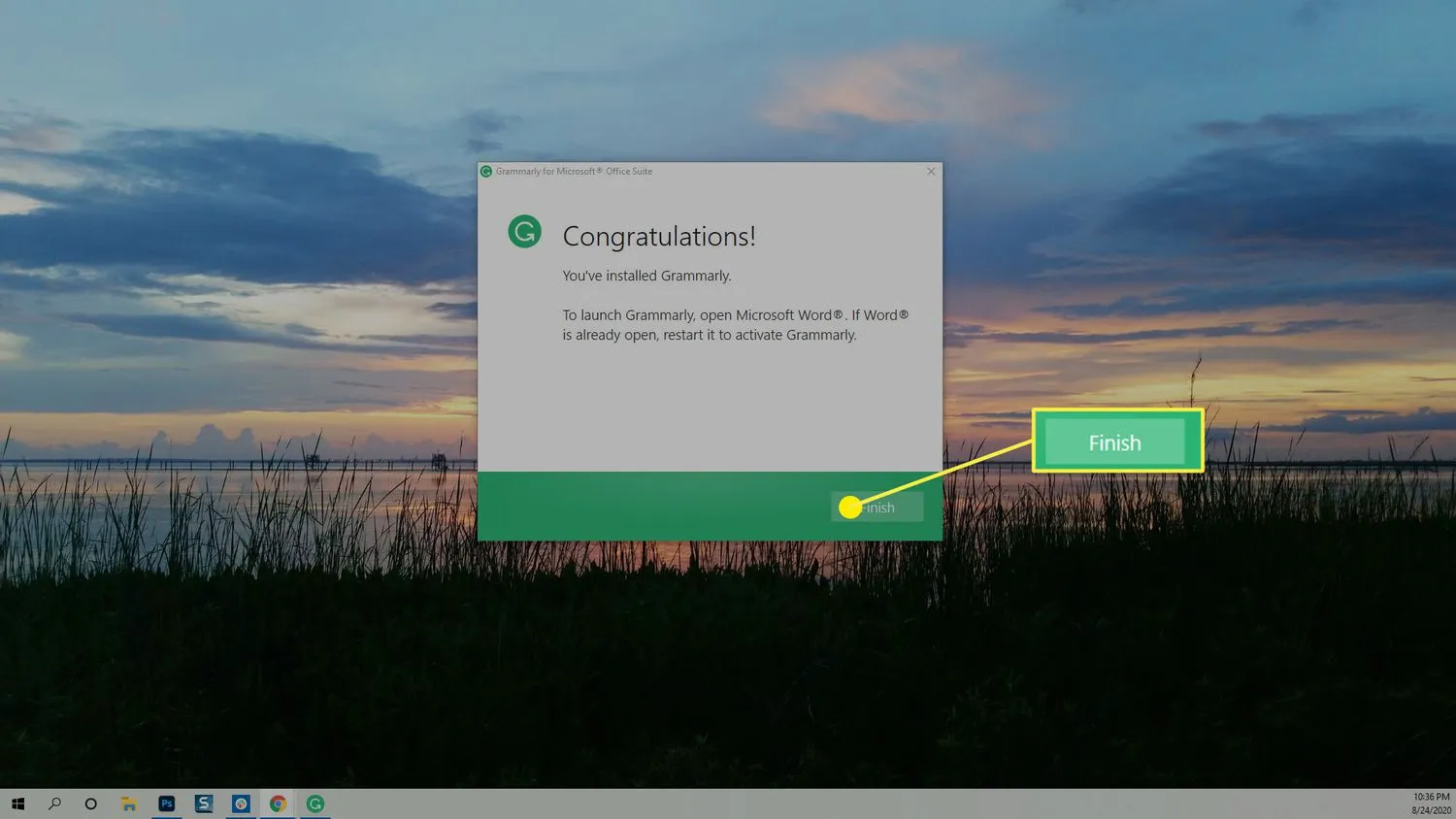
Como instalar o Grammarly for Word no macOS
No macOS, o processo de instalação do Grammarly Word é um pouco diferente. Em vez de começar baixando um arquivo, ele começa no aplicativo Word. Veja como instalar o Grammarly for Word no macOS.
- Abra um documento no MS Word no Mac e selecione o menu Inserir.
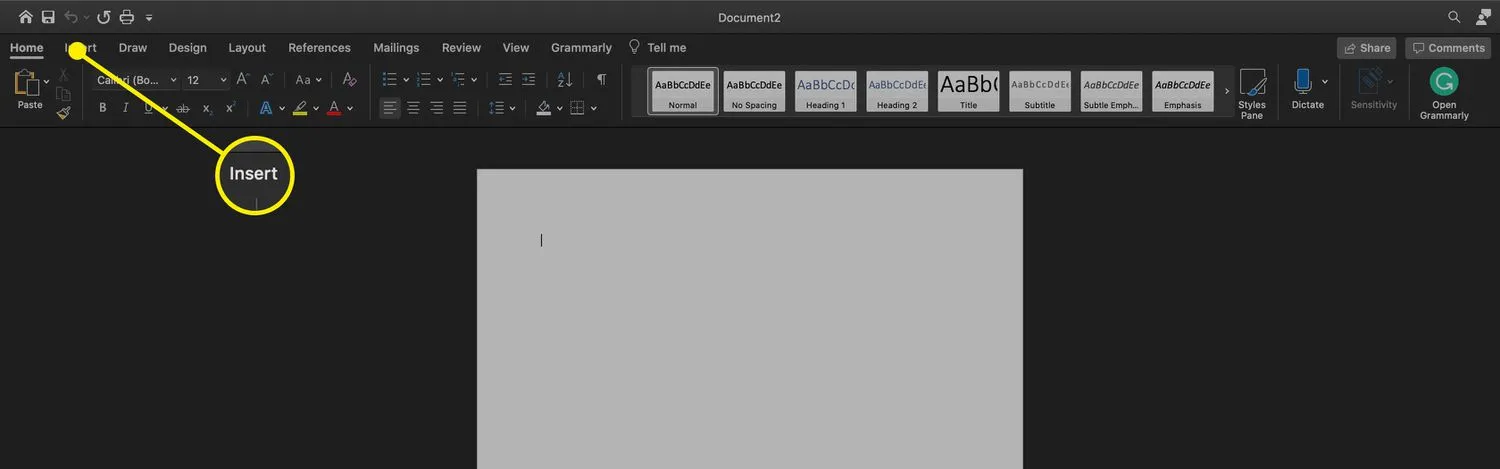
- Na faixa Inserir, selecione Obter suplementos.
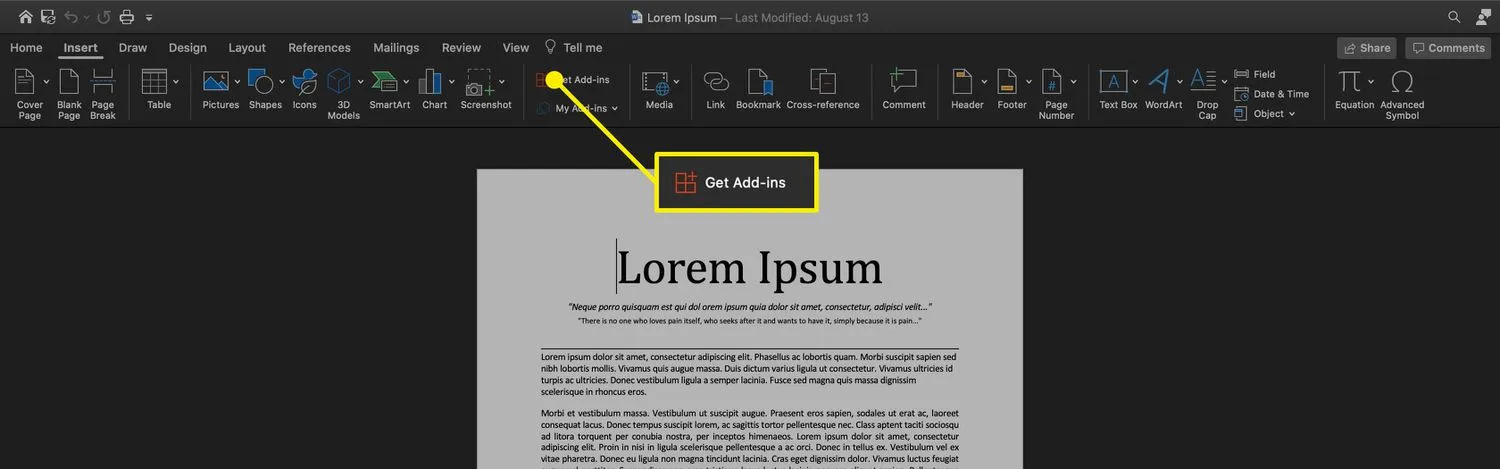
- A loja da Microsoft é aberta. Digite Grammarly na barra de pesquisa e selecione Grammarly for Microsoft Word quando aparecer na lista de resultados.

- Na página de detalhes do Grammarly, clique em OBTER AGORA.
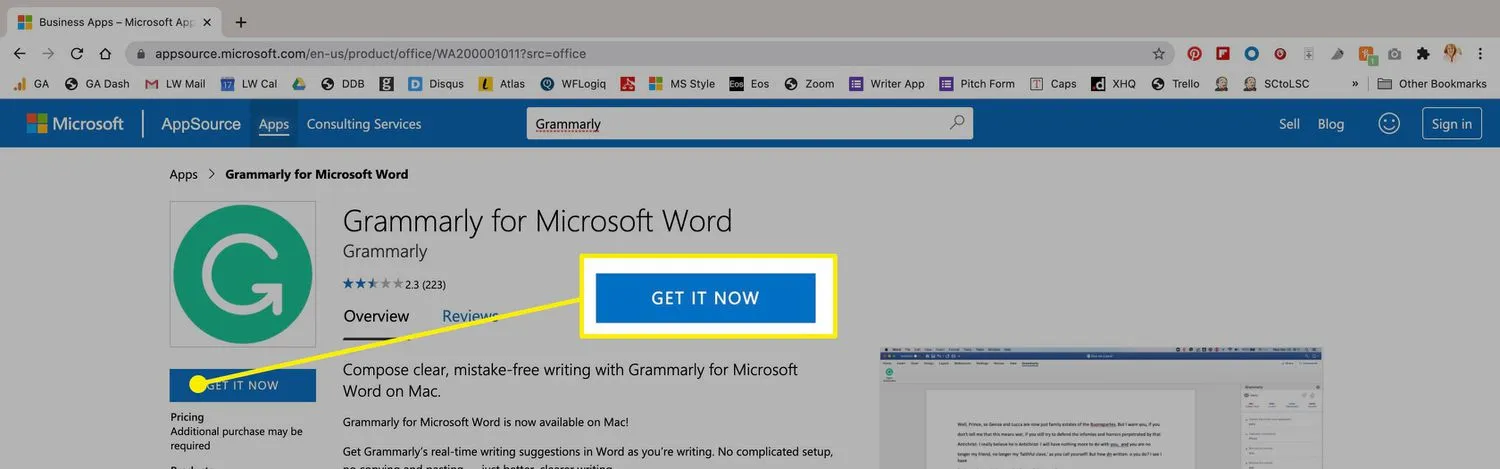
- Você pode ser solicitado a consultar os Termos e Condições da Microsoft. Clique em Continuar.
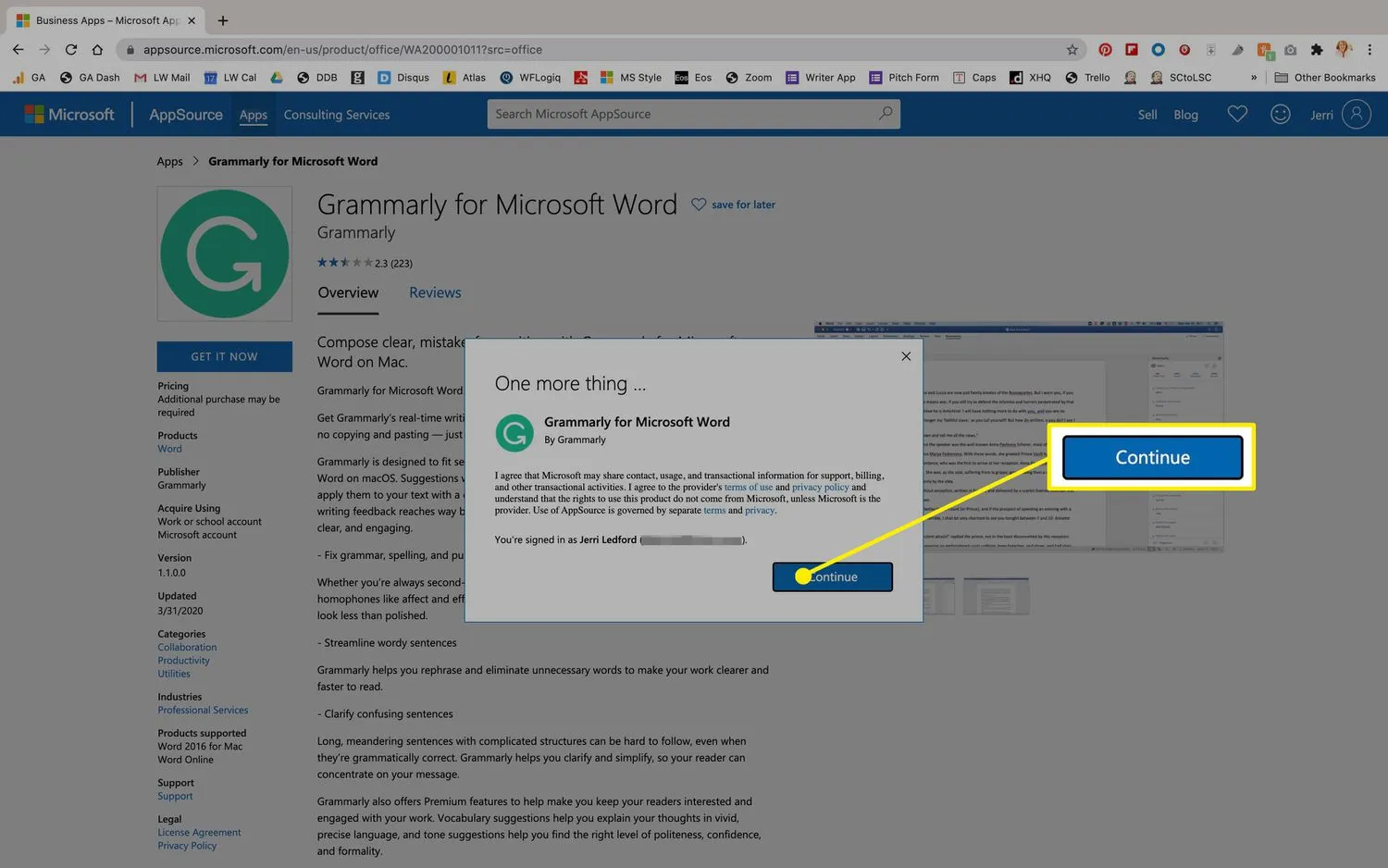
- Na tela seguinte, clique em Abrir no Word.

- Grammarly abrirá um novo documento com instruções sobre como usá-lo. No painel de navegação direito, clique em Confiar neste suplemento para adicionar Grammarly à sua faixa de opções. Se for solicitado a confirmar que você deseja usar o suplemento, clique em Continuar e o suplemento é colocado em sua faixa de opções e um trecho de animação aponta para você. Agora você pode começar a usar o Grammarly no Word.
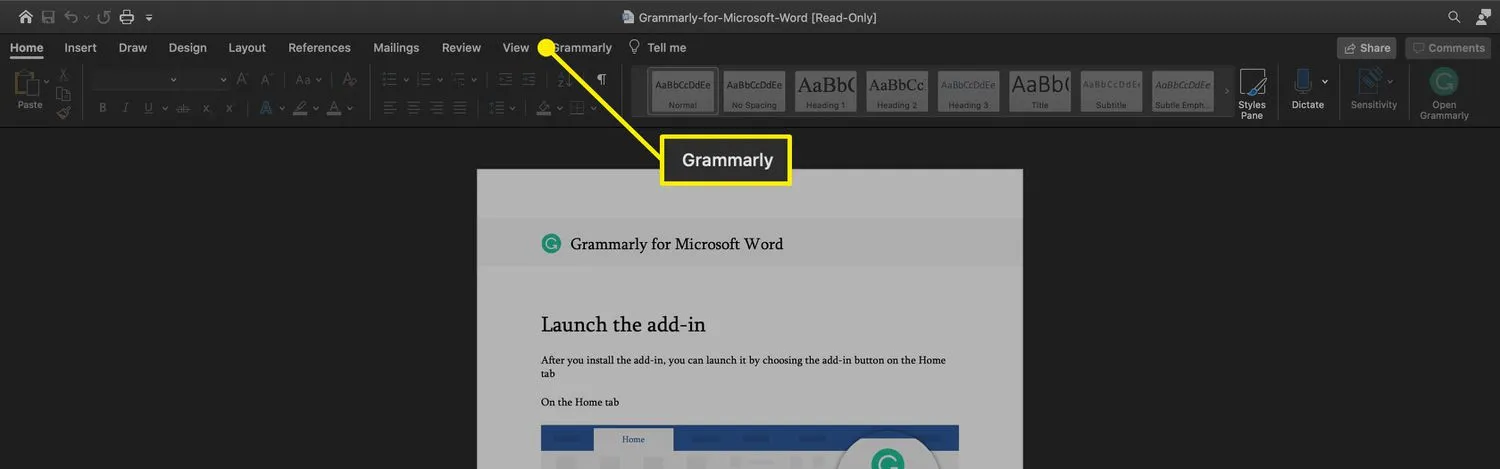
Como usar a gramática no Word
Esteja você usando o Grammarly no Word em um computador Windows ou Mac, a parte difícil acabou. Para usar o Grammarly no Word, basta criar ou abrir um documento no Word.
O Grammarly revisará o texto existente e monitorará o texto enquanto você o cria. Quando você cometer um erro de ortografia ou gramática, a palavra ou frase será sublinhada em vermelho. Se você passar o cursor sobre a linha vermelha, aparecerá uma sugestão de como corrigi-lo. Para aceitar a sugestão, clique nela. Para recusar a sugestão, clique em Ignorar.



Deixe um comentário