Como adicionar o Gerenciador de tags do Google ao WordPress para rastreamento analítico
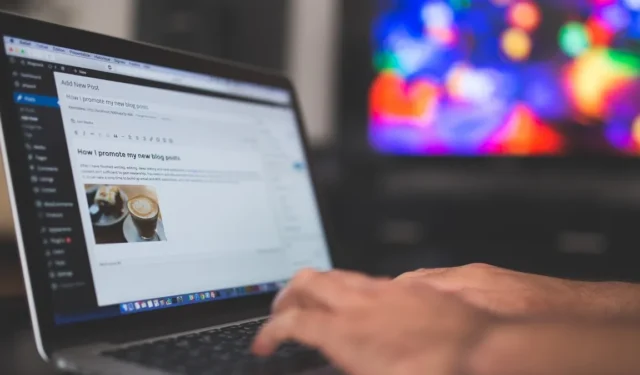
Você deseja rastrear as conversões, análises, marketing e outras métricas do seu site WordPress? Aprenda como configurar o Google Tag Manager (GTM) para WordPress com GTM4WP.
Como adicionar o Gerenciador de tags do Google ao WordPress
Antes de instalar o Google Tag Manager (GTM) em seu site WordPress, você precisa criar uma conta na página GTM.
Siga esses passos:
- Vá para a página do Gerenciador de tags do Google .
- Clique em “Criar conta”.
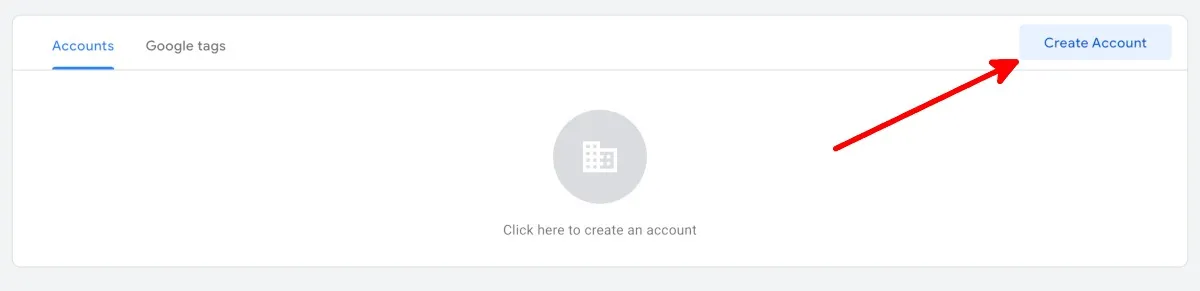
- Preencha os campos em “Nome da conta” e “País” na tela Adicionar uma nova conta.
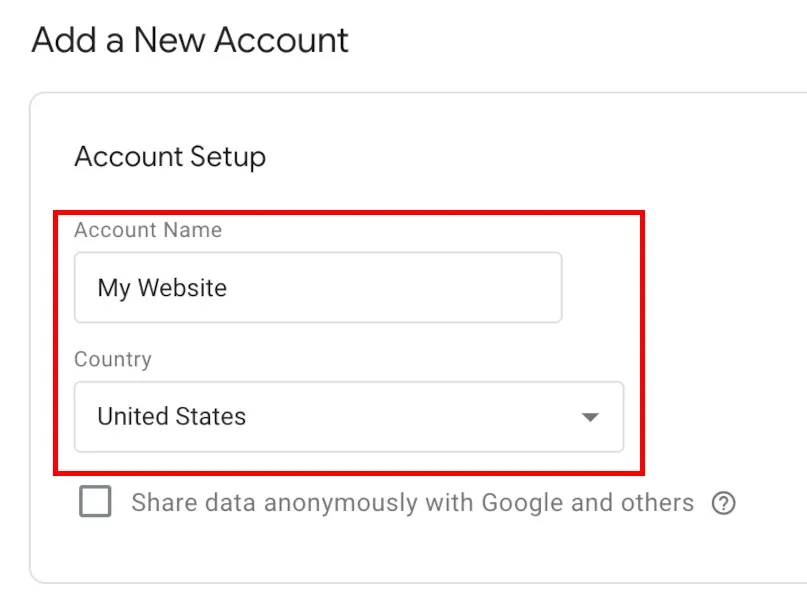
- Digite o URL do seu site neste formato: “www.mywebsite.com,” na página Configuração do contêiner em “Nome do contêiner” e verifique suas plataformas de destino.
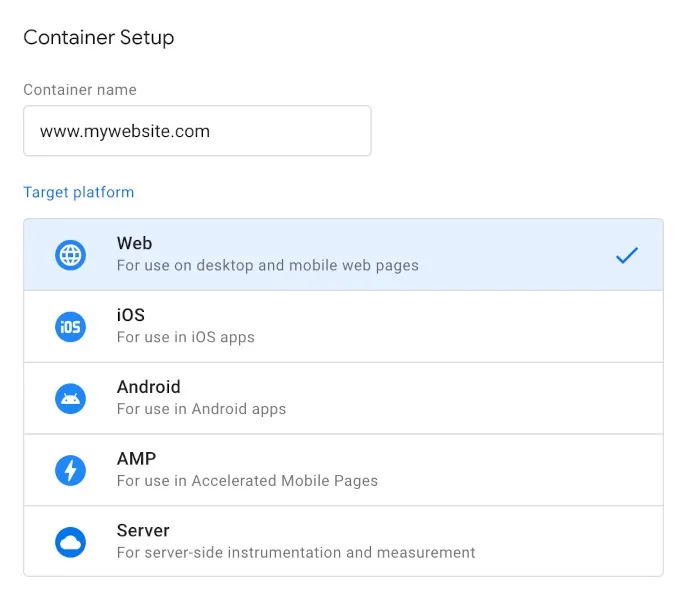
- Clique em “Criar”.
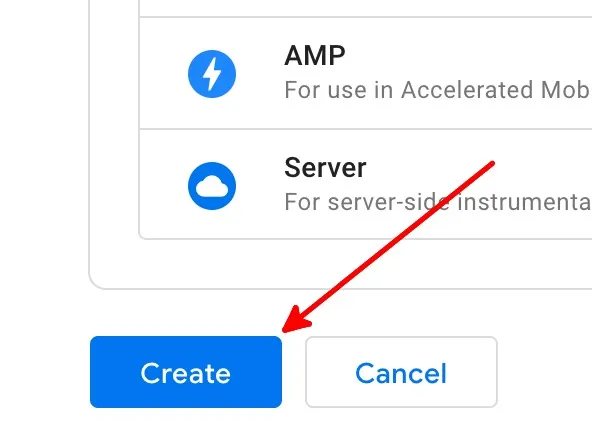
- Leia o Contrato de Termos de Serviço do Gerenciador de tags do Google e clique em “Sim” para finalizar a criação de sua conta.
- Você chegará à página Workspace com uma janela pop-up que contém conjuntos de códigos pairando sobre a página.
Instale o plugin GTM4WP WordPress
Agora que você tem uma conta GTM, é hora de configurar um plugin gratuito para WordPress: GTM4WP . Ele colocará o código do contêiner GTM em seu site WordPress para você. Siga estas etapas para instalar o plugin:
- Faça login no WordPress. A conta com a qual você fará login deve ter função de administrador.
- No menu à esquerda, passe o mouse sobre “Plugins” e clique em “Adicionar novo”.

- Na tela Adicionar plug-ins, pesquise “GTM4WP”.
- Clique em “Instalar agora” ao lado do GTM4WP.
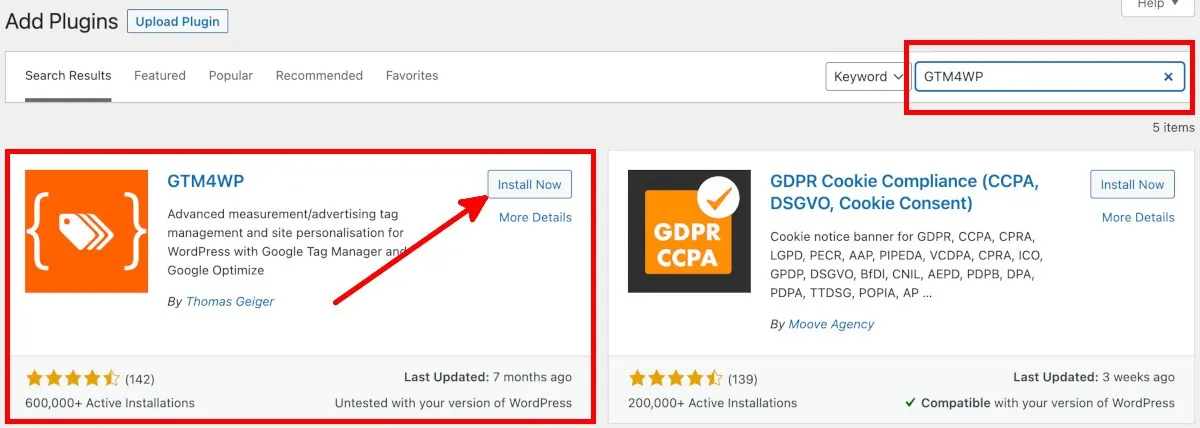
- Clique em “Ativar” para ir para a tela Plugins.
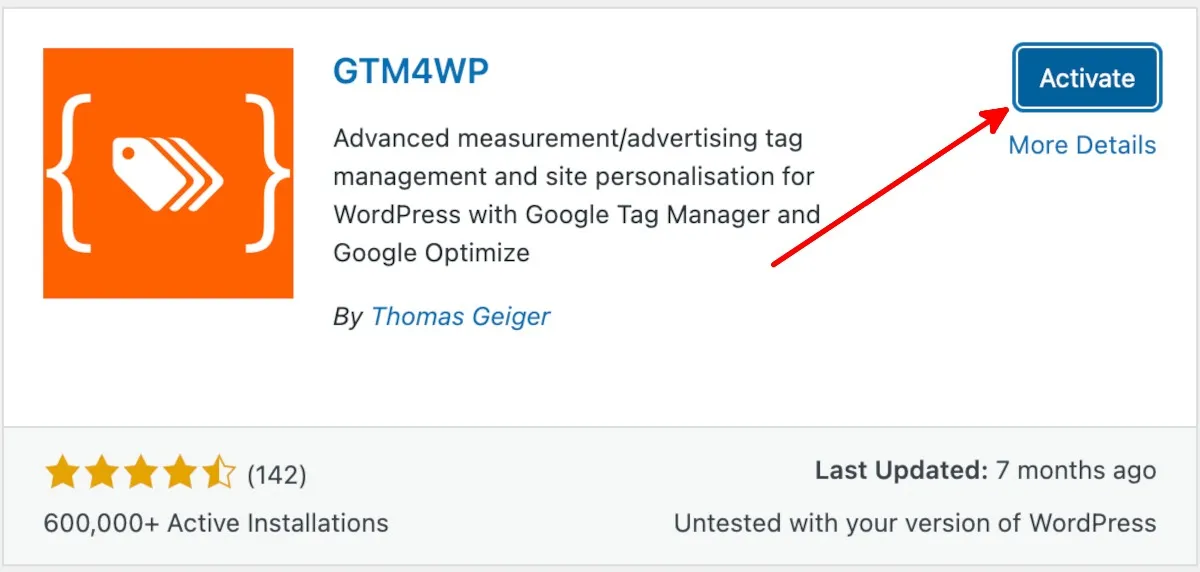
Copie o código de rastreamento do Gerenciador de tags do Google
Após instalar e ativar o plugin GTM4WP WordPress, copie o código da página do GTM seguindo este passo a passo:
- Na página da conta do Gerenciador de tags do Google, clique no ID do contêiner ou no ID do Gerenciador de tags do Google.

- Na janela pop-up Instalar o Gerenciador de tags do Google, há dois conjuntos de código de contêiner que você precisa para configurar o GTM4WP no WordPress.
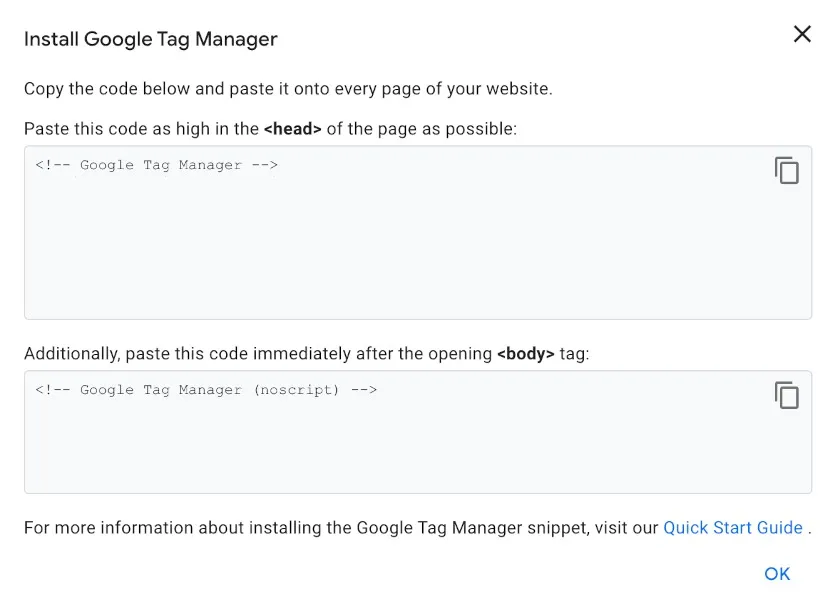
- Salve os códigos do contêiner e o ID do Gerenciador de tags do Google. Você também pode deixar esta guia do Gerenciador de tags do Google aberta antes de voltar ao WordPress.
Cole o código de rastreamento no WordPress
Cole os códigos de contêiner do Gerenciador de tags do Google seguindo estas etapas:
- No menu à esquerda do WordPress, passe o mouse sobre “Plugins” e clique em “Plugins instalados”.
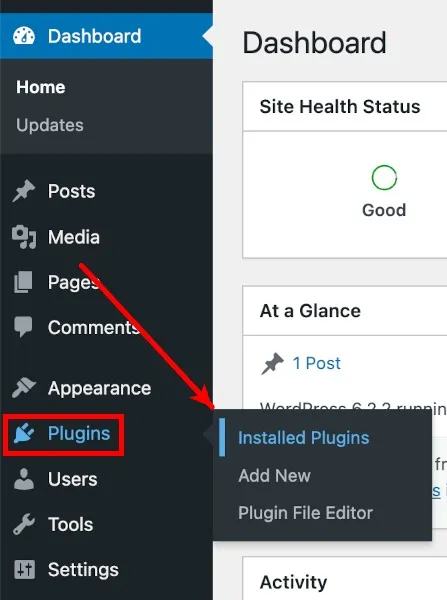
- Na sua lista de plug-ins instalados, encontre “GTM4WP” e clique em “Configurações” abaixo dele.
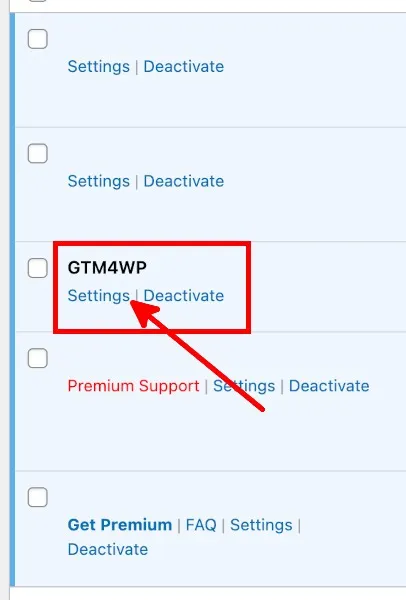
- Na guia Geral da tela de opções do Gerenciador de tags do Google para WordPress, cole o ID do contêiner ou o ID do Gerenciador de tags do Google, formatado como “GTM-XXXXXX”, no campo ID do Gerenciador de tags do Google.
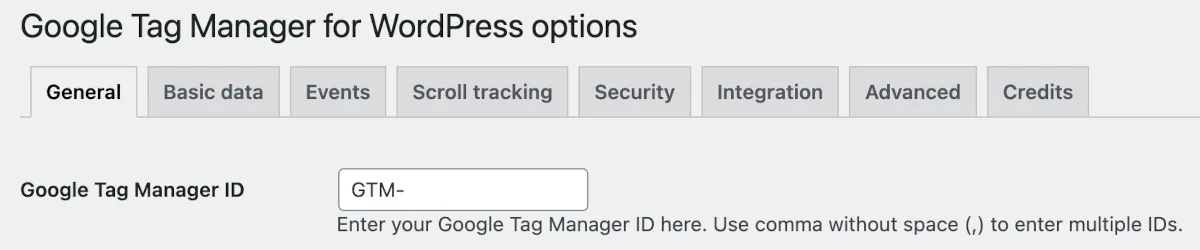
- Defina “Código do contêiner LIGADO/DESLIGADO para “Ativado”.

- Selecione uma opção de modo de compatibilidade de código de contêiner.
- Desligado: permite que o GTM4WP decida onde o segundo código do contêiner GTM será colocado. Selecione esta opção se for verificar seu site no Google Search Console.
- Rodapé: selecione esta opção se quiser que o GTM4WP coloque o segundo código no rodapé de suas páginas web. Observe que isso impede que a verificação do Google Search Console funcione.
- Codificado manualmente: se você deseja colar e ajustar manualmente os códigos do contêiner, selecione esta opção.
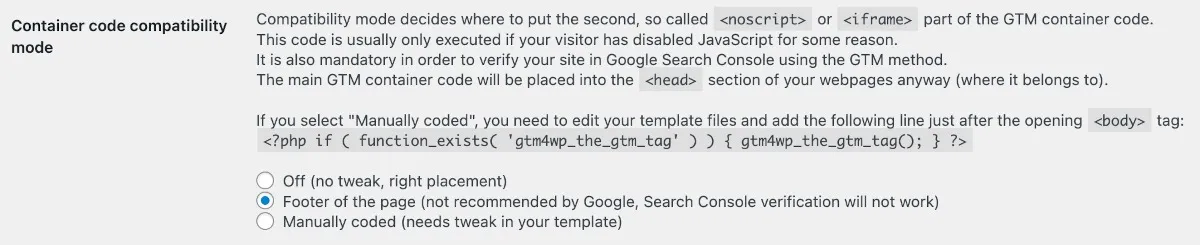
- Clique em “Salvar alterações”.
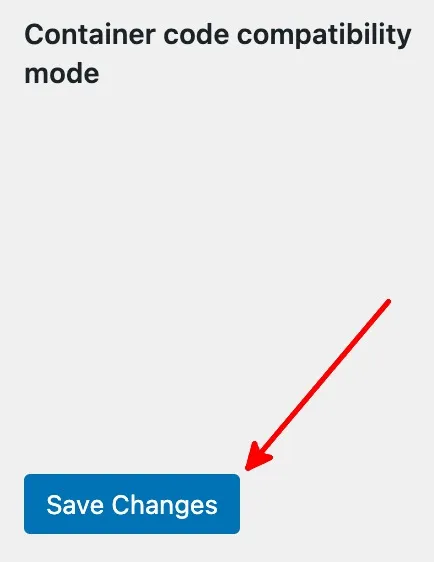
perguntas frequentes
Existem outros plug-ins do WordPress para o Gerenciador de tags do Google?
Além do GTM4WP, você também pode usar estes plug-ins gratuitos do WordPress para o Google Tag Manager:
- Gerenciador de tags do Google por George Stephanis
- Gerenciador de tags Metronet
Como posso saber se meu GTM está funcionando?
Clique em “Visualizar” ao lado do ID do contêiner/ID do Gerenciador de tags do Google na página da conta do Gerenciador de tags do Google. Isso abrirá uma nova guia para o Assistente de tags do Google. Insira o URL do seu site, como o formato de URL de exemplo, e clique em “Conectar”. Se o Tag Assistant disser conectado, está tudo pronto.
Preciso do Google Analytics se usar o Gerenciador de tags do Google?
Não. Você também não precisa do Gerenciador de tags do Google para usar o Google Analytics. No entanto, você pode configurar o Google Analytics e o Gerenciador de tags do Google e usar ambos. Se você decidir usar o Google Analytics, confira estes aplicativos do Google Analytics para Android .
Crédito da imagem: Pixabay Todas as capturas de tela de Natalie dela Vega.



Deixe um comentário