Como adicionar datas automaticamente no Planilhas Google
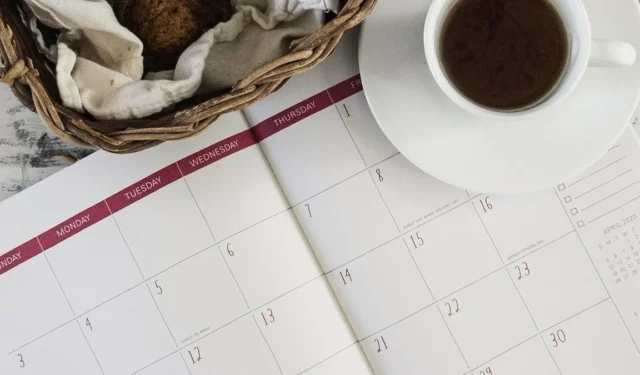
Quando você deseja inserir datas em sua planilha, não precisa procurar em sua agenda para encontrar as datas certas. Aqui estão algumas maneiras de adicionar datas automaticamente no Planilhas Google, desde a data atual até uma lista de datas, para acelerar a entrada de dados.
Insira a data atual
Uma das maneiras mais fáceis de adicionar a data atual é usando a função HOJE no Planilhas Google. Isso não apenas preenche a data de hoje, mas também a atualiza automaticamente sempre que você faz uma alteração em sua planilha.
Selecione a célula onde deseja a data atual e insira a fórmula abaixo. Certifique-se de incluir o conjunto vazio de parênteses na fórmula.
=TODAY()
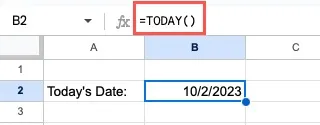
Se quiser adicionar a data atual sem tirar os dedos do teclado, você também pode usar um atalho de teclado do Planilhas Google . Pressione Ctrl+ ;(ponto e vírgula) no Windows ou Command+ ;no Mac.
Quer incluir a hora com a data? Você pode usar a função AGORA em vez de HOJE para adicionar a hora atual.
=NOW()
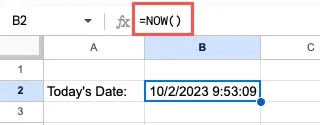
Alternativamente, use o atalho de teclado Ctrl+ Alt+ Shift+ ;(ponto e vírgula) no Windows ou Command+ Option+ Shift+ ;no Mac.
Alterar o recálculo da data atual
Por padrão, o Planilhas Google recalcula a data (e hora) atuais com cada alteração feita em sua planilha. No entanto, você pode ajustar isso se desejar. Lembre-se de que você não pode desativar o recurso.
Selecione Arquivo -> Configurações . Quando a janela de configurações for exibida, vá para a guia Cálculo , escolha Recálculo na caixa suspensa na parte superior e clique em Salvar configurações .

Observe que você pode optar por recalcular as funções HOJE e AGORA, bem como algumas outras, com base nas alterações na planilha a cada minuto ou hora.
Preencha uma série de datas
Se você estiver criando uma programação ou configurando um calendário no Planilhas Google , talvez queira adicionar uma série de datas. Usando o recurso Preenchimento Automático, você pode preencher automaticamente uma lista de datas, com base no dia, mês ou ano.
Preencha as datas por dia
Para preencher células em uma coluna ou linha com base no dia, insira a primeira data que deseja usar. Em seguida, pegue a alça de preenchimento no canto inferior direito da célula e arraste verticalmente para uma coluna ou horizontalmente para uma linha.
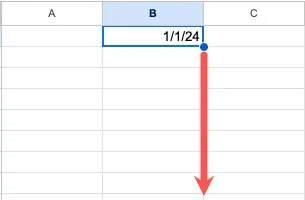
Libere quando tiver o número de datas necessárias em sua lista. Você deverá ver as datas preenchidas e o dia mudar com cada entrada.

Preencha as datas por mês
Preencher a data com base no mês é semelhante ao método do dia. A diferença é que você precisará inserir pelo menos duas datas para começar, para que o Planilhas Google possa reconhecer o padrão.
Adicione as duas primeiras datas e selecione ambas as células. Pegue a alça de preenchimento no canto da célula da segunda data e arraste para preencher sua coluna ou linha.
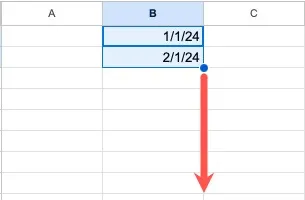
Ao soltar o arrasto, você verá sua lista de datas, que muda mensalmente.
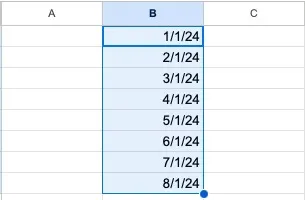
Preencha as datas por ano
Usando o recurso AutoPreenchimento, você também pode criar uma lista de datas com base no ano.
Assim como na opção de mês acima, comece inserindo pelo menos duas datas. Selecione ambas as células de data e arraste a alça de preenchimento para cima ou para baixo para preencher sua coluna ou linha.
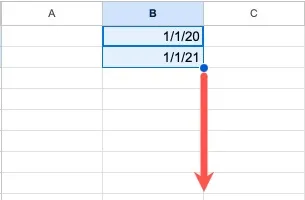
Solte para ver sua lista de datas por ano.
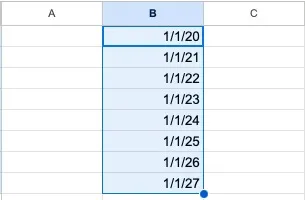
Preencha uma data completa
Se você tiver uma Planilha Google onde as partes da sua data residem em células separadas, você pode combinar essas células para criar automaticamente uma data completa. Para isso, você usará a função DATE no Planilhas Google.
A sintaxe da fórmula é DATE(year, month, day), onde todos os argumentos devem estar em formato numérico. Por exemplo, você deve usar 12 em vez de dezembro.
Selecione a célula onde deseja a data completa e insira esta fórmula, substituindo as referências das células pelas suas:
=DATE(A2,B2,C2)
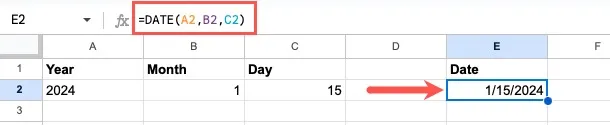
Notas sobre a função DATE
Quando você tem partes inválidas de uma data, o Planilhas Google recalcula a fórmula para acomodar o erro. Por exemplo, se você tiver 13 para o mês, verá a data completa exibida como o mês seguinte a 12, que é janeiro do próximo ano.
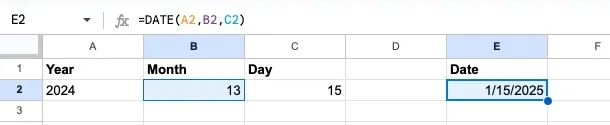
Além disso, se você tiver decimais para qualquer um dos argumentos da função DATE, o Planilhas Google truncará o decimal. Por exemplo, se você tiver 2,75 para o mês, verá a data mostrar o mês como 2 para fevereiro.
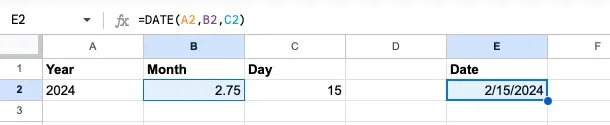
Exibir um seletor de data
Se você estiver compartilhando sua planilha e quiser fornecer uma maneira fácil para todos inserirem uma data, você pode inserir um seletor de data. Isso exibirá um calendário pop-up para você escolher a data e preencher a célula.
Selecione a célula onde deseja o seletor de data e escolha Dados -> Validação de dados no menu. Quando a barra lateral Regras de validação de dados for exibida à direita, escolha Adicionar regra .
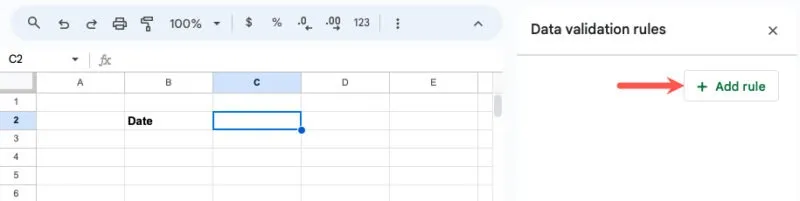
Selecione A data é válida na lista suspensa Critérios e clique em Concluído .
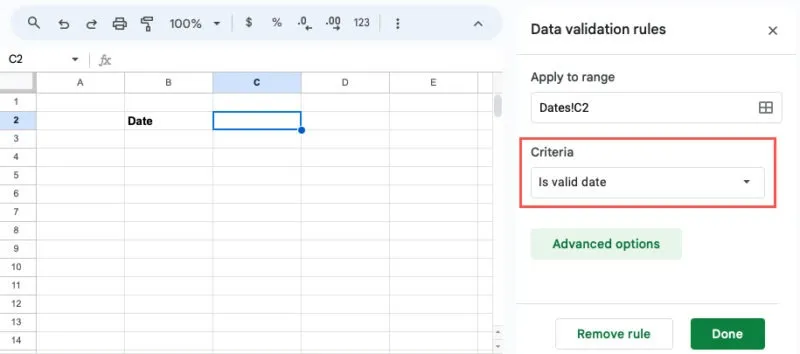
Para exibir o seletor de data, basta clicar duas vezes na célula. Você notará a data atual destacada, mas poderá escolher qualquer data e usar as setas na parte superior para alternar entre os meses.
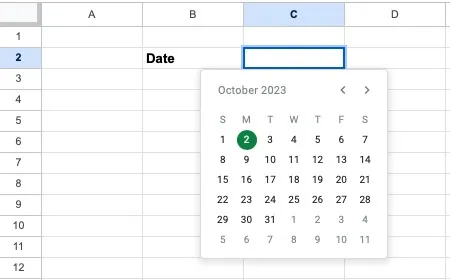
Adicionar um encontro rápido
Mais uma maneira de adicionar uma data automaticamente no Planilhas Google é usando um chip inteligente. Os Smart Chips permitem anexar arquivos, inserir cartões de contato e adicionar datas simplesmente digitando o símbolo @ (At) e escolhendo em uma lista.
Especificamente para datas, você pode adicionar a data de hoje, amanhã, ontem ou uma data de sua escolha.
Vá até a célula onde deseja a data e digite @. Vá até a seção Datas na lista que é aberta e escolha a data desejada.
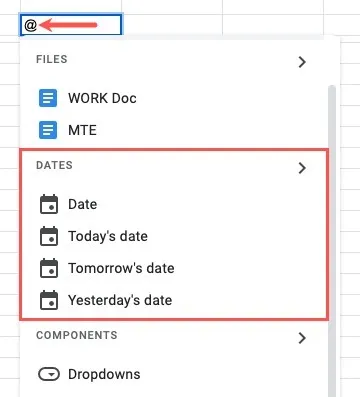
Como alternativa, clique na seta ao lado de Datas na lista para exibir apenas as opções disponíveis. Selecione a data desejada ou selecione Data para mostrar um calendário pop-up.
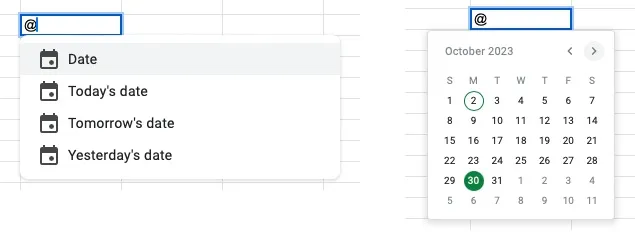
Aplicativos de planilhas como o Planilhas Google oferecem ferramentas e recursos úteis para acelerar a entrada de dados. Com esta lista, você pode ver que a adição de datas se alinha automaticamente com essa coleção útil.
Se você gosta de usar as funções de data de nossa lista, por que não verificar algumas outras funções menos conhecidas do Planilhas Google que podem ser úteis?
Crédito da imagem: Pixabay . Todas as capturas de tela de Sandy Writenhouse.



Deixe um comentário