Como adicionar widget de contato com botões de chamada e mensagem no iPhone no iOS 17
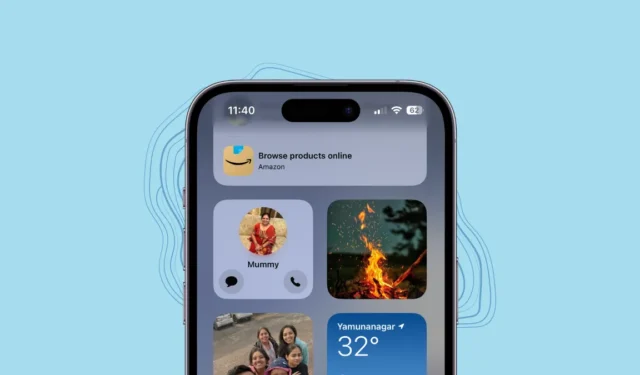
O iOS 17 está agitando as coisas com uma série de atualizações elegantes. Estamos falando do modo de espera , NameDrop , pôsteres de contato e muito mais. Mas isso não é tudo, a Apple também espalhou um pouco mais de pó mágico no Widget ‘Contato’.
Antigamente, ou seja, algumas versões atrás, o Contact Widget era realmente útil. Você pode ligar diretamente para seus favoritos do widget. Mas então, tornou-se um pouco provocador. Claro, você pode olhar ansiosamente para as informações do seu contato nas iterações recentes, mas se quiser ligar ou enviar uma mensagem, terá que seguir a rota panorâmica do aplicativo. Mas esses dias de cliques extras estão chegando ao fim! A Apple atualizou o Widget ‘Contato’ no iOS 17 com alguns novos botões: ‘Ligar’ e ‘Mensagem’. Agora, você pode entrar em contato com seus contatos diretamente da tela inicial ou da visualização Hoje. Vamos mergulhar, certo?
Por que você deve ativar os botões de chamada ou mensagem?
Antes do iOS 17, para ligar para o contato adicionado ao widget, você teria que tocar primeiro no widget e depois tocar no botão ‘Ligar’ na página de informações do contato.
No entanto, com a chamada/mensagem ativada, você pode fazer uma chamada ou mensagem diretamente do widget sem ir para a página de informações de contato. Embora possa parecer uma conveniência muito pequena, no entanto, no uso prático, a conveniência é perceptível.
Há um problema, no entanto. O botão Chamada ou Mensagem só pode ser adicionado ao widget pequeno, ou seja, o widget que pode hospedar apenas informações de contato por vez. Portanto, talvez seja necessário adicionar mais de um widget de contato à tela inicial/exibição de hoje se houver mais de uma pessoa para quem você deseja ligar/enviar mensagens prontamente.
Adicione o widget de contato à tela inicial ou à visualização Hoje
Primeiro, toque longamente na tela inicial ou na tela Hoje até que todos os aplicativos/widgets se mexam. Depois disso, toque no ícone ‘+’ no canto superior esquerdo para prosseguir.
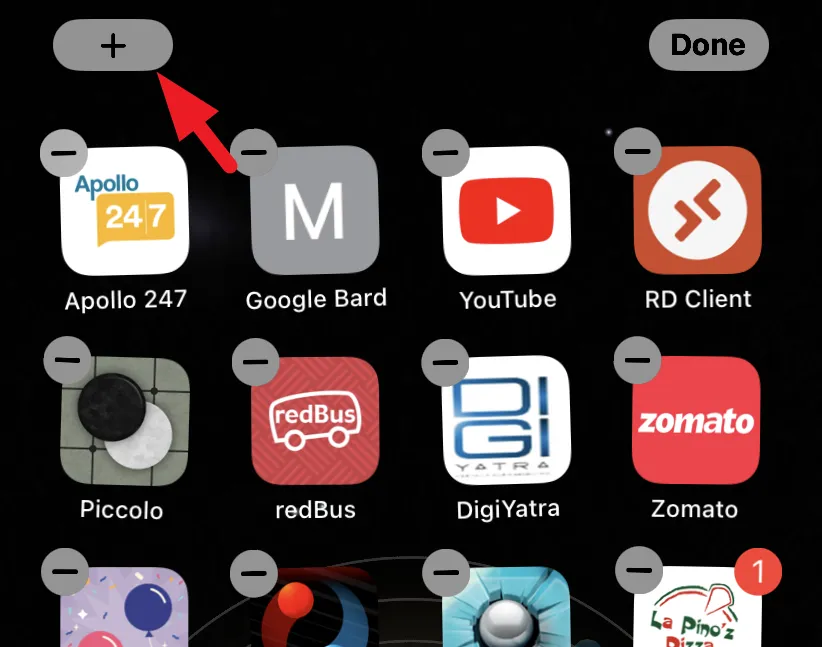
Em seguida, localize e toque no bloco ‘Contatos’.
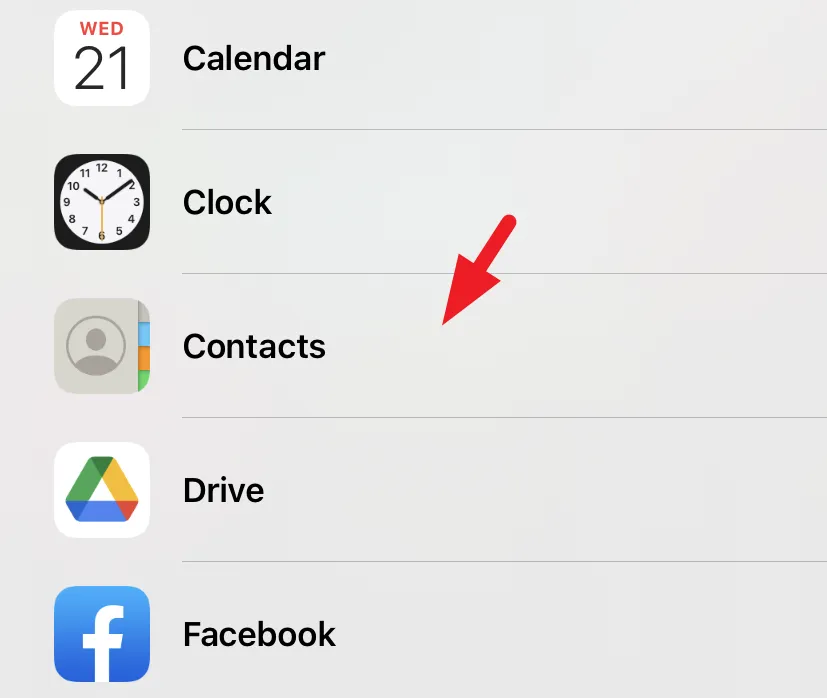
Em seguida, toque no botão ‘Adicionar widget’ na tela do widget ‘Pequeno’.
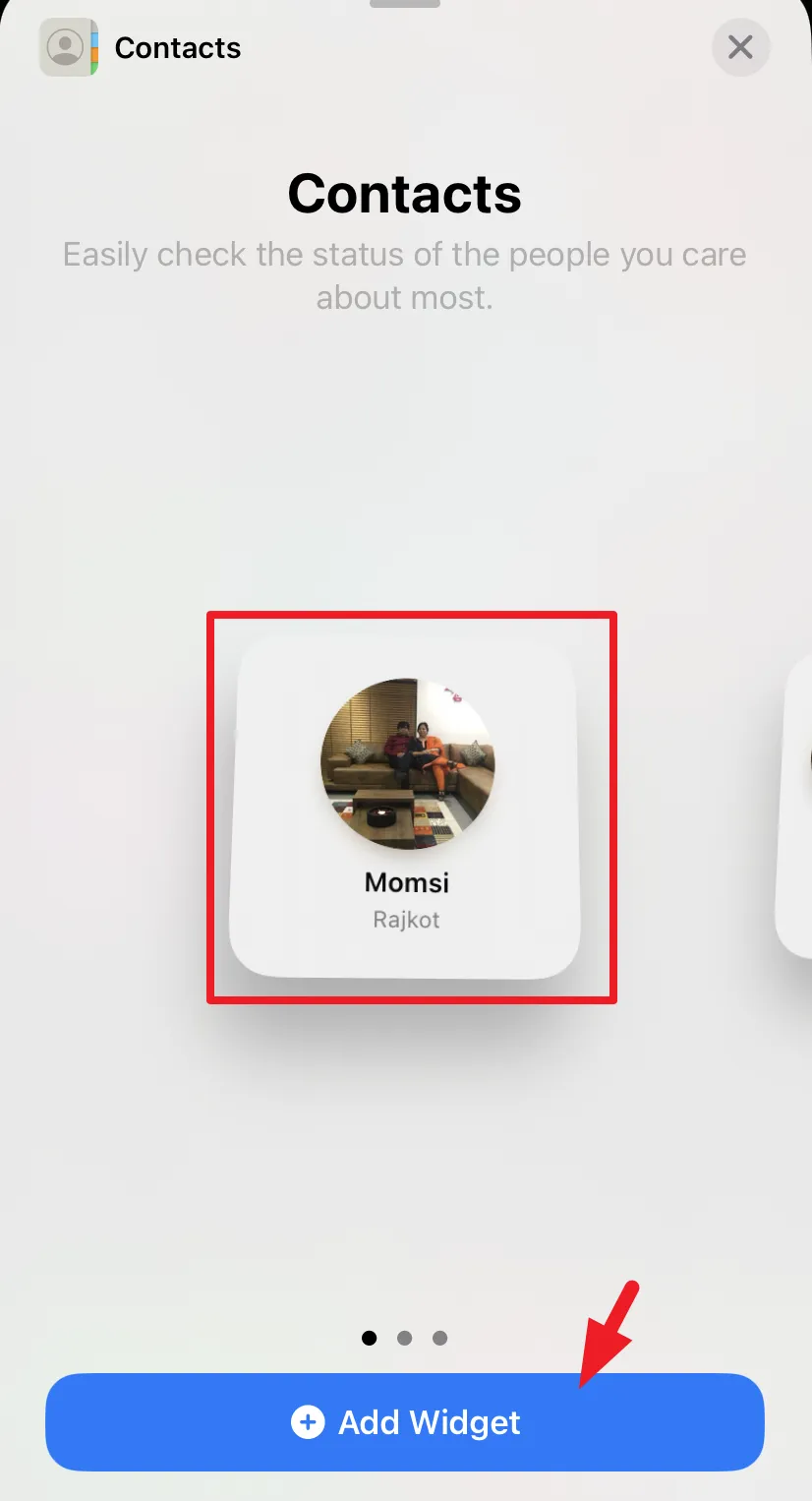
Assim que o widget for adicionado à sua tela, toque no botão ‘Concluído’. É isso. O widget foi adicionado ao seu iPhone.
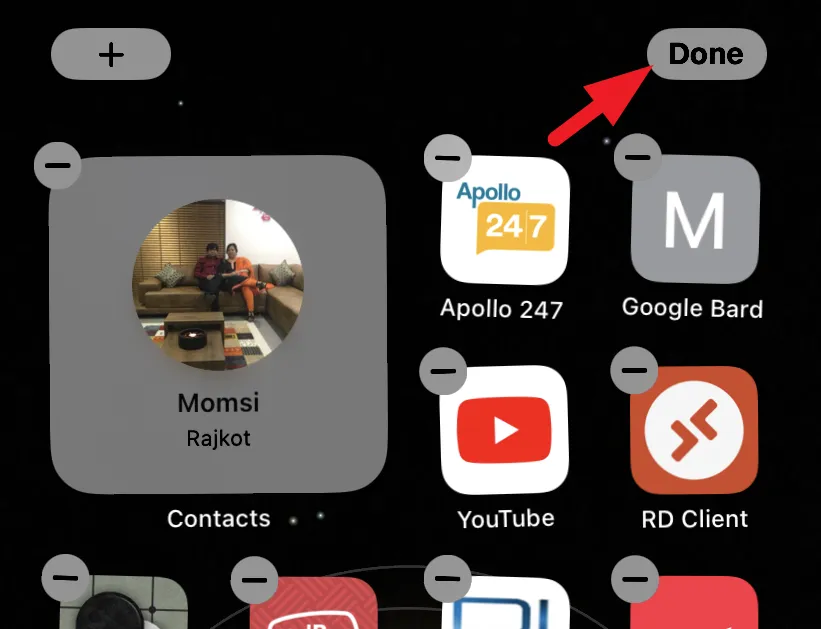
Adicionar botões de chamada e/ou mensagem
Depois de adicionar o widget à tela inicial ou à visualização Hoje, você pode alternar os botões de chamada/mensagem.
Primeiro, toque e segure o widget ‘Contatos’. Isso trará um menu de sobreposição para sua tela. Toque em ‘Editar Widget’ nas opções.
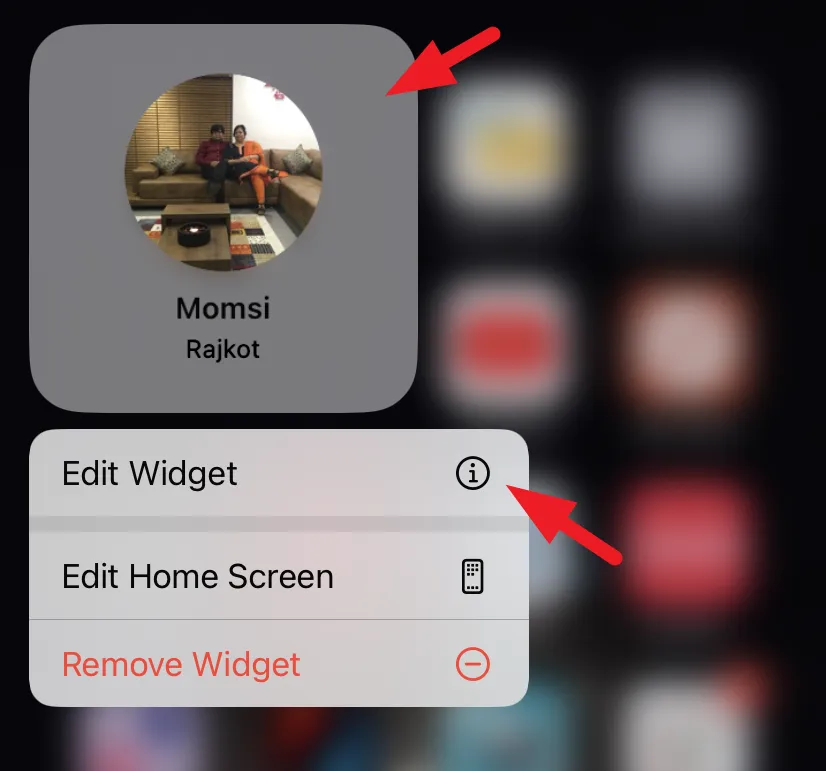
Agora, toque no bloco ‘Contato’ para acessar a lista telefônica e selecione o contato cujas informações você deseja no widget.
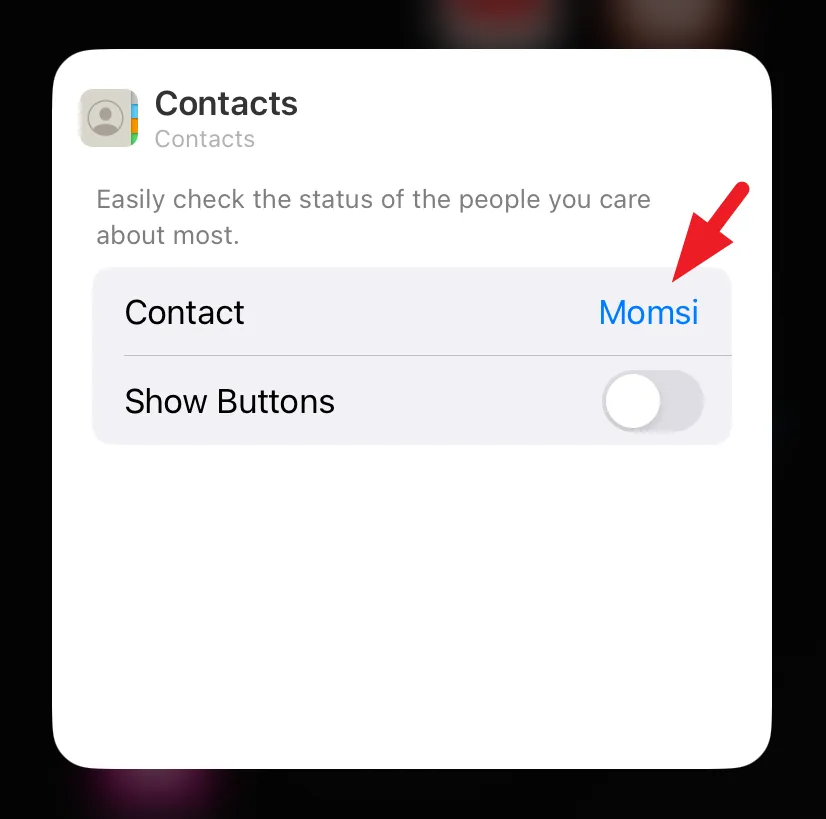
Depois que o contato for selecionado, toque no botão ‘Mostrar botões’ para ativá-lo. Em seguida, toque no botão ‘Escolher’ para selecionar um modo de texto/chamada.
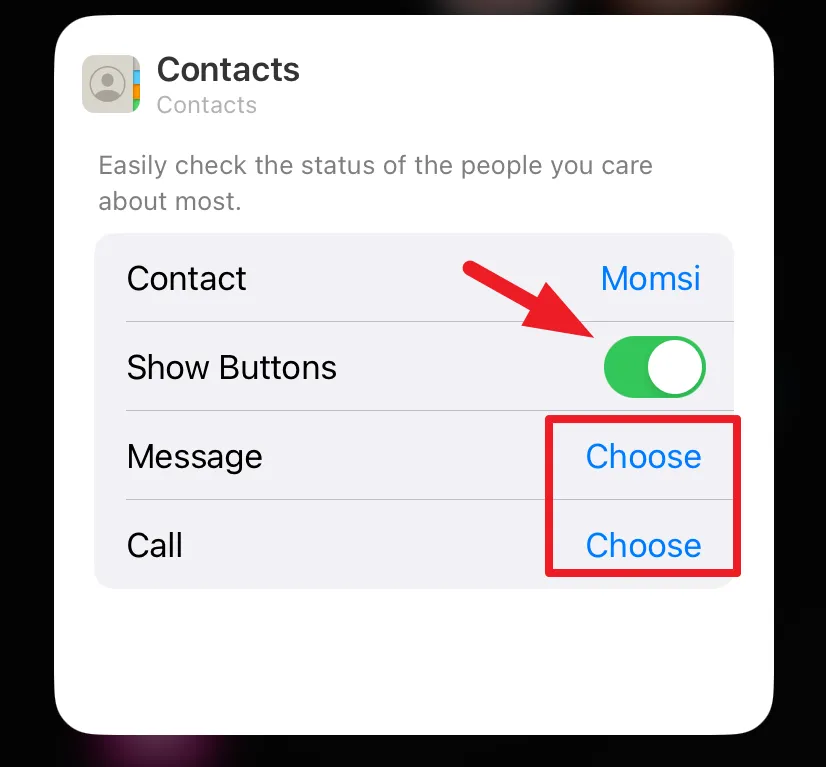
Se o contato tiver vários números ou métodos de contato (por exemplo, chamada FaceTime, chamada normal, aplicativo de terceiros), você pode escolher qual deseja vincular ao botão do widget para mensagens e chamadas.
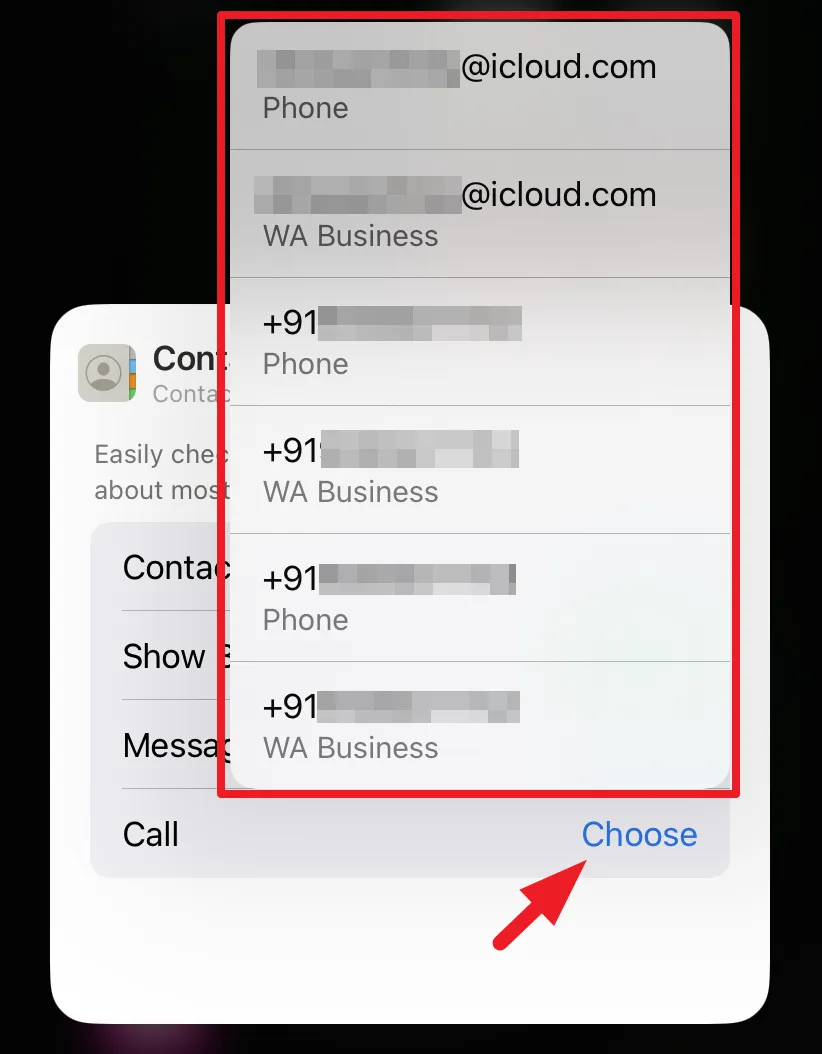
Agora você pode ligar ou enviar uma mensagem para o contato selecionado diretamente do widget. Lembre-se de que não haverá confirmação antes de fazer uma chamada ou mensagem ao tocar nos botões do widget. Portanto, tenha cuidado com marcações de bolso e/ou acidentais.
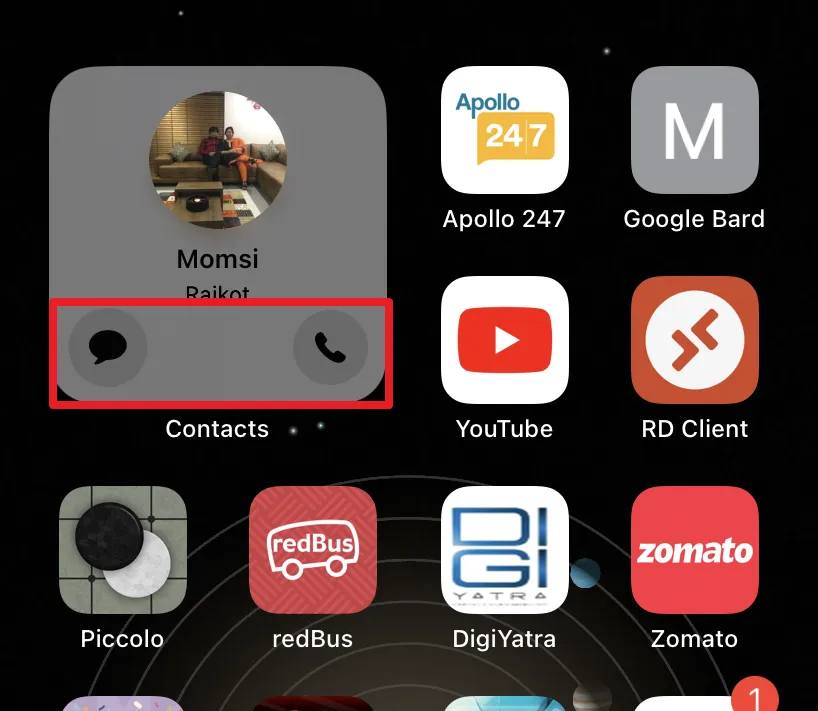
O widget de contato pouco intuitivo agora foi corrigido no iOS 17 e promete maior conveniência. No entanto, a probabilidade de discagem acidental ou discagem de bolso ainda está à espreita.



Deixe um comentário