Como adicionar legendas e legendas aos vídeos do Google Drive

Assim como o YouTube, o pessoal do Google permite que os usuários adicionem uma legenda aos vídeos no Google Drive. Veja bem, o Google Drive não é apenas uma plataforma em nuvem para documentos, fotos e arquivos comuns, mas é ótimo para armazenar vídeos e ainda melhor devido ao recurso de legenda.
Pode chegar um momento em que as pessoas precisam compartilhar um ou mais vídeos que devem conter legendas por vários motivos. O Google garante que isso pode ser feito com o Drive, em vez de forçar as pessoas a usar o YouTube. Então, a questão é: como podemos adicionar legendas a um vídeo do Google Drive com relativa facilidade? Bem, é exatamente isso que vamos discutir hoje.
Como adicionar legendas e legendas aos vídeos do Google Drive
Adicionar legendas a vídeos do Google Drive é uma tarefa simples, e tudo o que você precisa fazer é seguir estas etapas:
- Crie arquivos de texto com legendas
- Carregar arquivos de legenda para o seu Google Drive
Crie arquivos de texto com legendas
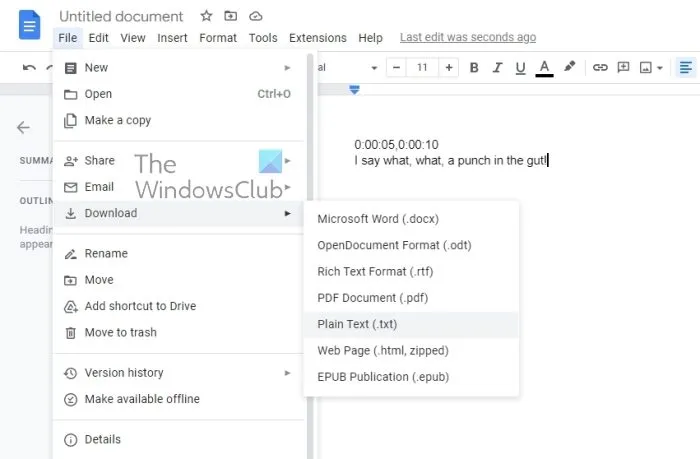
Para adicionar legendas e legendas aos vídeos do Google Drive, a primeira coisa que precisamos fazer aqui é criar um arquivo de legenda. Lembre-se de que o Google Drive oferece suporte apenas a arquivos SubRip (*.SRT) e SubViewer (*.SUB) desde o momento da gravação. Podemos simplesmente usar o Google Docs para fazer isso, então deixe-nos explicar.
- Abra seu navegador da Web favorito.
- A partir daí, navegue até o Google Docs em uma guia e abra um novo documento.
- Feito isso, abra o Google Drive em outra guia.
- Depois disso, verifique se você determinou o carimbo de data/hora do texto específico necessário para as legendas.
- Você pode fazer isso passando o mouse sobre a linha vermelha do vídeo do Google Drive.
- Agora, no documento Google Docs recém-aberto, você deve adicionar o tempo de narração do vídeo.
- Por exemplo, se o carimbo de data/hora na legenda estiver entre 5 segundos e 10 segundos, a primeira linha do documento deverá ter a seguinte aparência: 0:00:05,0:00:10.
- Pressione as teclas Shift + Enter para criar uma nova linha.
- A partir dessa nova linha, digite o texto que deseja incluir no período de tempo adicionado.
- Se você quiser adicionar uma segunda linha de legenda, sugerimos criar um espaço entre a primeira.
- Faça isso clicando na tecla Enter e digite o período e a legenda.
- Depois de concluir a adição de carimbos de data/hora e legendas, clique em Arquivo.
- Vá para a opção Download e selecione Texto sem formatação.
- Salve seu arquivo.
Carregar arquivos de legenda para o seu Google Drive
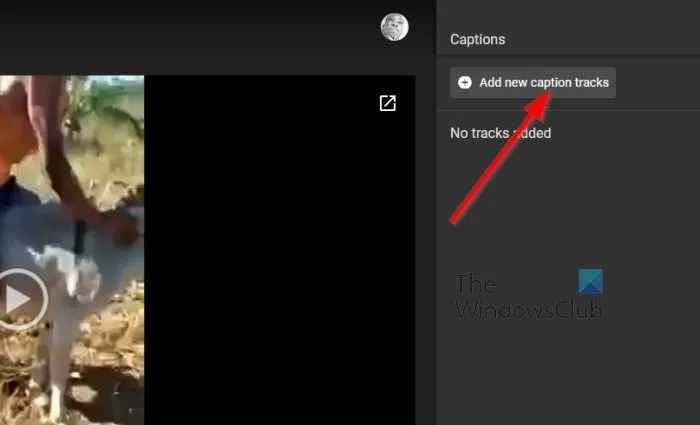
Em termos de upload do arquivo de legenda recém-criado para o Google Drive, não é nada difícil. É muito mais fácil do que criar e salvar um arquivo de legenda, então vamos discuti-lo.
- Vá para a guia Google Drive em seu navegador da web.
- Navegue diretamente para o próprio vídeo preferido.
- Procure o botão de três pontos no canto superior direito da janela.
- Clique nele imediatamente.
- Um menu suspenso aparecerá.
- Selecione Gerenciar faixas de legenda sem demora.
- A partir daí, vá para Adicionar novas faixas de legenda.
- Clique no botão Carregar e adicione o arquivo de legenda salvo.
- Por fim, insira o título da faixa, se desejar, e clique em Carregar para concluir a tarefa.
LEIA: Como marcar vídeos com data e hora no Google Drive
Como incorporo uma legenda em um vídeo?
Para incorporar uma legenda em um vídeo no Google Drive, você precisa seguir as etapas acima. Como o Google Drive permite que os usuários incorporem legendas, não há necessidade de usar aplicativos de terceiros. Você precisa usar a opção Adicionar novas faixas de legenda incluída no Google Drive.
Como você adiciona uma legenda a uma imagem no Google Drive?
Não é possível adicionar uma legenda a uma imagem no Google Drive, pois as imagens não possuem legendas. Por outro lado, se você quiser fazer o mesmo com um vídeo, siga estas etapas. Não importa a duração do vídeo, você pode adicionar a legenda usando a opção Adicionar novas faixas de legenda.



Deixe um comentário