Como adicionar o indicador Caps Lock no Windows 11, 10
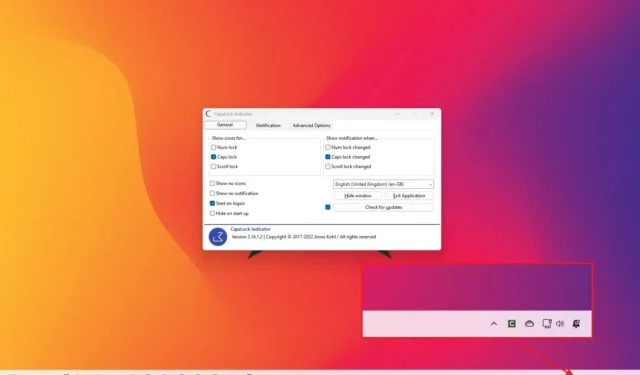
No Windows 11 (e 10), você pode adicionar um indicador Caps Lock para o teclado sem uma fila visual para indicar quando as letras maiúsculas estão ativadas e, neste guia, mostrarei como.
Eu uso um teclado mecânico Tenkeyless (TKL) há muito tempo e, embora goste da experiência de digitação e da iluminação RBG , o teclado não possui um indicador para me avisar quando as maiúsculas estão ativadas. Depois de fazer algumas pesquisas, encontrei muitos aplicativos diferentes, desde gratuitos até pagos, mas o “CapsLockIndicator” se destacou para mim por ser simples de usar e gratuito.
CapsLockIndicator é um projeto de código aberto do GitHub que pode adicionar um indicador quando maiúsculas, num ou rolagem estão bloqueados. Você também pode personalizar várias configurações e alterar a iconografia.
Neste guia , ensinarei como adicionar um indicador Caps Lock à barra de tarefas do Windows 11, mas essas instruções também se aplicam ao Windows 10 .
Adicionar indicador Caps Lock à barra de tarefas
Para adicionar um indicador Caps Lock à barra de tarefas do Windows 11, siga estas etapas:
- Clique no arquivo “.exe” mais recente na seção “Ativos” para salvar o arquivo em seu computador.
-
Clique duas vezes no arquivo para iniciar o aplicativo.
-
Verifique a opção Caps lock na seção “Mostrar ícones para”.
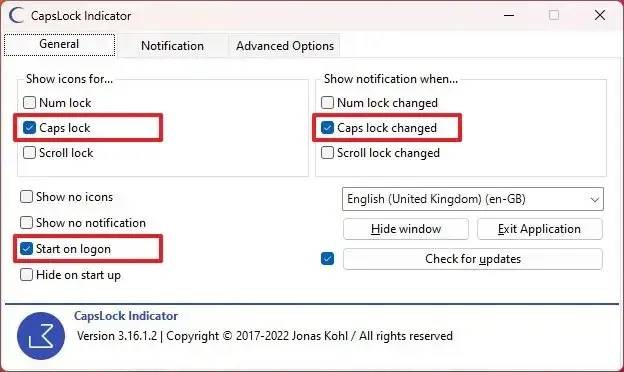 Nota rápida: você também pode mostrar os indicadores de bloqueio “Num” e “Scroll”.
Nota rápida: você também pode mostrar os indicadores de bloqueio “Num” e “Scroll”. -
Marque a opção “Caps lock alterado” na seção “Mostrar notificação quando”.
-
Marque a opção “Iniciar no logon” .
-
(Opcional) Clique na guia Notificação .
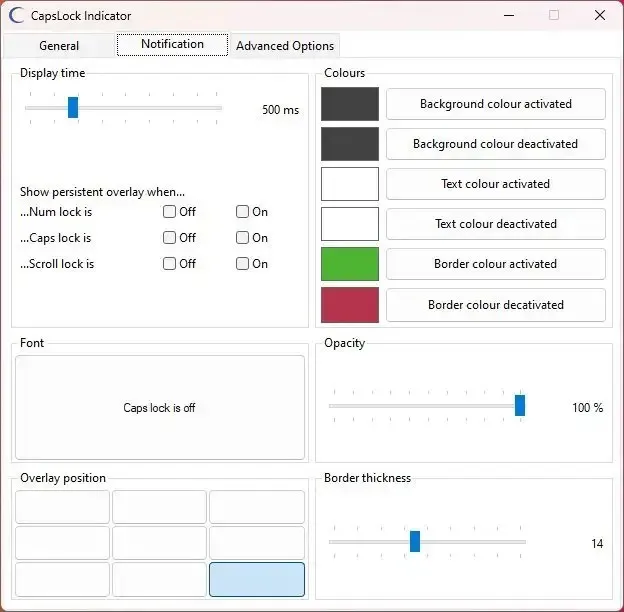
-
Personalize o tempo de exibição, a cor e a posição de sobreposição da notificação.
-
(Opcional) Clique na guia Opções avançadas .
-
Clique na opção “Baixar pacotes de ícones” .
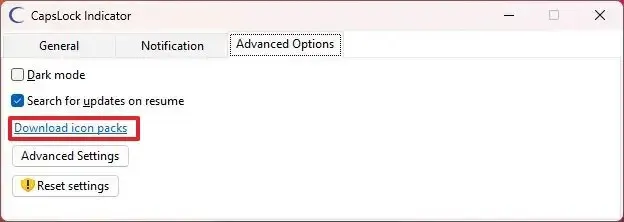
-
Selecione um dos pacotes de ícones disponíveis para substituir os ícones padrão.
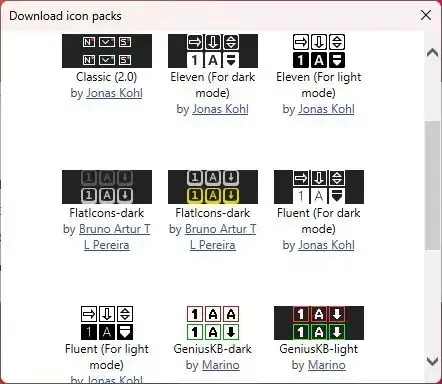
-
Abra o menu flutuante de ícones da bandeja do sistema e arraste o ícone do aplicativo para fora do menu para torná-lo visível (se aplicável).
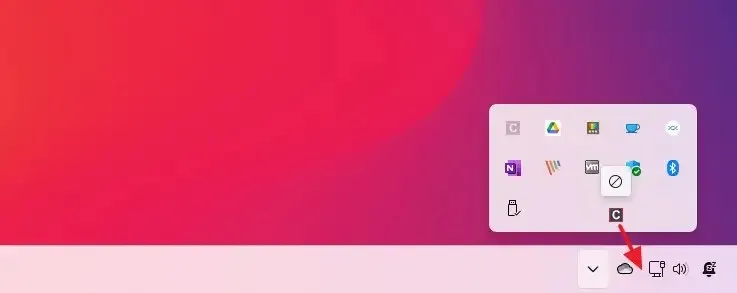
Depois de concluir as etapas, o ícone do indicador Caps Lock aparecerá na bandeja do sistema da barra de tarefas e, toda vez que você ativar as letras maiúsculas no teclado, verá um indicador.



Deixe um comentário