Como adicionar e atualizar o índice no Google Docs
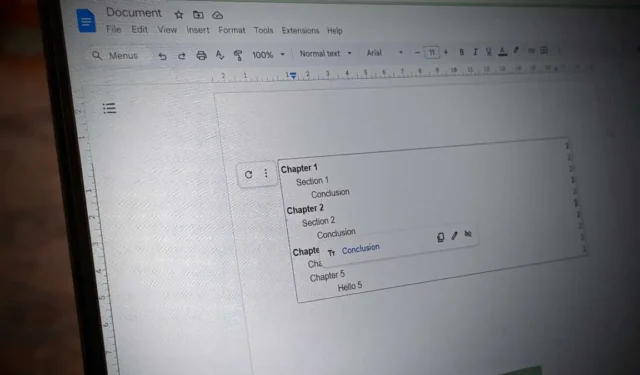
Ao escrever um documento no Google Docs , você pode adicionar um índice analítico. Felizmente, muitos processadores de texto entendem o valor dos índices gerados automaticamente, e o Google Docs não é diferente. Isso evita o esforço de criar manualmente sua própria tabela, digitando os números das páginas e os nomes dos capítulos. Felizmente, é muito simples criar e atualizar um índice no Google Docs.
Como inserir um índice no Google Docs
Em seu documento do Google Docs, coloque o cursor onde deseja inserir o índice analítico. Selecione Inserir -> Índice na barra de menu e escolha um estilo de tabela entre as três opções ( títulos com números de página , títulos conectados com linhas pontilhadas a números de página e títulos com hiperlinks sem números de página ).
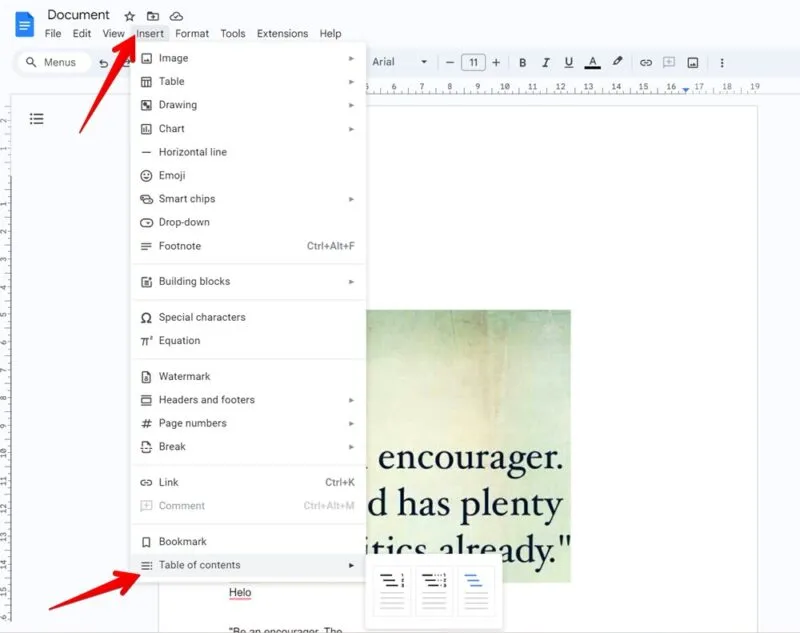
O Google Docs construirá uma tabela com base na formatação dos títulos (h1, h2, etc.) usada no documento. Ou seja, o Google Docs colocará todos os textos que compartilham um formato de título no mesmo nível de importância.
“Título 1″ é o nível mais alto do título, “Título 2″ é o segundo mais alto e assim por diante. Qualquer título usado sob um título de nível superior será tratado como um subtítulo. Por exemplo, se eu colocar o texto “Capítulo 1″ no formato Título 1, “Seção 1″ no Título 2 e “Conclusão” no Título 3, o Google Docs verá “Capítulo 1″ como o cabeçalho principal, “Seção 1″ como subcabeçalho do Capítulo 1, e “Conclusão” como subcabeçalho da Seção 1. Como adicionar títulos no Google Docs é explicado mais detalhadamente posteriormente neste tutorial.
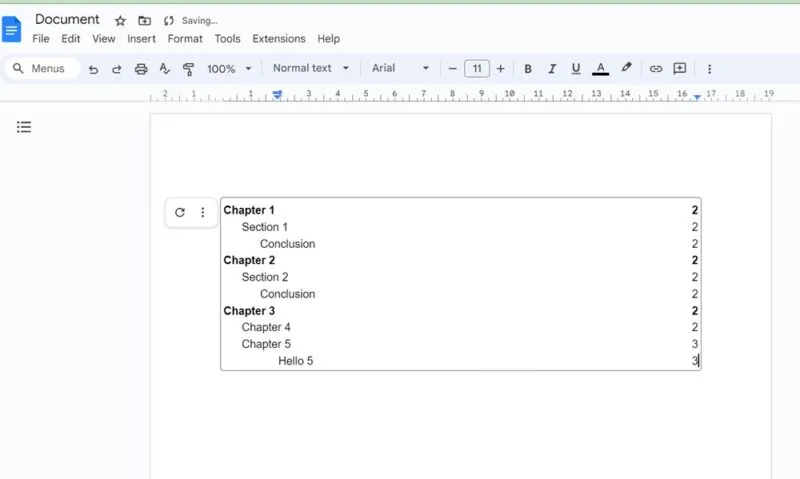
Digamos que estivéssemos escrevendo um e-book sobre computadores. Cada capítulo cobrirá um item diferente, como processador, teclado, tela, etc. Podemos definir os títulos dos capítulos com o Título 1 (Capítulo 1: Processador, Capítulo 2: Tela e assim por diante), depois os títulos que definem cada aspecto com o Título 2 (Marcas) e depois os detalhes de cada aspecto com o Título 3 (Intel, AMD).
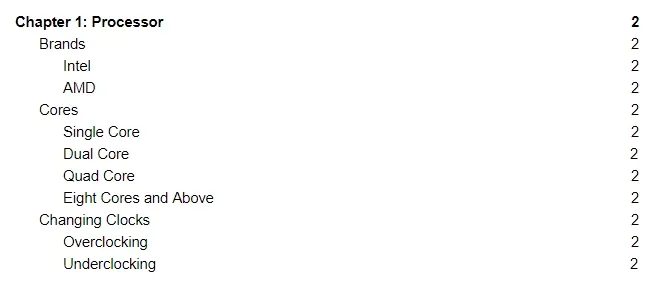
Como adicionar ou alterar títulos no Google Docs
Para adicionar um novo título ao seu documento, coloque o cursor onde deseja o título. Digite o texto do título, selecione-o e clique em Texto normal na parte superior. Você verá uma variedade de opções. Estamos interessados naqueles que começam com “Títulos”. Selecione o apropriado.
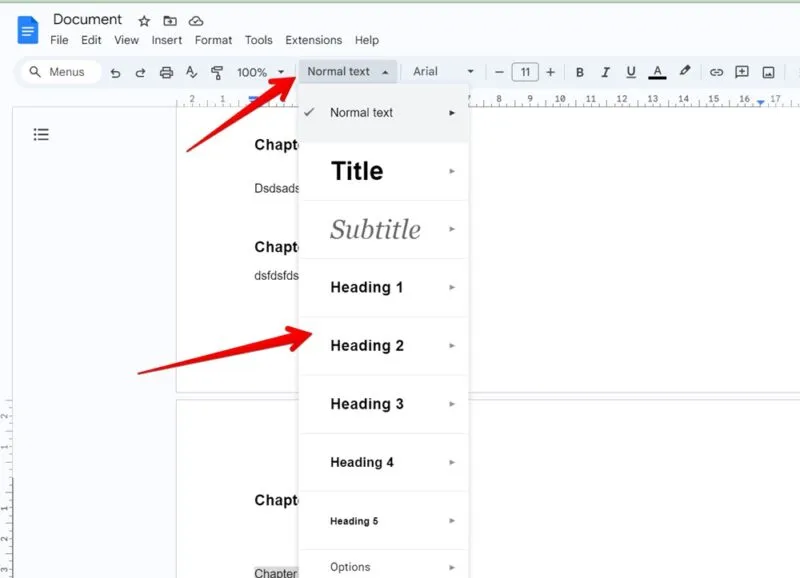
Como alternativa, se você já digitou o texto do título e deseja alterar o formato do título, destaque-o e selecione o formato desejado na caixa suspensa Texto normal .
Se você não gostar do estilo de formatação que o Google Docs oferece para um título, poderá alterá-lo e aplicá-lo a todos os títulos. Basta formatar o texto no estilo que você deseja que o cabeçalho tenha (cor, fonte diferente, etc.) e destacá-lo. Clique na caixa de texto Normal e, em seguida, na seta para a direita ao lado do título que deseja alterar. Em seguida, clique em Atualizar “Título” para corresponder .
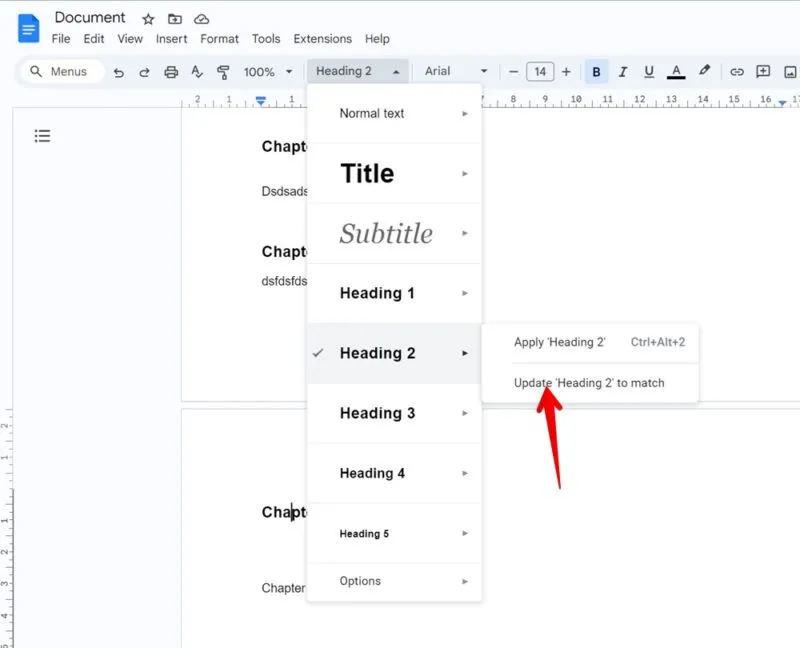
Como atualizar o índice
Ao adicionar e editar o documento do Google Docs com títulos, você notará que o índice não é atualizado. Ele precisa ser instruído manualmente para atualizar os títulos.
Depois de alterar ou adicionar títulos de texto, há duas maneiras de atualizar esse índice no Google Docs. Clique com o botão direito no índice e clique em Atualizar índice ou clique no botão Atualizar ao lado da tabela ao clicar nele. O índice será atualizado com os cabeçalhos que você adicionou.
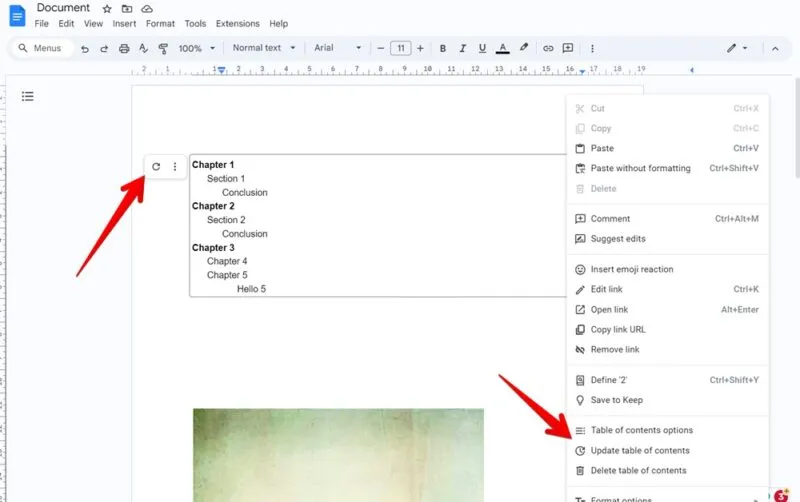
Se você achar que um título é muito longo para caber em uma única linha do índice, você pode alterar as margens do seu Documento Google para adicionar mais espaço.
Conteúdo com tabelas
Quando você deseja criar ou atualizar um índice no Google Docs, não precisa fazer isso manualmente. Basta marcar os títulos conforme achar adequado e deixar o Google Docs fazer todo o trabalho pesado para você. Se preferir, saiba que você pode converter Google Docs para Word e vice-versa.
Todas as capturas de tela e fotos de Mehvish Mushtaq.



Deixe um comentário