Como adicionar uma imagem ao texto no InDesign

O InDesign é um software de layout para desktop e publicação. Se usado em colaboração com Illustrator e Photoshop, pode ser usado para criar livros impressos e eletrônicos. O InDesign pode ser usado para fazer arte simples por si só e aprender como adicionar uma imagem ao texto no InDesign pode ser uma habilidade útil.
Adicionar uma imagem ao texto é fácil de fazer no InDesign. Isso pode ser usado para decorar o texto em vez de adicionar cores ou padrões. A imagem adicionada pode ser uma forma visual de expressar o que é o texto. Por exemplo, você pode colocar a imagem de um dia ensolarado na palavra verão. Você pode optar por colocar uma imagem em uma letra de uma palavra ou todas as letras de uma palavra. Continue lendo enquanto demonstro como é fácil adicionar a imagem ao texto no InDesign.
Como adicionar uma imagem ao texto no InDesign
- Abra um novo documento no InDesign
- Adicionar o texto ao documento
- Formate o texto para sua satisfação
- Vetorizar o texto
- Remover cor de preenchimento do texto
- Coloque a imagem no texto
- Redimensione a imagem se precisar
- Salvar
1] Abra um novo documento no InDesign
A primeira etapa do processo é abrir o InDesign e, em seguida, abrir um novo documento no qual você trabalhará. Pode ser que você já tenha um documento no qual estava trabalhando e queira apenas adicionar este texto decorado a ele. seja qual for o caso, você precisará abrir o InDesign e, em seguida, abrir o documento.
Encontre o ícone do InDesign e clique nele para abrir o aplicativo InDesign.
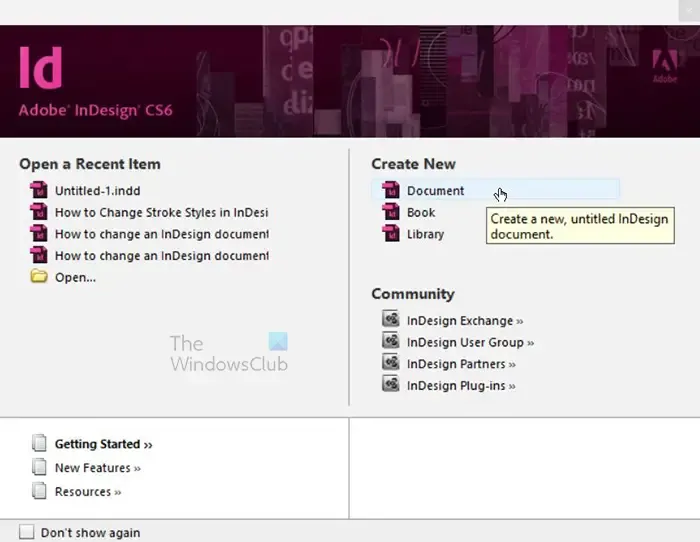
A janela Novo documento será aberta para você escolher se deseja abrir um Novo documento, Novo livro ou Nova biblioteca. Você também pode ir para a seção Abrir um recente para abrir um documento no qual estava trabalhando anteriormente. Neste artigo, um novo documento em branco será usado, então clique em Documento em Criar novo .
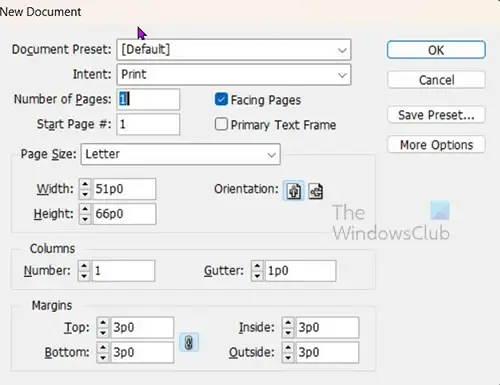
Ao pressionar Documento, aparecerá a janela onde você pode escolher as propriedades que deseja para o novo documento. Insira as propriedades que deseja ou use as propriedades padrão que já estão lá. Como o artigo consistirá em apenas uma palavra, quero que seja grande e claro. Isso significa que alterarei a orientação da página do padrão de Paisagem para Retrato . Isso fará com que o comprimento da página seja maior que a altura. Você também poderia ter alterado essa orientação apenas alterando o tamanho da folha para tornar a largura mais larga que a altura. Quando terminar, pressione Ok . Ao pressionar Ok, você verá o documento criado com as opções que você escolheu.
2] Adicione o texto ao documento
Esta etapa é onde você adicionará o texto ao documento que abriu.
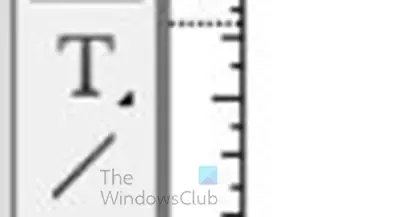
Para adicionar o texto, vá para o painel de ferramentas à esquerda e clique na ferramenta Texto ou pressione T . A ferramenta Type é o T acima da ferramenta Line . Com a ferramenta Texto selecionada, clique no documento e arraste para criar a área de texto desejada. Lembre-se que você pode redimensioná-lo mais tarde. Depois de arrastar e soltar o botão do mouse, você verá a área de texto criada e o cursor em uma das extremidades piscando.
O cursor pode ser pequeno ou grande e esse tamanho representa o tamanho do texto que será criado. Se você deseja um texto maior ou menor para começar, vá para a barra de menu superior e clique na caixa Valor do tamanho da fonte e digite o tamanho da fonte desejada ou clique na seta suspensa e clique em um tamanho de fonte padrão. O maior tamanho de fonte padrão é 72 pt . Você pode escolher e redimensionar manualmente quando o texto for criado.
3] Formate o texto para sua satisfação
Digite o texto e escolha um estilo de fonte apropriado. Você deseja que a imagem seja exibida corretamente, então escolha uma fonte em negrito e que tenha uma boa área de superfície para que a imagem seja exibida corretamente.
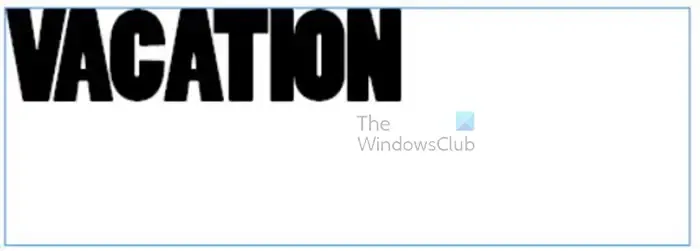
A fonte escolhida é Poplar std , mas você pode escolher qualquer fonte que desejar ou até mesmo baixar uma fonte de uma fonte confiável. A imagem acima mostra a fonte como foi escrita. Você precisará formatar o texto para o que quiser, você pode ajustar o espaço entre as letras para aproximá-las ou afastá-las.
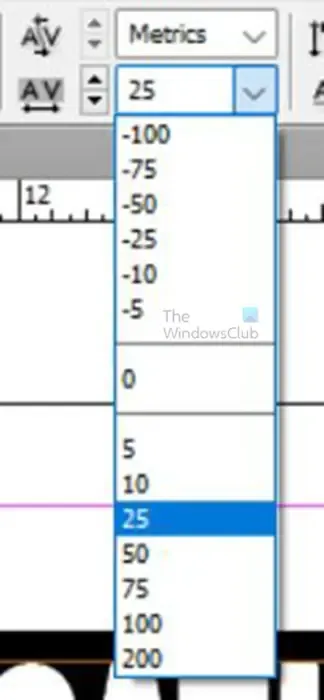
Para alterar o espaço entre as letras, selecione a palavra ou as partes da palavra onde deseja que as letras fiquem mais próximas ou mais distantes, vá para a barra de menu superior e insira o valor na caixa Valor de rastreamento .
Para deixar as letras mais afastadas, escolha um número positivo e, se quiser que fiquem mais próximas, escolha um número negativo. Ao alterar o rastreamento, você notará que algumas das letras estarão mais próximas ou mais distantes do que outras, você pode optar por selecioná-las individualmente e alterar o rastreamento para elas.
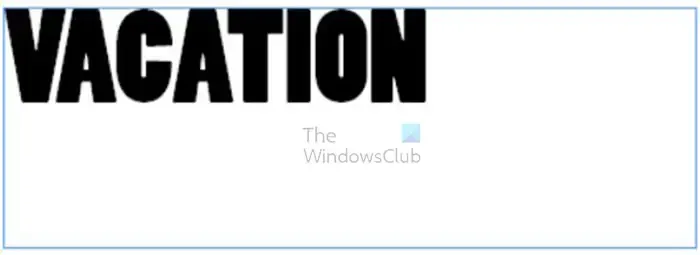

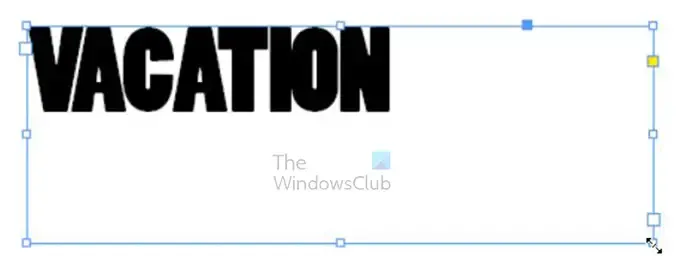
Clique em qualquer uma das alças e segure Shift e arraste para redimensionar o quadro de texto.
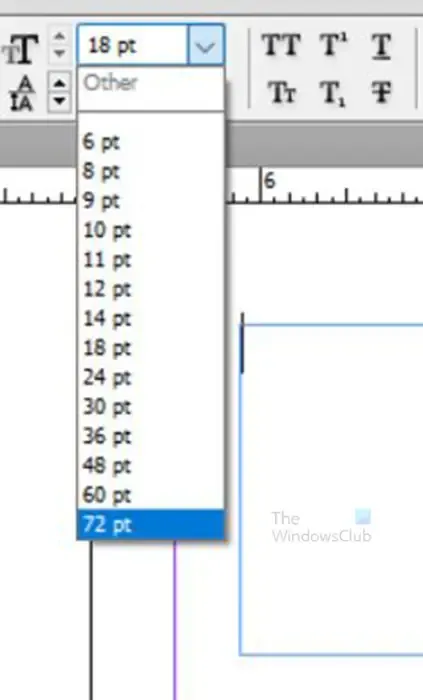
Em seguida, você clicará na ferramenta Texto ou clicará duas vezes na palavra para entrar no modo de texto, selecione todo o texto e vá para a barra de menu superior e digite o tamanho da fonte que deseja. Se você não redimensionou o quadro ao redor do texto, a fonte pode quebrar ou ficar oculta dentro do quadro de texto.
4] Vetorize o texto
Esta etapa é onde você irá vetorizar o texto. Antes de vetorizar a palavra ou apenas a letra à qual deseja adicionar a imagem, verifique se é o estilo de fonte correto. Quando o texto estiver vetorizado, você não poderá fazer certas alterações.
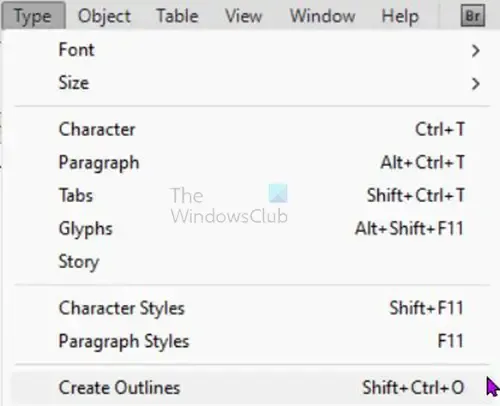
Para vetorizar o texto, selecione-o e vá para a barra de menu superior e clique em Tipo e em Criar contorno ou pressione Shift + Ctrl + O . quando você clicar em Criar contorno, verá o texto se ajustar e as bordas ao redor das letras mudarem um pouco. O texto agora está convertido em uma forma, o que significa que você não poderá fazer nenhuma alteração nas letras individuais.
Se você não quiser ter que criar o formulário de texto inicial, caso cometa um erro, você sempre pode fazer uma cópia e colocá-la ao lado do documento ou desativar sua visibilidade. Desta forma, se houver um erro com o estilo da fonte ou ortografia, você sempre pode ter a palavra já criada.
5] Remova a cor de preenchimento do texto (opcional)
Nesta etapa, você removerá a cor de preenchimento do texto. isso significa que você removerá a cor para que o texto seja um contorno. Esta etapa é opcional e porque quando você adiciona a imagem ao texto, a imagem ocupará o lugar da cor do texto. A vantagem de remover o preenchimento é que, se a imagem não cobrir todo o texto, não haverá cor de preenchimento nos espaços vazios. No entanto, ter a cor de preenchimento mostrando onde a imagem não cobre pode ser uma boa maneira de ser criativo.
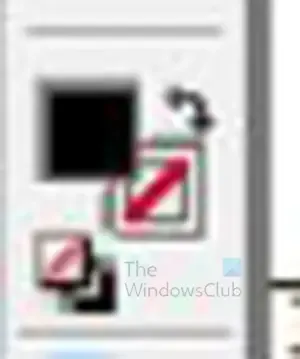
Para remover a cor de preenchimento, selecione o texto e vá até o painel de ferramentas à esquerda e procure a ferramenta Foreground e Background color, são dois quadrados com um um pouco mais alto que o outro. O mais alto controla a cor de preenchimento e o mais baixo controla a cor do traçado, clique no ícone de cor de preenchimento.

Esta é a palavra com a cor preta.

Veja abaixo uma amostra de cor com uma pequena seta ao lado, clique e segure a seta até que um menu pop-out apareça. Quando o menu aparecer, clique em Aplicar nenhum .
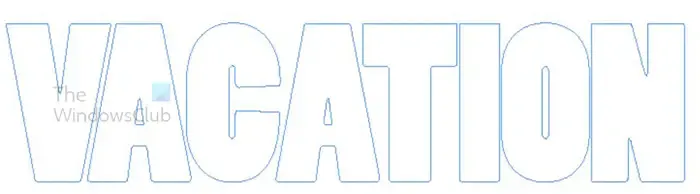
Ao clicar em Aplicar nenhum, você verá a cor desaparecer do texto.
6] Coloque a imagem no texto
Esta etapa é onde a imagem é colocada no texto.

Esta é a imagem que será colocada dentro do texto.
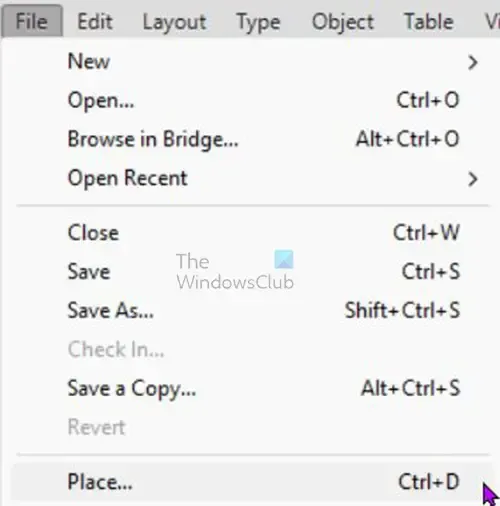
Para colocar a imagem no texto, selecione o texto e vá para a barra de menu superior e pressione Arquivo e depois Colocar ou pressione Ctrl + D .
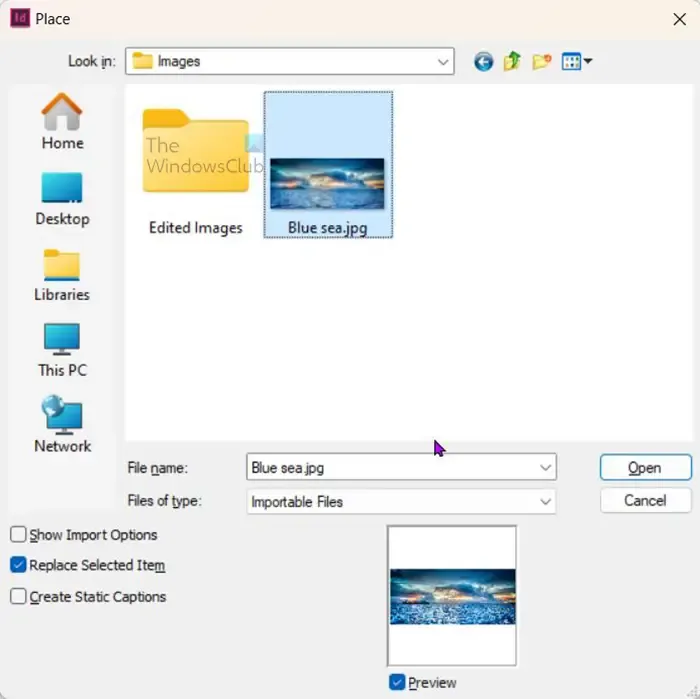
A janela Inserir será aberta para você escolher a imagem a ser inserida no texto. Selecione a imagem desejada e clique em Abrir .
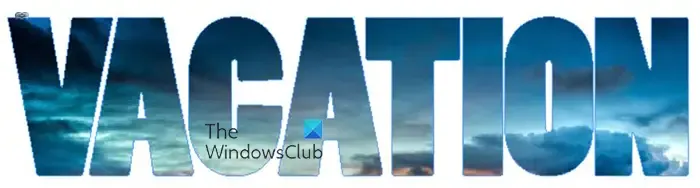
A imagem será colocada dentro do texto como mostrado aqui. Essa imagem era maior que o texto, então ela o preenchia. No entanto, se a imagem fosse menor que o texto, deixaria espaços descobertos no texto.
7] Redimensione a imagem se precisar
Neste caso, onde o texto não está totalmente coberto, a imagem terá que ser ajustada. Nesse caso, onde a imagem é grande, você deseja mostrar mais dos outros aspectos da imagem, portanto, ajustar a imagem é essencial.
Para ajustar a imagem dentro do texto, passe o mouse sobre a imagem até ver um círculo no meio da imagem. Clique no círculo e você verá o contorno da imagem. Agora você pode clicar no círculo e mover a imagem sem mover o texto.

Você também pode clicar em qualquer uma das alças e redimensionar a imagem sem afetar o texto. lembre-se de que, se quiser redimensionar proporcionalmente de todos os lados, segure Shift + Ctrl enquanto arrasta qualquer uma das alças.

Esta é a imagem ajustada dentro do texto. você notará que consegue ver mais da imagem dentro do texto.
8] Salve
O próximo passo é salvar seu trabalho duro. Seu primeiro salvamento é salvar o documento para que ele possa ser editado, se necessário. Para salvá-lo para que seja editável, vá para Arquivo e, em seguida, Salvar como. Quando a janela salvar como aparecer. Escolha o local de salvamento, escolha um nome para o documento e clique em Salvar s.
Agora é hora de salvar como um formato de arquivo bom para compartilhar e usar online. Quando terminar de trabalhar no arquivo, vá para Arquivo e Salvar como. Quando a janela Salvar como for exibida, escolha o formato de arquivo desejado. Você deve escolher um formato de arquivo como JPEG ou PNG.
Como posso adicionar uma imagem a uma única letra em uma palavra?
As etapas para adicionar a imagem a uma única letra em uma palavra são o mesmo processo de adicionar a imagem a uma palavra. No entanto, neste caso, você digitará as duas seções separadamente. Você escreveria a carta com a imagem colocada nela, separada do resto do texto.
A letra com a imagem colocada nela deve ser convertida em um vetor, enquanto o restante do texto permanecerá como texto.
A próxima etapa seria clicar na letra e ir para a barra de menu superior e clicar em Arquivo e depois em Colocar para abrir a janela Local para que você possa escolher o arquivo de imagem. Clique na imagem e depois em Ok .
A imagem será colocada dentro da carta e não todo o texto. Você pode então ajustar a imagem dentro da carta como quiser.
O que é rastreamento no InDesign?
Rastreamento refere-se ao espaço entre as letras em um texto no InDesign. O espaço entre as letras pode ser aumentado ou diminuído dependendo do que você deseja para o seu design. Para aumentar ou diminuir o espaço entre as letras vá até a ferramenta texto ou clique duas vezes no texto para habilitar a ferramenta Texto, com a ferramenta texto ativa, selecione todas as letras. Vá para a barra de menu superior e digite o número do espaço que deseja entre as letras. Digite um número positivo para aumentar o espaço ou um número negativo para diminuir o espaço.



Deixe um comentário