Como adicionar um separador entre aplicativos na barra de tarefas do Windows 11
O Windows 11 introduziu alguns novos recursos interessantes, incluindo uma barra de tarefas redesenhada que é alinhada centralmente por padrão. No entanto, adicionar muitos ícones à barra de tarefas pode dar uma aparência desordenada. Felizmente, os usuários do Windows 11 podem separar facilmente os ícones da barra de tarefas no Windows 11, o que ajuda a criar uma barra de tarefas mais organizada. Este tutorial mostra como fazer separadores para seus ícones.
Como adicionar um separador na barra de tarefas do Windows 11
O principal motivo para adicionar um separador entre ícones à barra de tarefas do Windows 11 é facilitar a navegação, organizando os ícones por categoria ou cor. Além disso, isso dá uma aparência distinta ao seu PC.
No entanto, adicionar um separador (divisor) entre ícones ou um conjunto de ícones não é um recurso integrado no Windows 11, mas ainda é fácil de fazer por meio de um atalho.
Crie um atalho para uma pasta – qualquer pasta – clicando com o botão direito na pasta e selecione “Enviar para -> Área de Trabalho (Criar atalho)”.
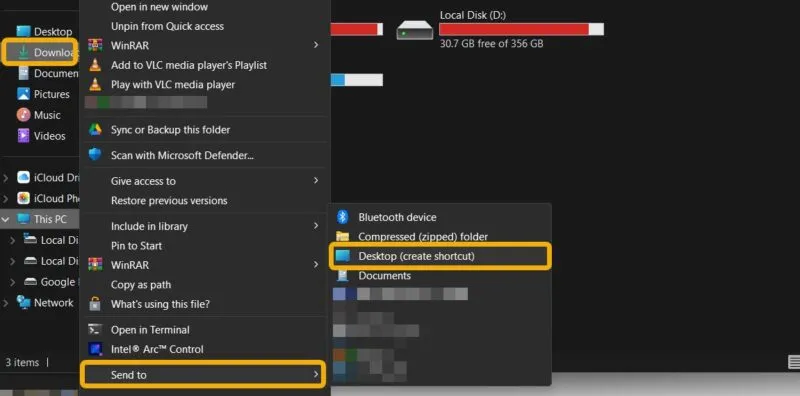
Normalmente, os atalhos não podem ser fixados na barra de tarefas. Estamos usando uma solução alternativa para fazer isso, o que faz com que o Windows trate o atalho como uma pasta. Clique com o botão direito no atalho recém-criado e selecione “Propriedades”.
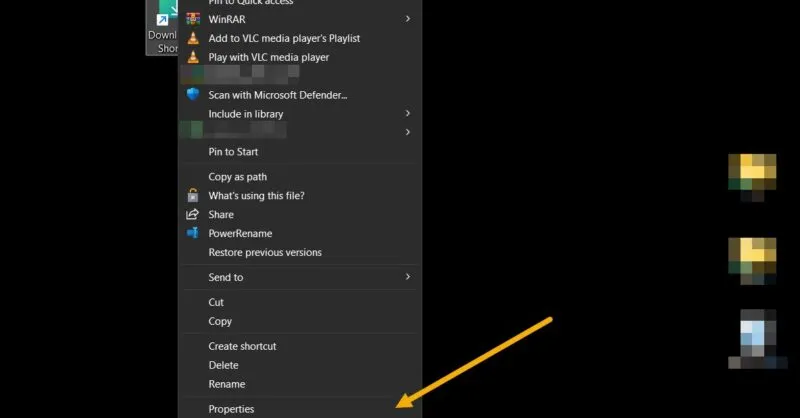
No campo “Destino”, adicione a palavra “explorador” antes do caminho e clique em “OK” para salvar.

Ao alterar o ícone do atalho para parecer um separador, considere a cor da barra de tarefas. Por exemplo, se o seu for preto, é aconselhável usar um separador branco ou cinza. Você pode usar um site como PNGPlay para baixar um novo ícone de atalho.
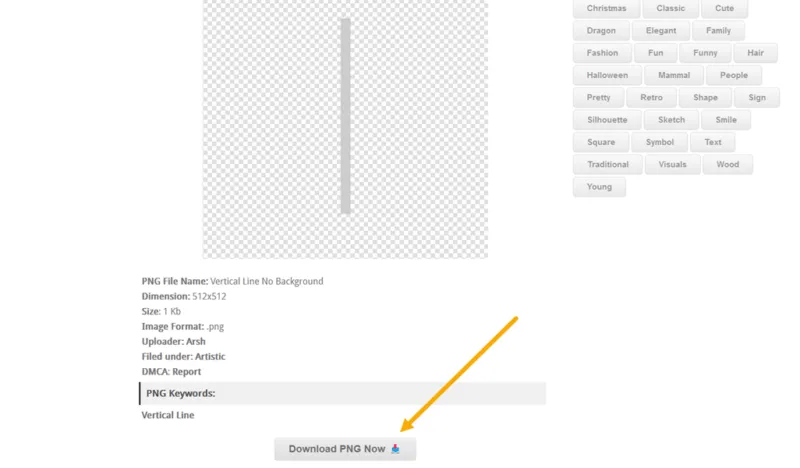
Depois de baixar a imagem PNG, você precisará convertê-la em um ícone (extensão de arquivo ICO). Convertio é uma boa ferramenta web para isso.
Baixe o arquivo de saída para sua área de trabalho, clique com o botão direito no atalho novamente e selecione “Propriedades”.
Mude para a guia “Atalho” e clique em “Alterar ícone” na parte inferior. Selecione o arquivo ICO que você acabou de criar e salve as modificações clicando em “Aplicar”.
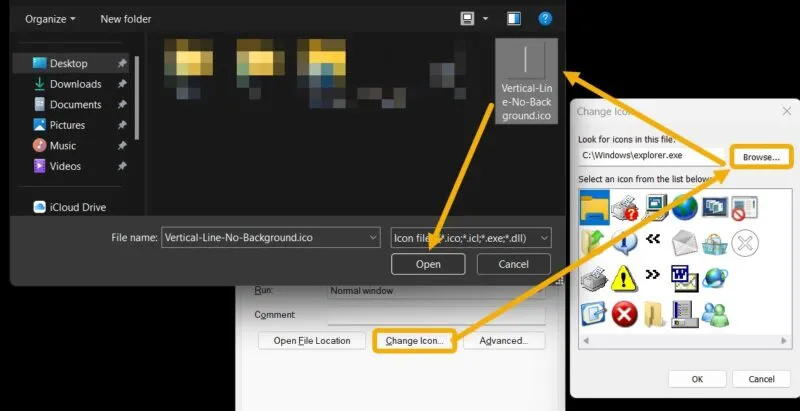
Este atalho que parece um separador pode abrir uma pasta específica quando clicado. Clique com o botão direito e selecione “Fixar na barra de tarefas”.
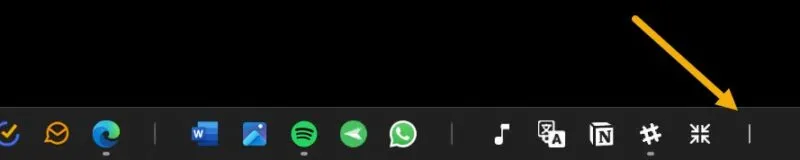
Por fim, renomeie o atalho para ficar em branco. A remoção do nome permitirá que você evite ver um nome ao passar o mouse sobre o atalho na barra de tarefas. Pressione F2(ou Fn+ F2em notebooks) para renomear o arquivo, segure o Altbotão e digite rapidamente 0160para digitar texto em branco.
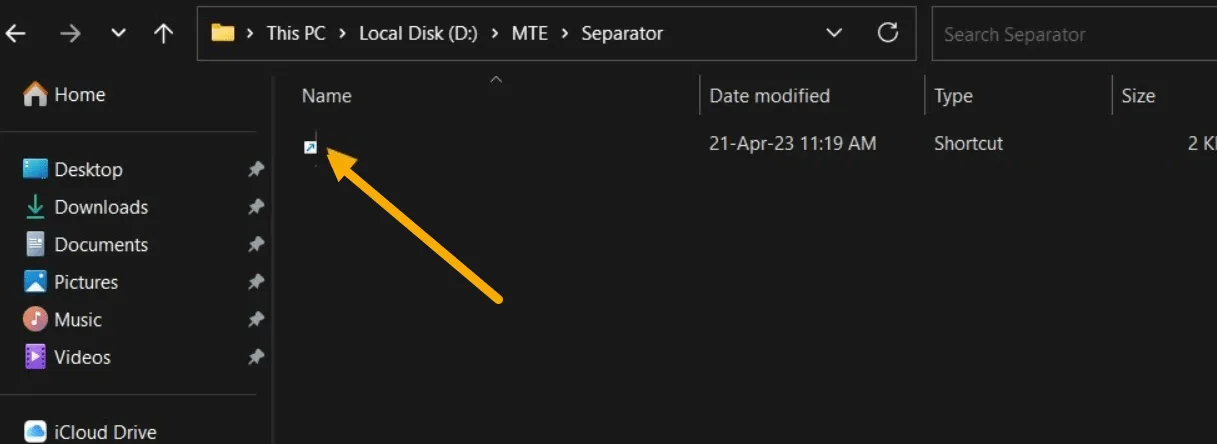
Um separador pode não ser suficiente para pessoas que usam muitos atalhos na barra de tarefas, mas você pode adicionar mais de um. No entanto, obviamente você não pode usar o atalho criado anteriormente mais de uma vez, pois não pode fixar nada duas vezes na barra de tarefas. Você só precisará criar mais usando as mesmas etapas.
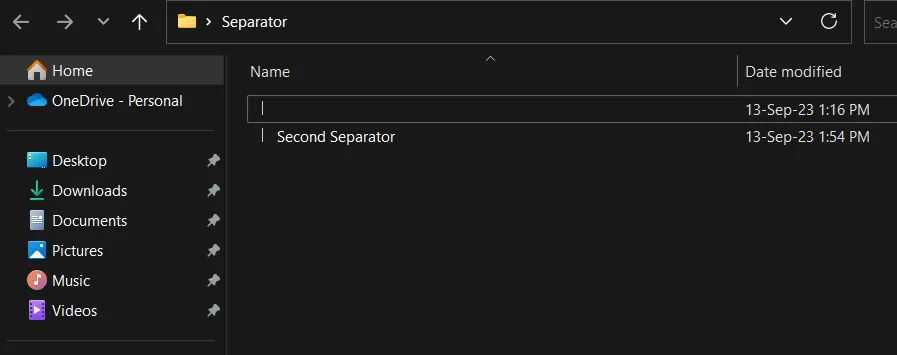
Quando se trata de renomear o segundo atalho, pressione F2e pressione Alt+ 0160duas vezes para manter o ícone sem rótulo e evitar a criação de uma duplicata.

Arraste e solte o novo ícone na barra de tarefas ou clique com o botão direito e escolha “Fixar na barra de tarefas”. Repita essas etapas para quantos separadores desejar.
Observe que você deve evitar criar vários atalhos que levem à mesma pasta.
Como criar um atalho que abre a área de trabalho
Se você clicar acidentalmente na pasta disfarçada de separador na barra de tarefas, poderá fazer com que ela mostre a área de trabalho, em vez de abrir uma pasta, para não atrapalhar o que está fazendo.
Clique com o botão direito em qualquer área vazia da sua área de trabalho (ou em qualquer outra pasta) e selecione “Novo” → Atalho.”
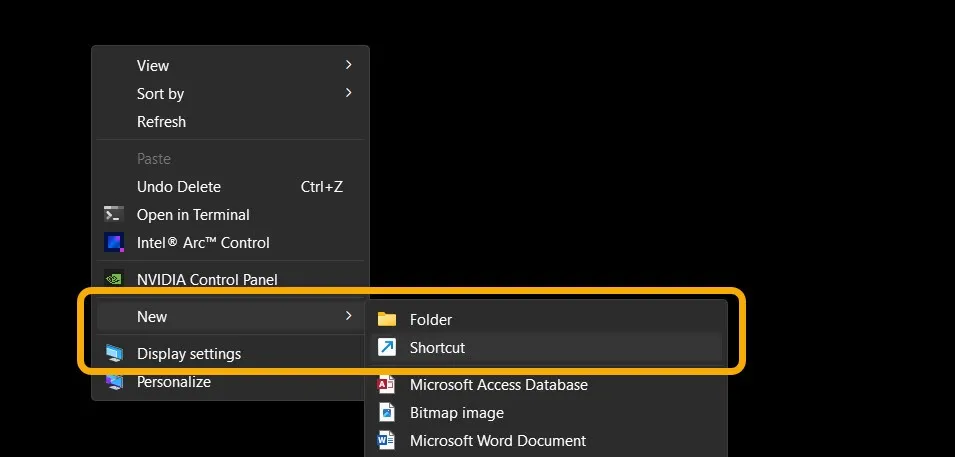
Copie o seguinte código no campo “Local” e clique em “Avançar”:
explorer.exe shell:::{3080F90D-D7AD-11D9-BD98-0000947B0257}
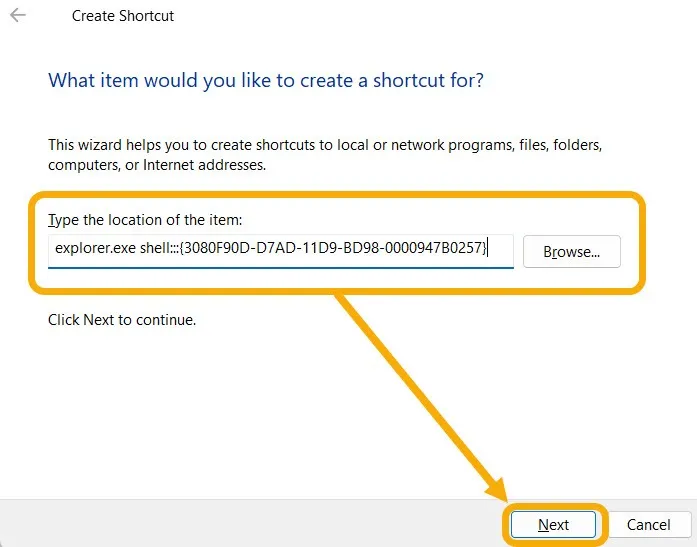
Você será solicitado a nomear o atalho. Digite Alt+ 0160para adicionar texto em branco.
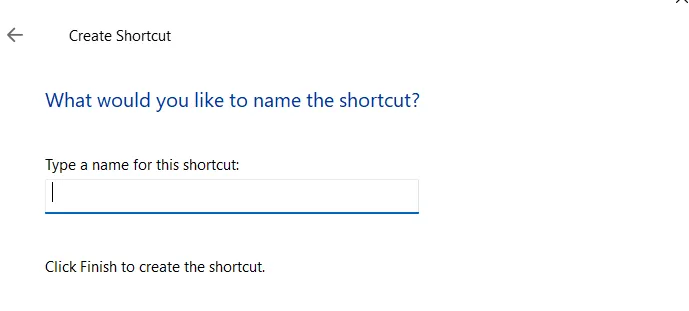
Depois que o atalho for criado, a etapa final é alterar seu ícone para o ícone separador que você baixou anteriormente.
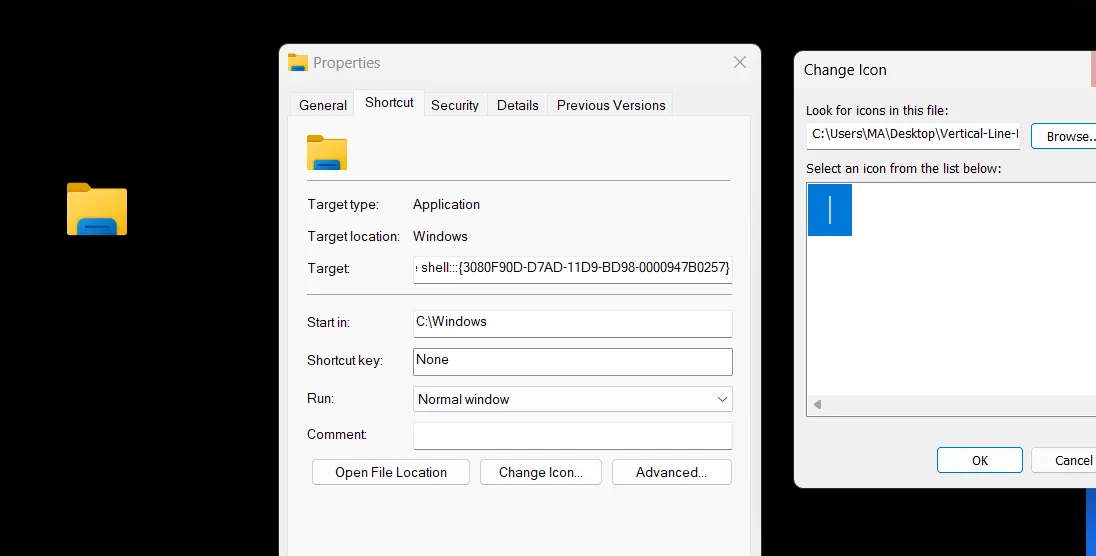
Coloque o separador na barra de tarefas e, ao clicar nele, você será redirecionado para a área de trabalho, exatamente como o atalho de teclado Win+ D.
Como adicionar um separador entre aplicativos no menu Iniciar
Na parte superior da barra de tarefas, você também pode personalizar ainda mais o menu Iniciar do Windows 11 adicionando separadores. Aproveite os mesmos atalhos que você criou anteriormente para fazer isso.
Navegue até a pasta que contém os atalhos do separador.
Clique com o botão direito no primeiro e escolha “Fixar no início”.
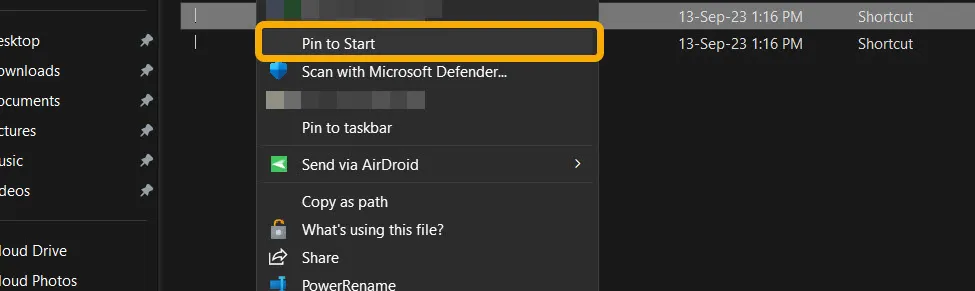
Clique e segure o separador no menu Iniciar e mova-o para onde desejar. Repita para adicionar mais separadores.
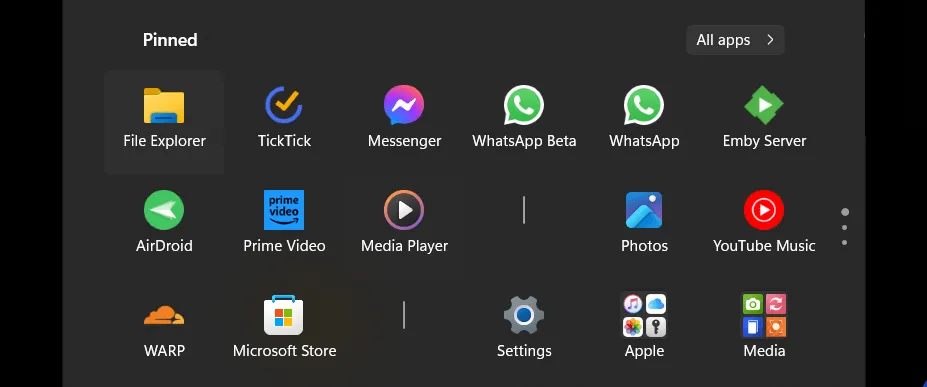
O que vem a seguir para a barra de tarefas do Windows?
Agora que você sabe como separar os ícones da barra de tarefas, talvez queira dar uma olhada em mais opções de personalização para sua barra de tarefas . Se você descobrir que sua barra de tarefas não responde , verifique nossa lista de soluções.
Todas as imagens e capturas de tela de Mustafa Ashour.



Deixe um comentário