Como adicionar uma cabeça corrida no Google Docs [2023]
![Como adicionar uma cabeça corrida no Google Docs [2023]](https://cdn.thewindowsclub.blog/wp-content/uploads/2023/02/how-to-add-a-running-head-in-docs-fi-640x375.webp)
o que saber
- Adicione um título em execução em docs.google.com selecionando Inserir > Cabeçalhos e rodapés > Cabeçalho .
- Se preferir um atalho de teclado, use
Ctrl + Alt + OouCtrl + Alt + H.
Os documentos oficiais geralmente têm requisitos específicos quando se trata de formatação e estilo, seja a necessidade de marcas d’água, citações, hiperlinks, menções e muito mais. Se você recebeu recentemente um artigo no estilo APA, pode ter visto a exigência de um cabeçote em execução.
Muitos usuários iniciantes geralmente ficam confusos com esse termo e se perguntam o que significa e como você pode adicionar um no Google Docs. Se você está no mesmo barco e quer saber sobre o running head, temos o guia perfeito para você. Vamos começar.
O que é uma cabeça em execução e por que você precisa dela?
Um cabeçalho contínuo, também conhecido como cabeçalho contínuo, é um cabeçalho recorrente em um documento que ajuda a identificar seu material escrito. Usado principalmente em documentos de estilo APA e trabalhos de estudantes, seu principal motivo é ajudar a identificar seus documentos se as páginas se separarem ou estiverem fora de ordem.
Portanto, se você deseja inserir uma cabeça em execução, provavelmente está lidando com um documento importante. Use a seção abaixo para ajudá-lo a adicionar um cabeçalho no Google Docs.
Como adicionar uma cabeça em execução no Google Docs
Veja como você pode adicionar uma cabeça em execução no Google Docs.
Etapa 1: adicionar um cabeçalho
Em primeiro lugar, precisamos adicionar um cabeçalho ao seu documento. Vá para a primeira página e use um dos métodos abaixo para adicionar um cabeçalho.
Use as etapas abaixo para adicionar um cabeçalho em execução na barra de menu na parte superior.
Abra o documento em questão no Google Docs e clique em Inserir na parte superior.
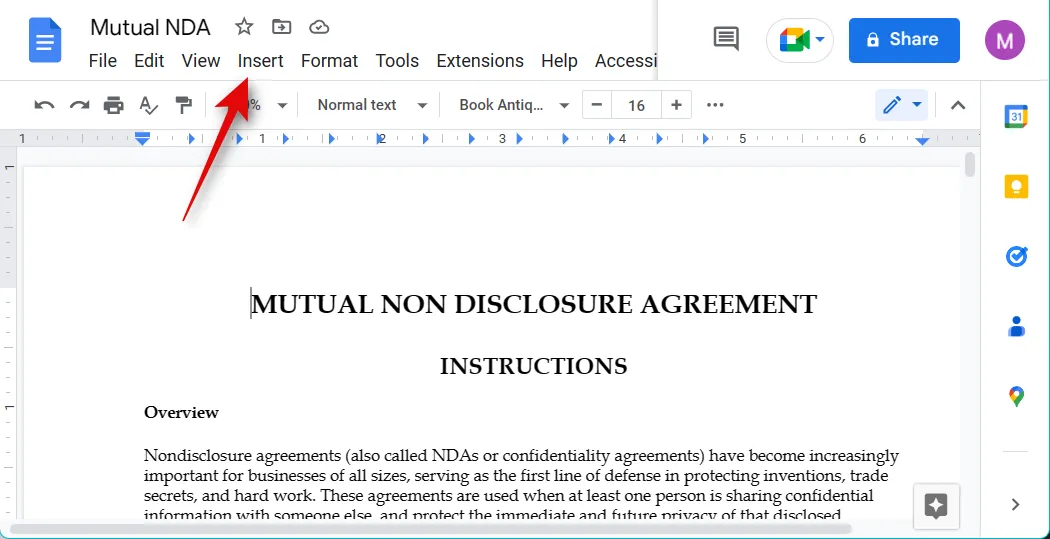
Passe o mouse sobre Cabeçalhos e rodapés .
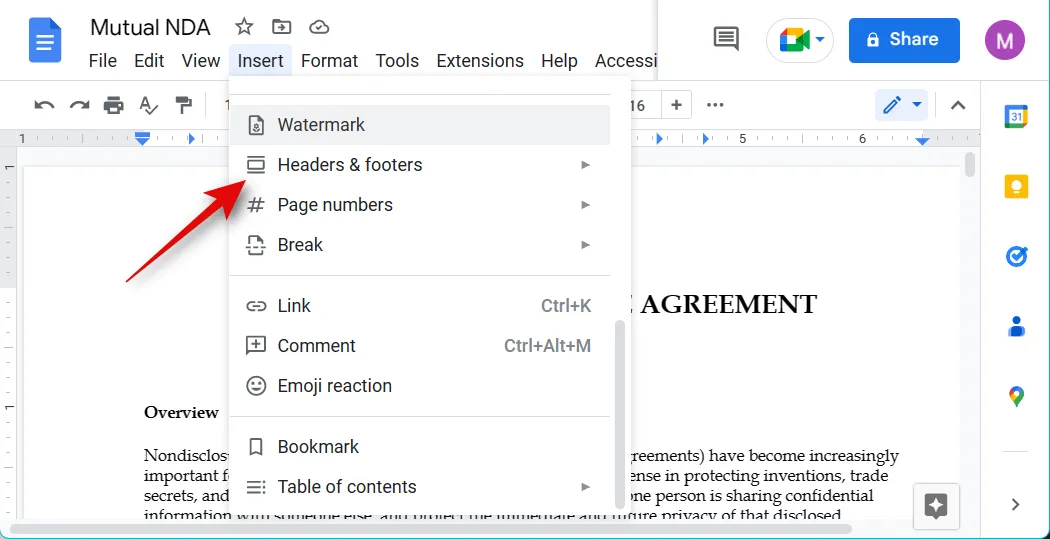
Selecione Cabeçalho .
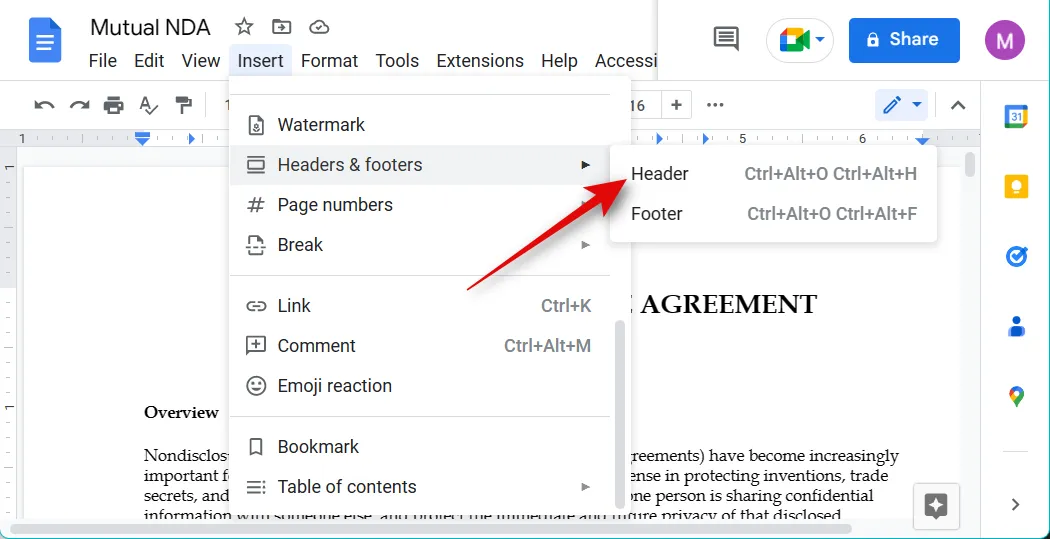
E é isso! Agora você terá adicionado um cabeçalho ao seu documento.
Método 2: Usando um atalho de teclado
Você também pode usar um atalho de teclado para adicionar um cabeçalho ao seu documento instantaneamente.
Comece colocando o cursor na primeira página. Agora pressione Ctrl + Alt + O + Ctrl + Alt + H.

E é isso! Agora você terá adicionado um cabeçalho ao seu documento.
Etapa 2: personalize e formate seu cabeçalho
Agora podemos personalizar e formatar o cabeçalho de acordo com os requisitos do seu documento.
Comece escrevendo o texto necessário no cabeçalho.

Agora personalize sua Fonte, Tamanho da Fonte, Alinhamento e muito mais, como formataria qualquer outro texto.
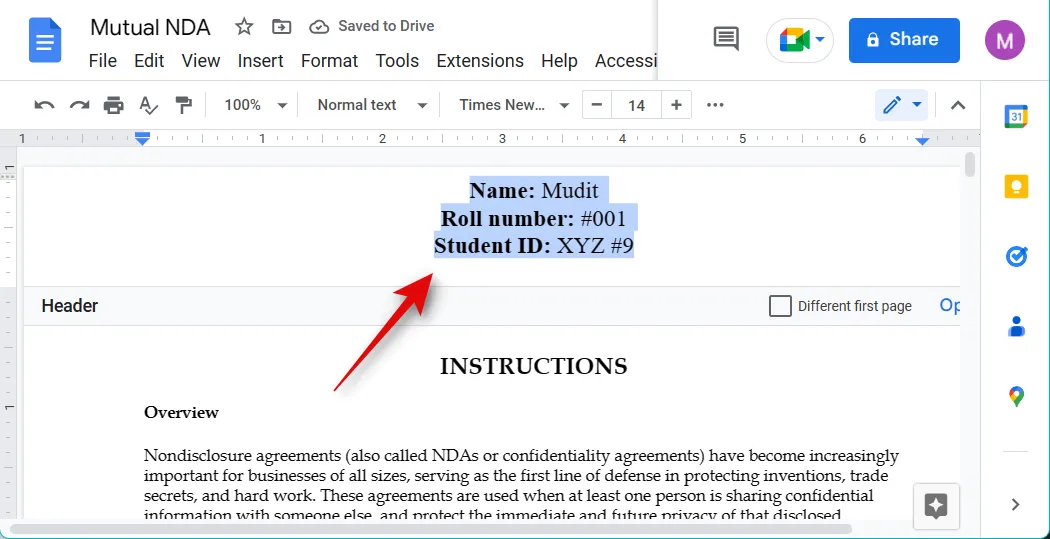
Clique em Opções .

Selecione o formato do cabeçalho .
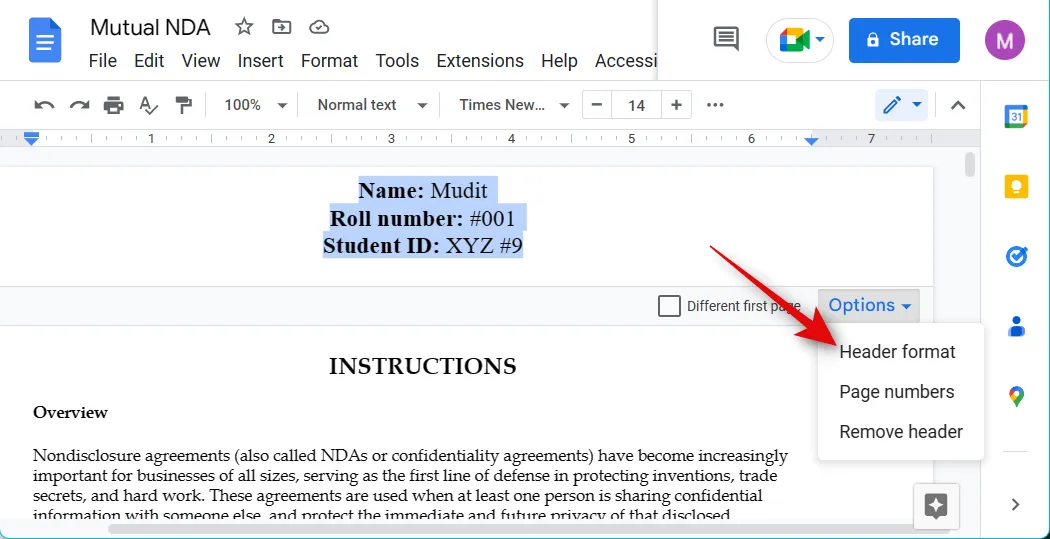
Agora insira sua margem de cabeçalho preferida com base em seus requisitos.
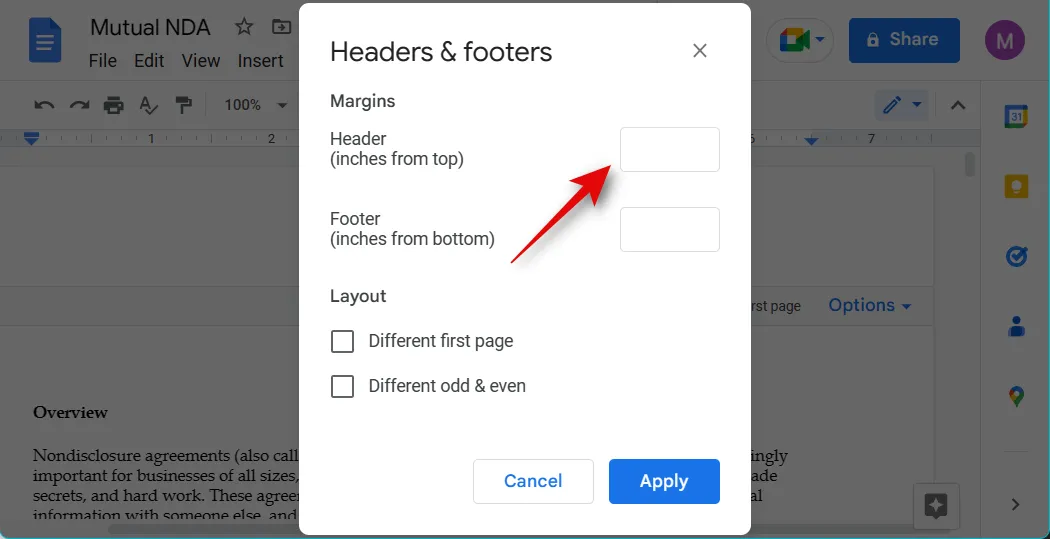
Marque a caixa Primeira página diferente se desejar usar um cabeçalho diferente na primeira página.
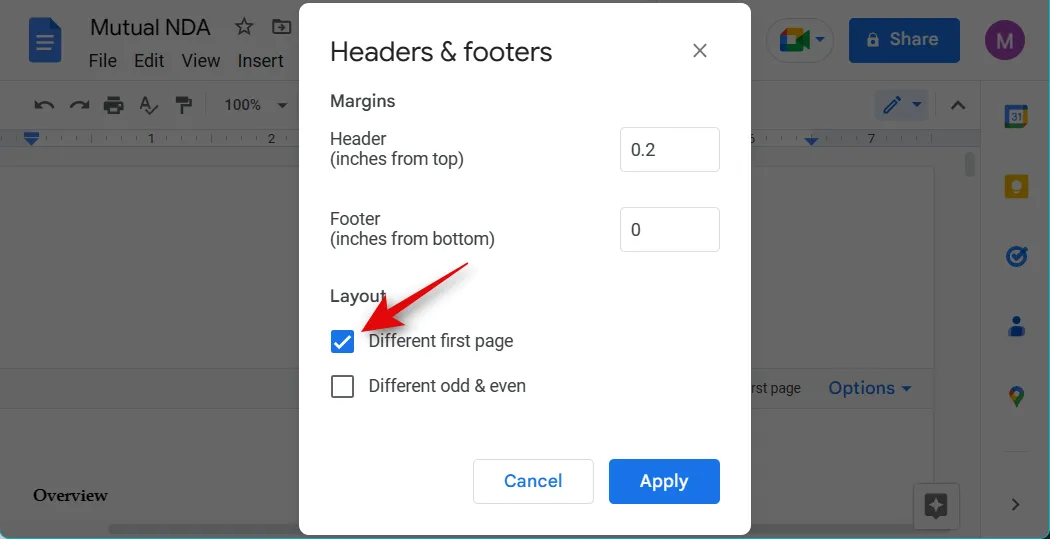
Se você precisar de um cabeçalho e rodapé diferentes em cada página alternativa, marque a caixa Diferentes ímpares e pares .
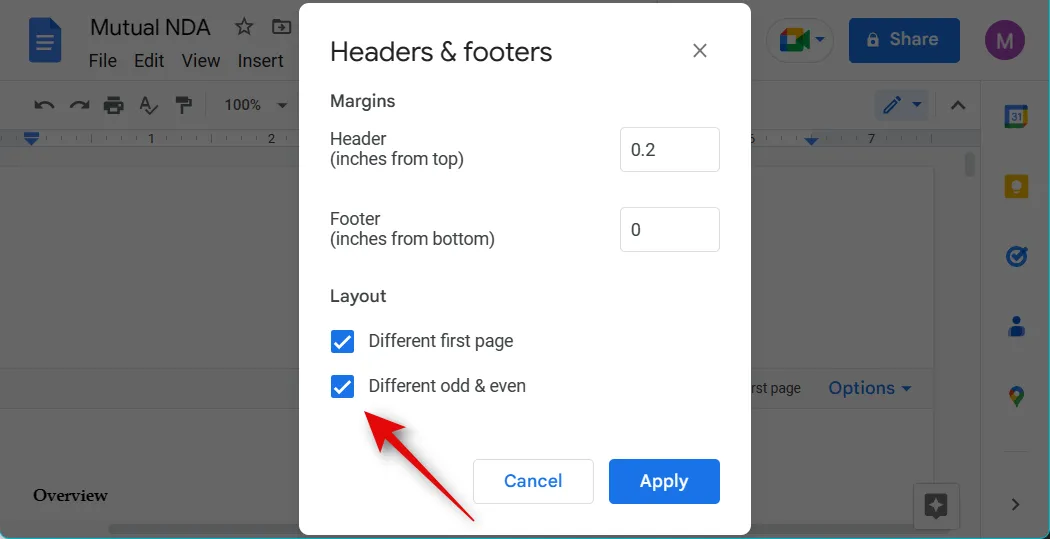
Clique em Aplicar .
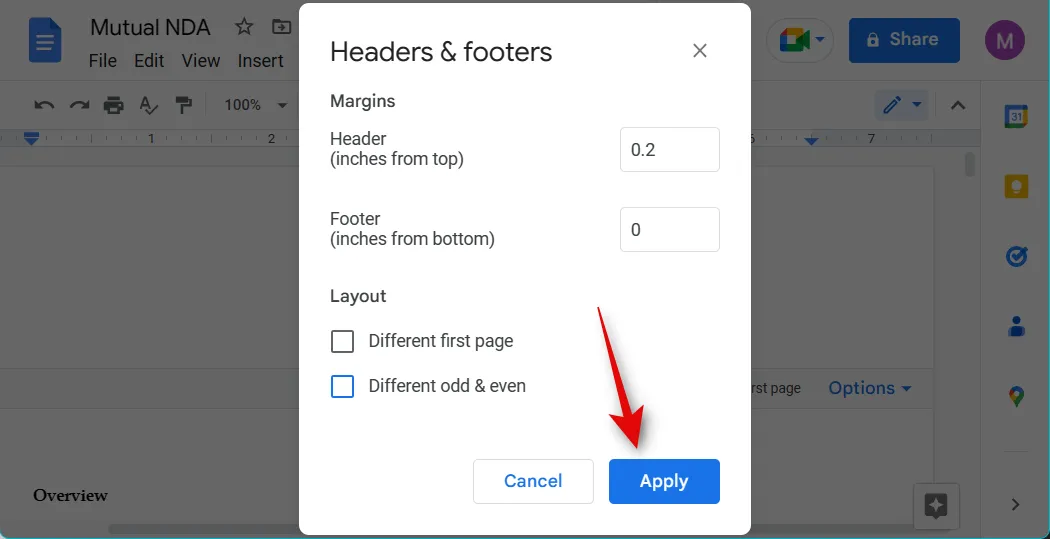
E é isso! Agora você terá personalizado seu cabeçalho em execução.
Etapa 3: adicionar números de página
Também podemos adicionar números de página, pois isso é um requisito para a maioria dos documentos oficiais que exigem cabeçalho. Use as etapas abaixo para ajudá-lo no processo.
Abra o documento em questão e clique duas vezes no cabeçalho na primeira página do documento.
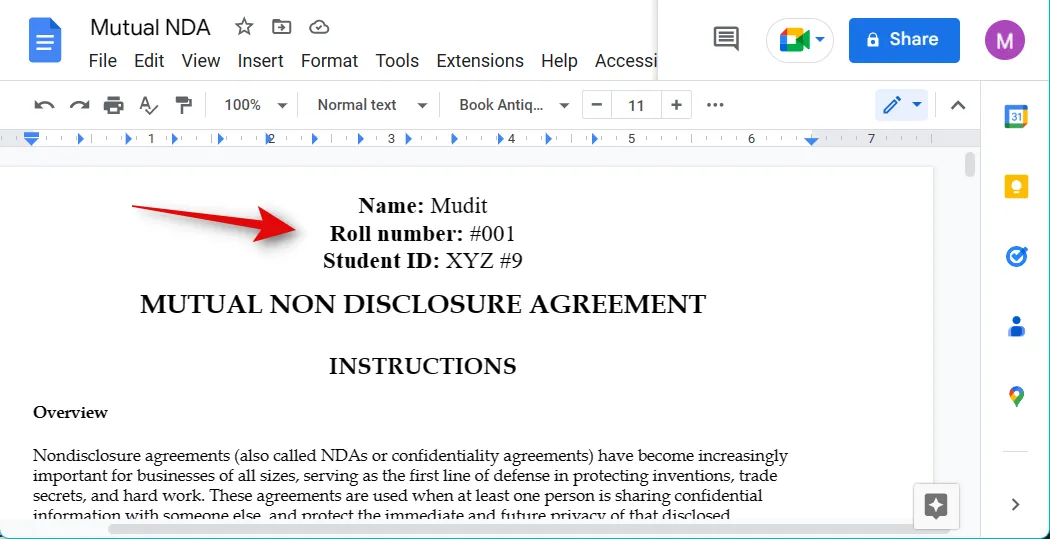
Agora você poderá editar o cabeçalho. Coloque o cursor onde deseja adicionar números de página no cabeçalho.
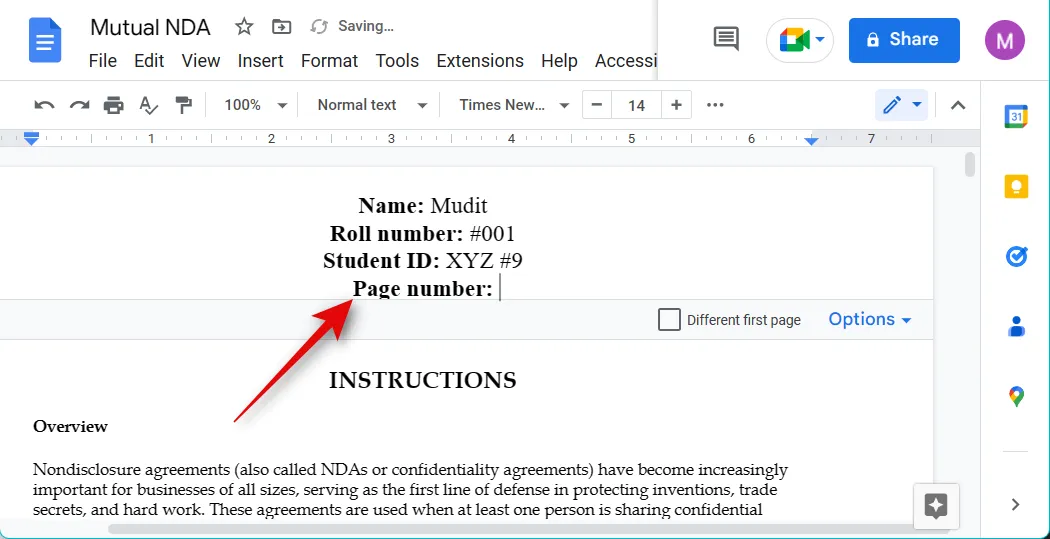
Clique em Opções .
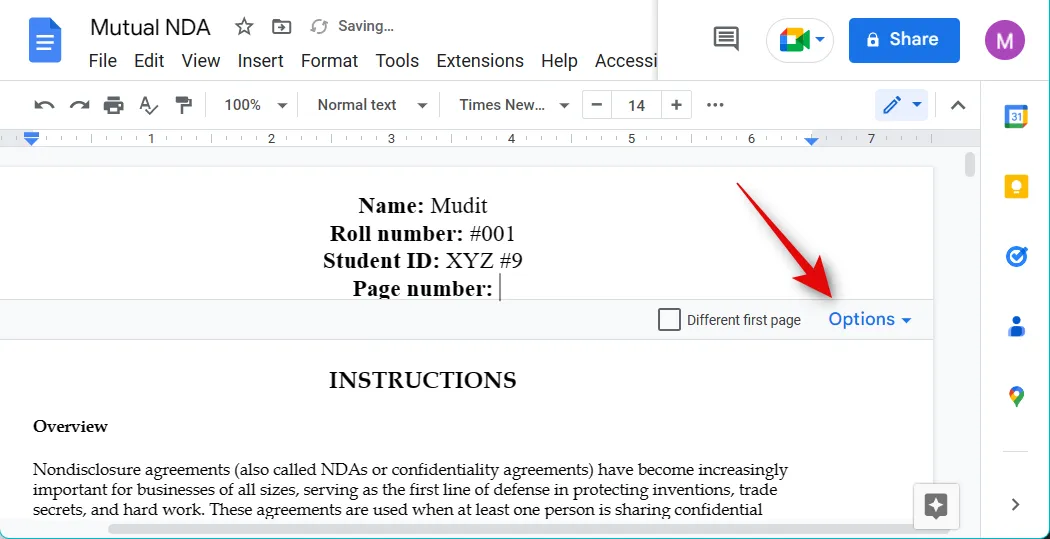
Selecione Números de página .
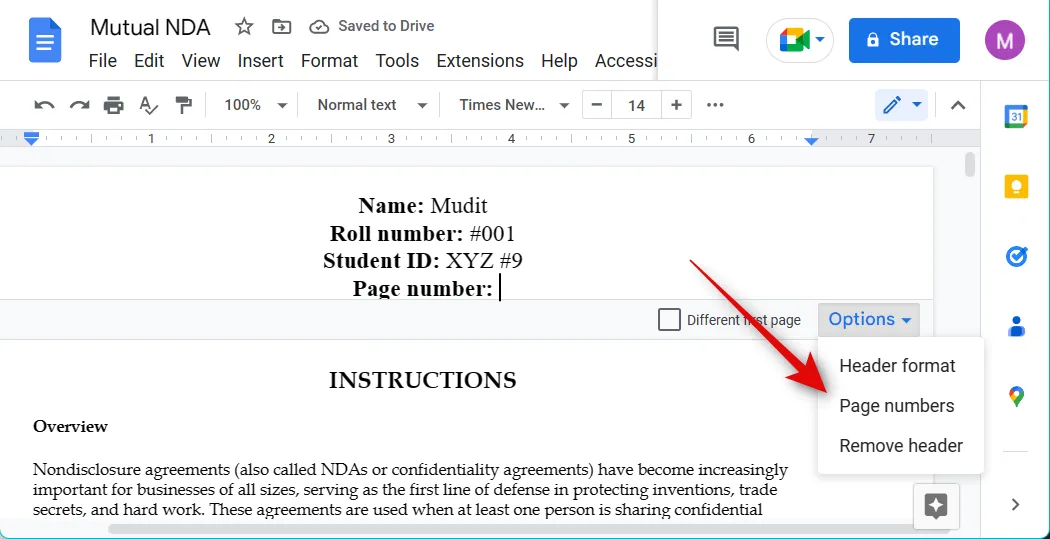
Certifique-se de que Cabeçalho esteja selecionado na parte superior.
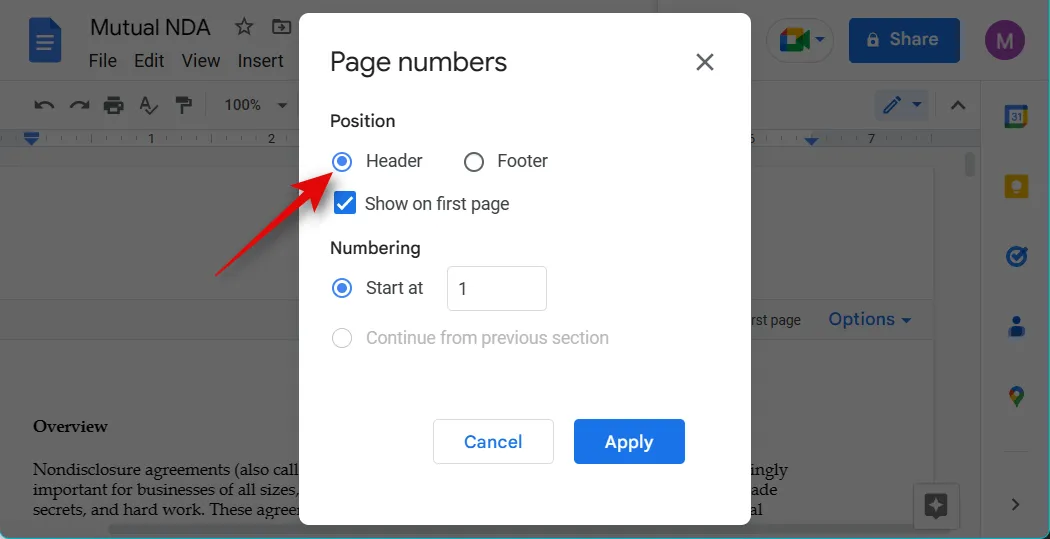
Marque a caixa Mostrar na primeira página se desejar que um número de página apareça na primeira página.
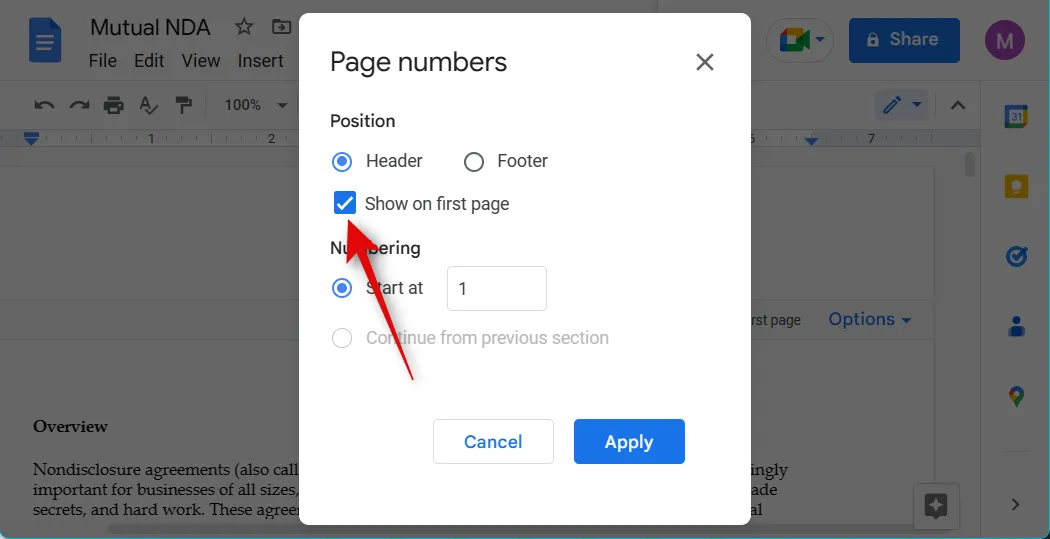
Agora escolha 1 ao lado de Iniciar em .
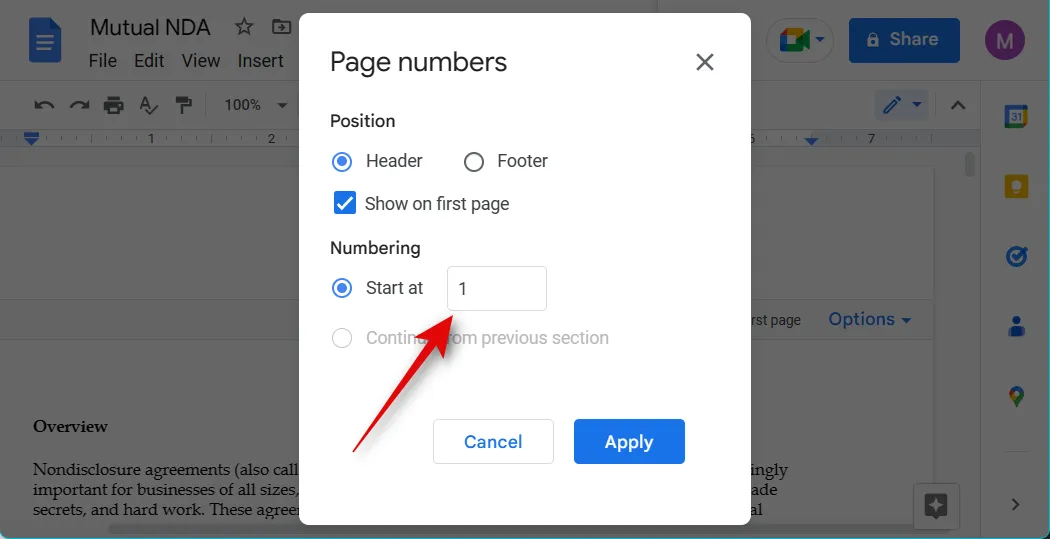
Clique em Aplicar .
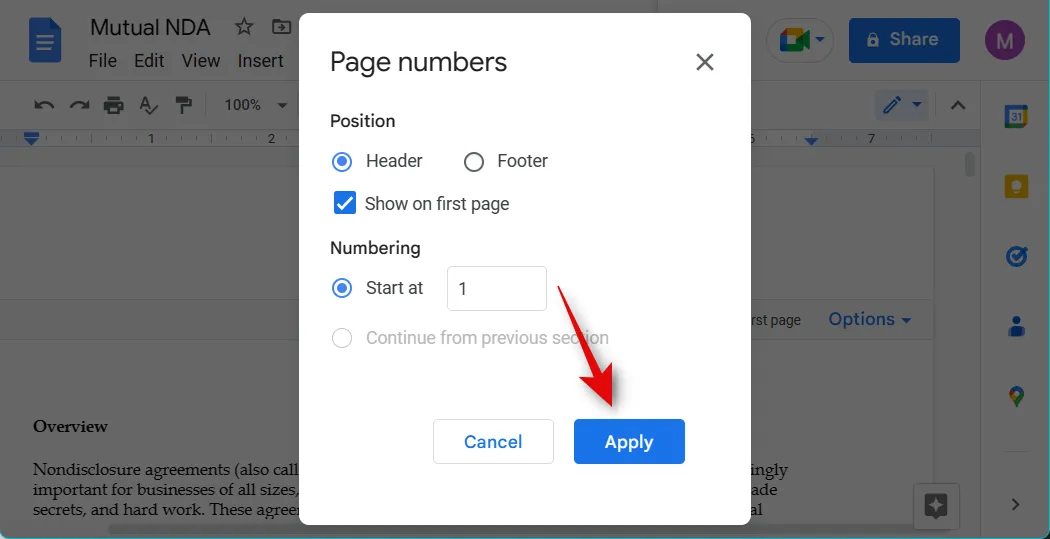
Os números de página agora serão adicionados ao cabeçalho do seu documento.
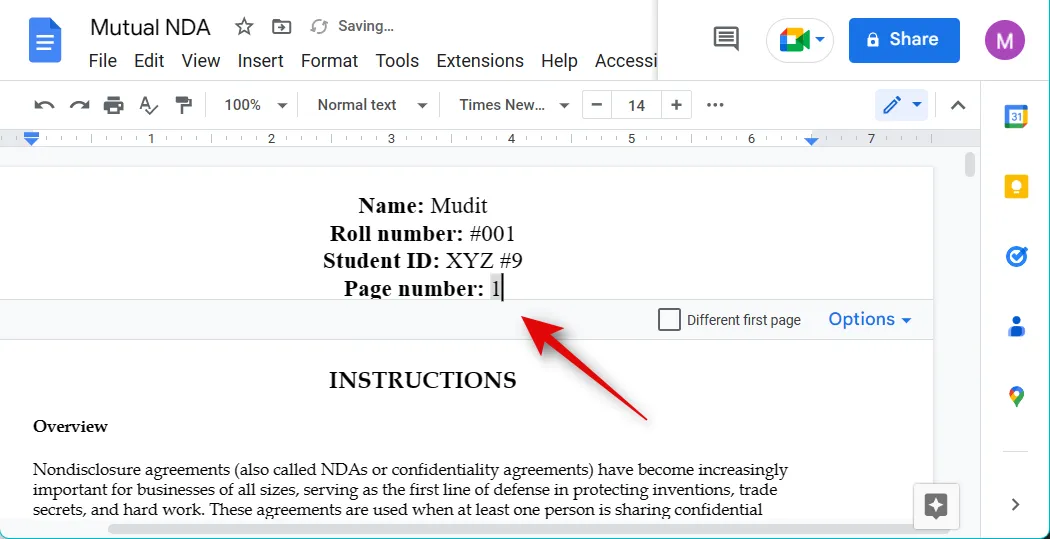
E é isso! Agora você terá adicionado números de página ao seu documento.
Esperamos que esta postagem tenha ajudado você a adicionar facilmente um título em execução ao seu documento. Se você tiver alguma dúvida ou enfrentar algum problema, sinta-se à vontade para entrar em contato usando os comentários abaixo.
Deixe um comentário