Como adicionar um local a uma lista colaborativa no Google Maps
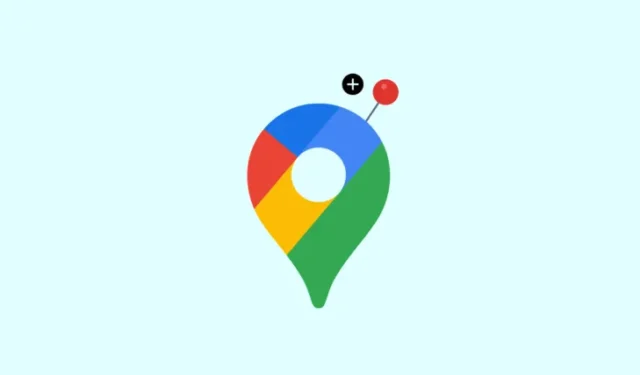
As listas colaborativas são um novo recurso do Google Maps, pois permitem criar listas de locais para compartilhar com seus amigos e familiares. Essas listas podem ser configuradas para serem visualizadas por alguém ou para que colaborem com você adicionando seus locais preferidos, notas e muito mais. Se um amigo ou membro da família acabou de compartilhar uma lista colaborativa com você, veja como você pode adicionar seus locais à lista para que fiquem visíveis para todos. Vamos começar!
Como adicionar um lugar a uma lista colaborativa no Google Maps no Android
Veja como adicionar locais a uma lista colaborativa do Google Maps em seu dispositivo Android. Siga qualquer um dos guias abaixo para ajudá-lo no processo, dependendo de suas preferências.
Breve guia:
- Google Maps > Salvo > Selecione lista colaborativa > Adicionar > Local de pesquisa > Selecione o local.
Guia GIF:
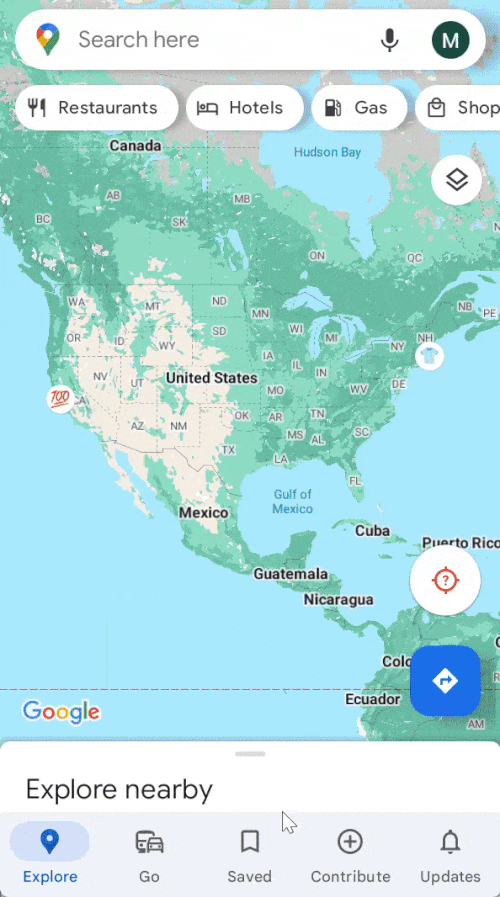
Guia passo a passo:
Use o guia passo a passo abaixo para ajudá-lo a adicionar locais a uma lista colaborativa no Google Maps em seu dispositivo Android.
- Abra o Google Maps no seu dispositivo Android e toque em Salvo na parte inferior da tela.
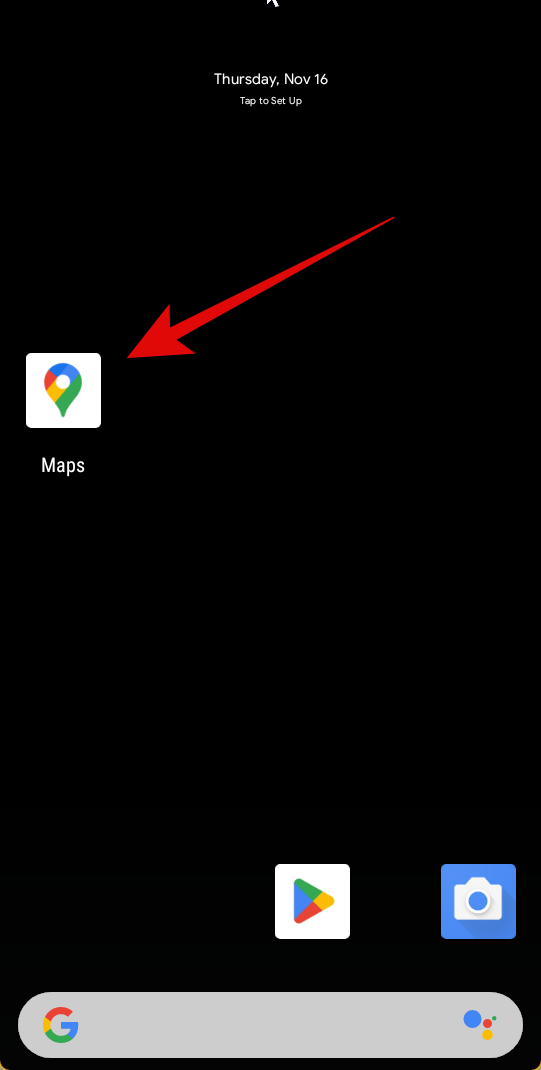

- Agora toque na lista colaborativa que foi compartilhada com você. Se você ainda não aceitou o convite, toque no link.
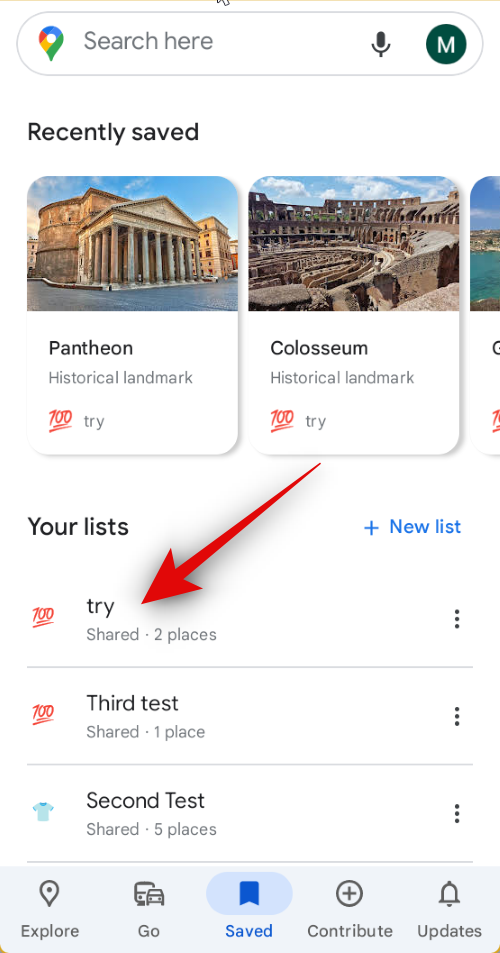
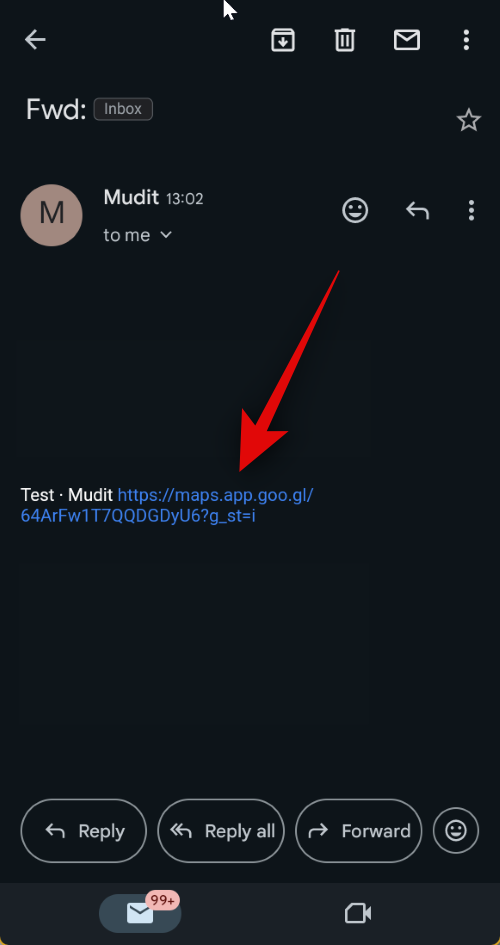
- Agora toque em Participar e depois toque em Tornar-se um editor.

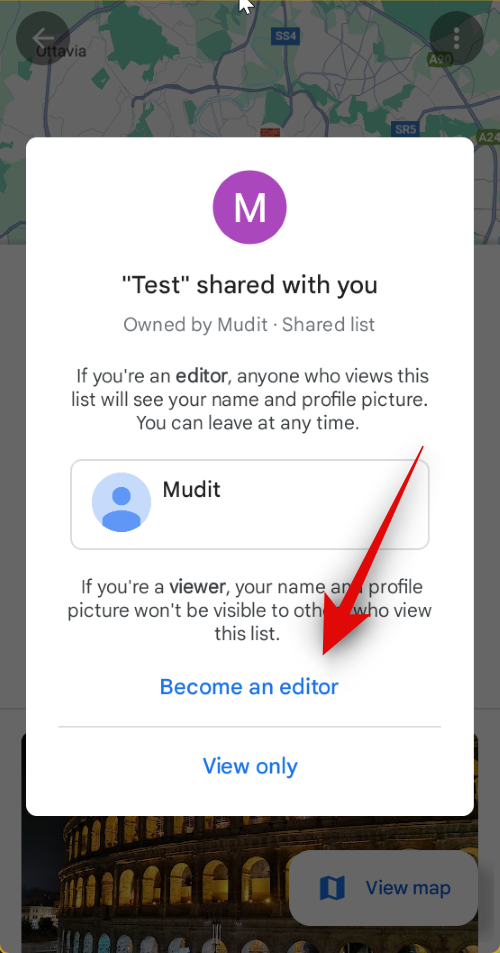
- Agora você será adicionado à lista colaborativa. Toque em + Adicionar na parte superior para adicionar mais locais à lista.


- Pesquise o local que deseja adicionar à lista usando a barra de pesquisa na parte superior. Toque no local assim que ele aparecer nos resultados da pesquisa.


- O local selecionado agora será adicionado automaticamente à lista. Você pode repetir as etapas acima para adicionar mais locais à lista conforme sua preferência.


E é assim que você pode adicionar mais locais a uma lista colaborativa no Google Maps.
Como adicionar um lugar a uma lista colaborativa no Google Maps no iOS
Se você estiver usando um iPhone, veja como adicionar locais em uma lista colaborativa no Google Maps. Use qualquer um dos guias abaixo para ajudá-lo no processo.
Breve guia:
- Google Maps > Salvo > Selecione lista colaborativa > Adicionar lugares > Local de pesquisa > Selecione o local.
Guia GIF:
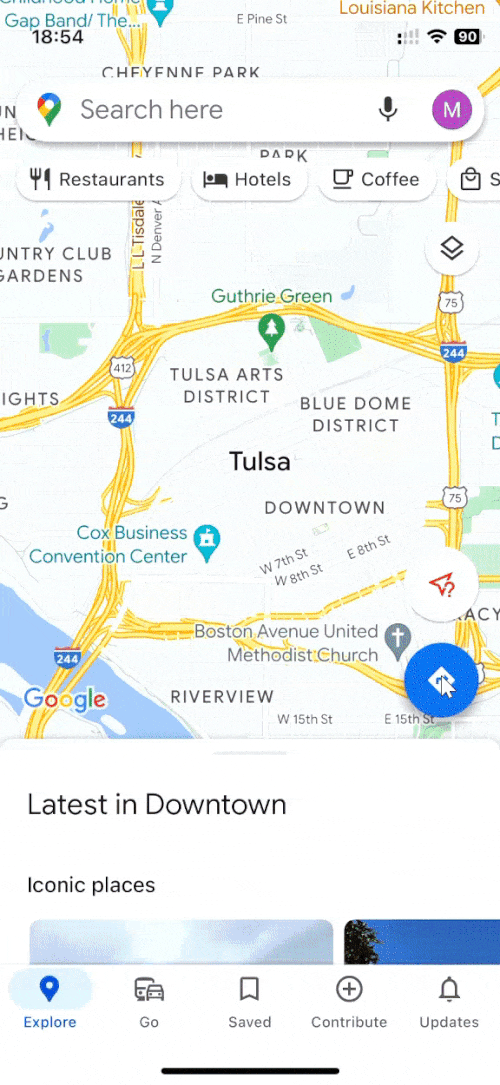
Guia passo a passo:
- Abra o Google Maps no seu iPhone. Agora toque em Salvo na parte inferior da tela.
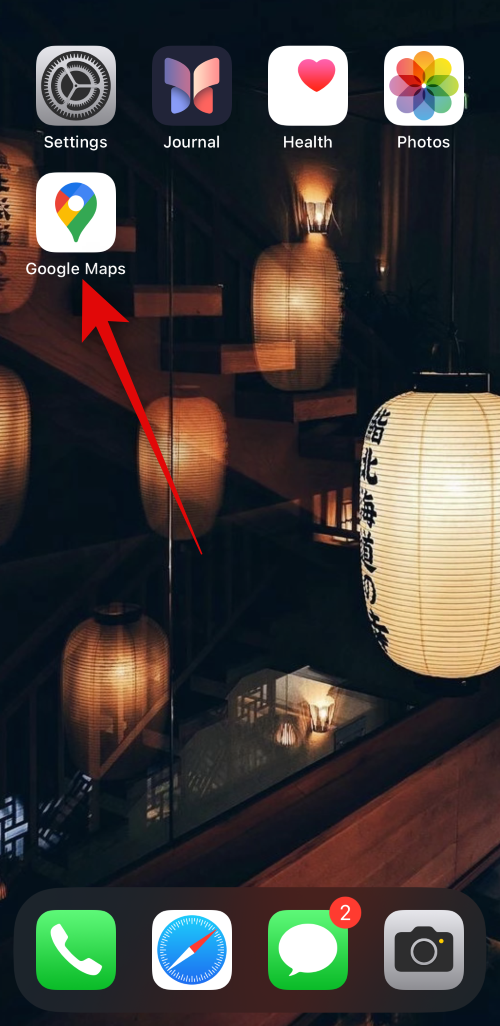
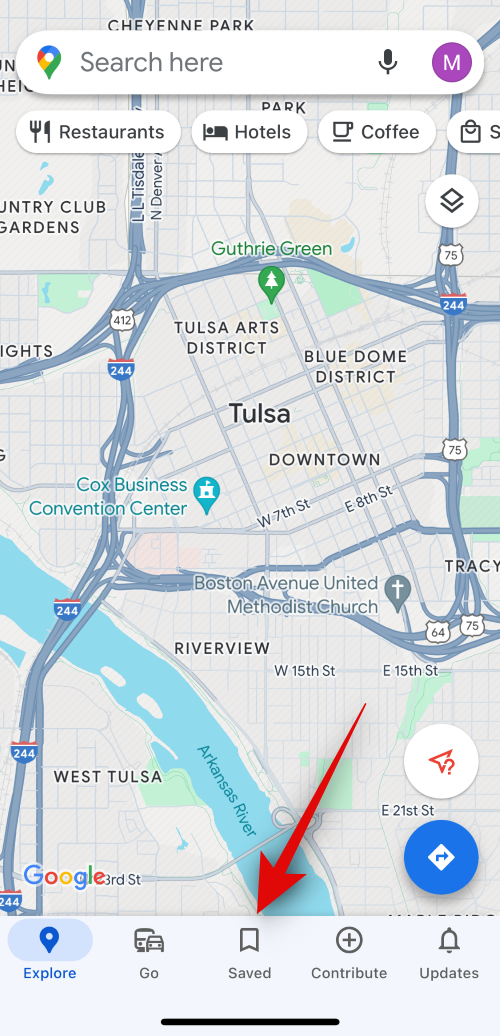
- Toque na lista colaborativa em questão. Se você ainda não aceitou o convite, toque no link do convite compartilhado com você.
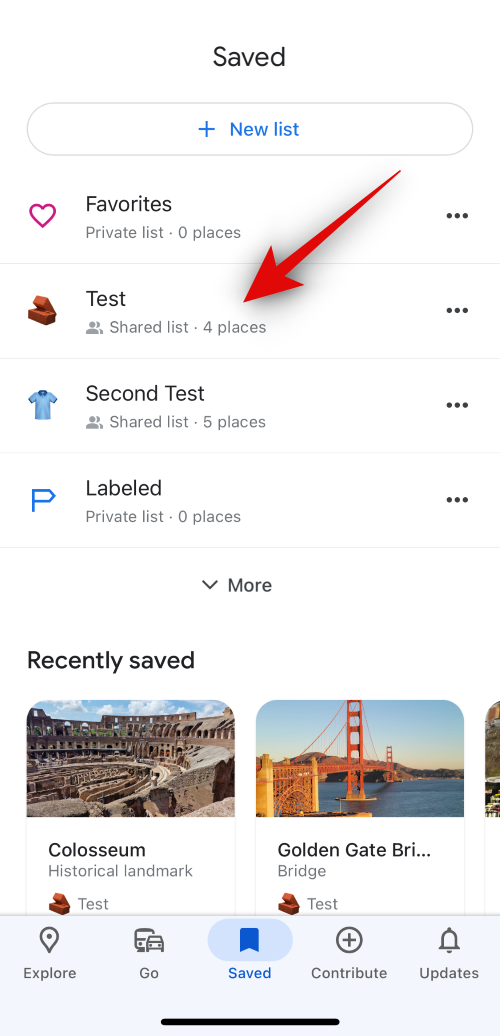
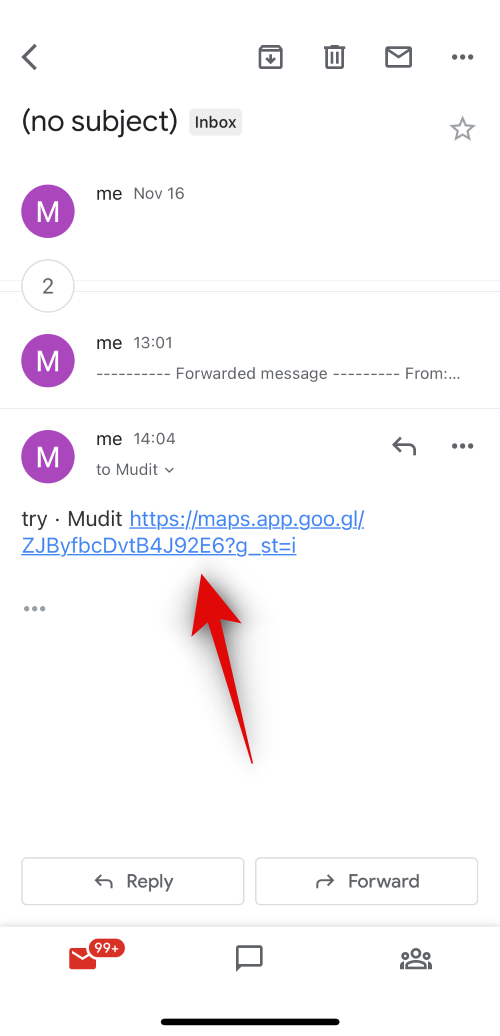
- Agora toque em Participar para ingressar na lista colaborativa. A lista agora será aberta no seu iPhone. Toque em + Adicionar lugares na parte superior para adicionar mais lugares à lista colaborativa.


- Agora, pesquise o local em questão usando a barra de pesquisa na parte superior. Toque no local assim que ele aparecer nos resultados da pesquisa. O local selecionado será adicionado à lista e estará disponível na parte inferior.


E é assim que você pode adicionar lugares em uma lista colaborativa do Google Maps no seu dispositivo iOS.
Por que não consigo adicionar locais a uma lista colaborativa?
Se a opção de adicionar um local não estiver disponível em seu dispositivo, é provável que as permissões de edição para outros membros, incluindo você, na lista atual tenham sido desativadas pelo criador. Existem duas maneiras de compartilhar uma lista colaborativa com alguém: você pode fazer com que essa pessoa visualize a lista ou conceder permissões de edição.
Se a opção de adicionar locais estiver faltando, é provável que as permissões de edição da lista atual tenham sido desativadas pelo criador. Nesses casos, você pode tentar entrar em contato com eles para ativar as permissões de edição. Desta forma você poderá contribuir com a lista adicionando seus locais preferidos.
Esperamos que esta postagem tenha ajudado você a contribuir facilmente para listas colaborativas no Google Maps. Se você enfrentar algum problema ou tiver mais dúvidas, entre em contato conosco usando os comentários abaixo.



Deixe um comentário