Como adicionar um brilho a um objeto no GIMP

GNU Image Manipulation Program (GIMP) é um software gráfico gratuito de código aberto. Embora o GIMP seja gratuito, ele possui alguns recursos interessantes que você pode usar para destacar sua arte. Nesta postagem, mostraremos como adicionar um brilho a um objeto no GIMP .
Como adicionar um brilho a um objeto no GIMP
O GIMP permite que você manipule objetos para fazer com que sua arte tenha características diferentes. Adicionar um brilho a um objeto pode torná-lo brilhante ou se destacar contra um fundo escuro. Os brilhos podem ser de cores diferentes para imitar itens diferentes.
A primeira etapa é abrir o objeto no GIMP para que o brilho possa ser adicionado. Selecione a imagem para o brilho para que agora você possa adicionar o brilho.
A maneira como a imagem está no documento do GIMP decidirá quais opções estarão disponíveis. Se a imagem que você colocou no GIMP for colocada sozinha e não em um plano de fundo, ela será tratada de maneira diferente e a opção de filtro será diferente. Geralmente, esse é o caso se as opções Abrir com ou arrastar para o GIMP forem usadas para adicionar a imagem no GIMP. Se o documento em branco foi criado, a imagem adicionada a ele, as opções de filtro também serão diferentes e o resultado será um pouco diferente. Isso é obtido quando você abre o GIMP, cria um novo documento em branco e, em seguida, abre e arrasta a imagem na tela em branco. As diferenças serão mostradas abaixo para que você possa saber o que esperar.
Imagem sem fundo separado

Esta é a imagem original antes do filtro ser adicionado
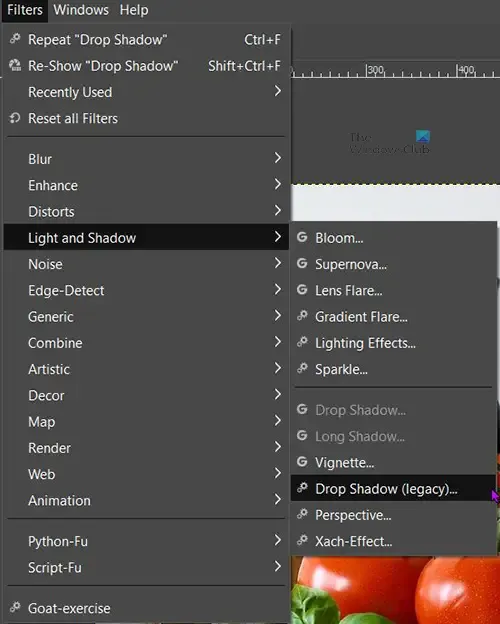
Selecione a imagem, vá para a barra de menu superior e clique em Filtros e, em seguida, em Luz e Sombra . Observe as opções disponíveis, você notará que a sombra projetada não está disponível (esmaecida) e apenas a sombra projetada (herdada) está disponível.
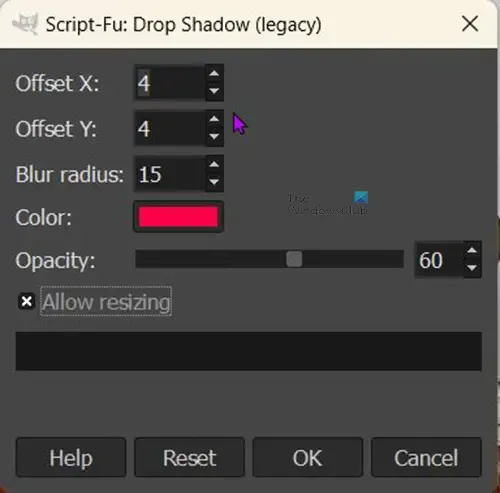
Clique em Sombra projetada (legado) e você verá a janela de opções de Sombra projetada (legado) aberta.
O valor X e o valor Y simplesmente mudam a direção/ângulo onde a sombra projetada será colocada. Você pode ajustá-los para colocar a sombra em diferentes ângulos em relação à imagem.
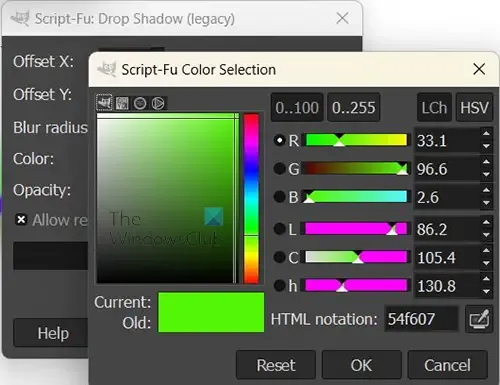
Você pode clicar em Cor para abrir o seletor de cores para poder alterar a cor do brilho. Você deve escolher uma cor que seja diferente das cores da sua imagem. você pode clicar no ícone Conta-gotas se quiser obter amostras de cores para usar como sombra projetada.
A opção Permitir redimensionamento estará marcada por padrão, mantenha-a marcada. Isso é importante para esse método específico, pois essa imagem não possui um fundo independente. Se você adicionar a sombra projetada sem permitir que a imagem seja redimensionada, você não verá o brilho, pois o brilho cairá da borda da imagem. permitir o redimensionamento fará com que a imagem seja redimensionada para mostrar a sombra projetada. A imagem será redimensionada para mostrar o lado onde o sombreamento/brilho foi colocado.

Esta é a imagem no GIMP com a opção Permitir redimensionamento marcada . Você percebe que a sombra projetada/brilho está aparecendo. Se esta opção não estiver marcada, a imagem preencherá a tela e o brilho cairá para onde não pode ser visto. Nesta imagem, os valores X e Y são os valores padrão.
Para salvar a imagem em um formato que nivele a imagem e facilite o compartilhamento, vá para Arquivo e clique em Exportar ou Exportar como e escolha o nome do arquivo e o destino do arquivo. Você verá outra janela de opções aparecer com outras opções, basta clicar em Exportar para salvar e fechar sem fazer alterações. Você notará que o tipo de arquivo padrão é. PNG. isso ocorre porque a imagem não tinha fundo e foi redimensionada para mostrar o brilho. O plano de fundo ficou transparente como você vê com as cores quadriculadas atrás da imagem no GIMP. O. O formato de arquivo PNG permite que a imagem tenha esse fundo transparente em alguns aplicativos.

Esta é a imagem que foi exportada do GIMP como um arquivo. arquivo PNG.
Imagem com fundo separado
Esta é a imagem original antes de o filtro ser adicionado. Você pode ver que a imagem está em um fundo branco. Para colocar a imagem no fundo branco, abra o GIMP e vá para Arquivo e Novo . Quando as opções do documento aparecerem, escolha as opções desejadas e clique em Ok . Isso criará uma tela em branco. Para obter a imagem na tela, localize a imagem em seu computador e arraste-a para a tela.
Se a imagem for muito grande ou muito pequena no fundo, você pode redimensioná-la.
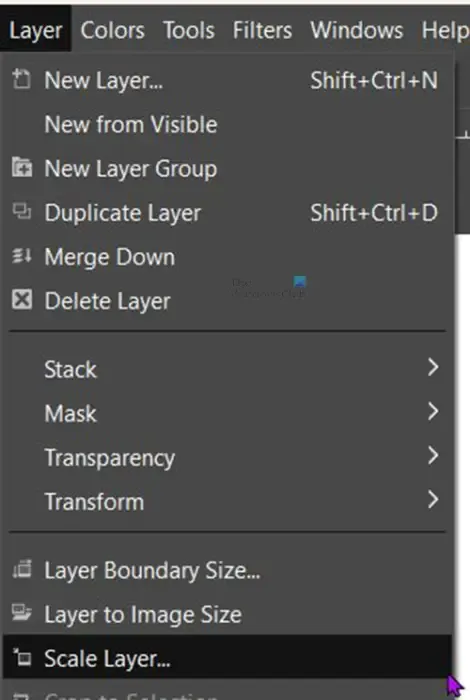
Você pode redimensionar a imagem indo até a barra de menu superior e clicando em Camadas e depois em Escalar camada .
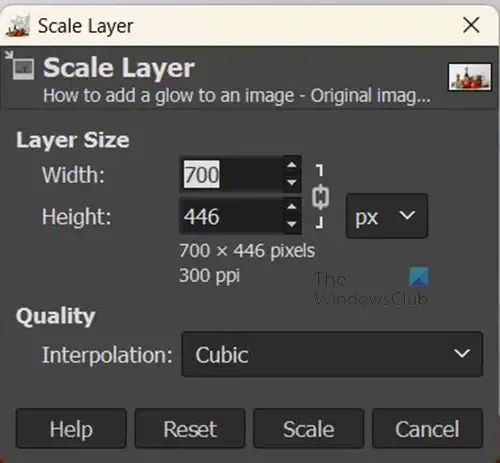
Você verá a janela de opções da camada de escala para escolher o novo tamanho da imagem que deseja. Insira os tamanhos desejados nas caixas de valor e pressione Escala para alterar o tamanho da imagem.

Você também pode redimensionar a imagem clicando nela e depois clicando em Shift + S . você verá alças ao redor da imagem, clique em qualquer uma das alças para redimensionar a imagem. Se você quiser redimensionar todos os quatro cantos na mesma proporção, clique e segure no centro da imagem e mova para dentro ou para fora.
Lembre-se de deixar espaço na tela ao redor da imagem para que você possa ver o brilho ao redor da imagem.
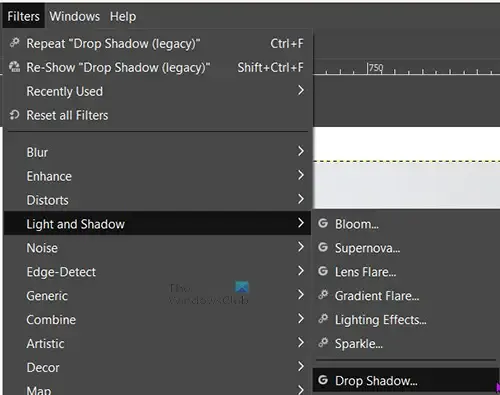
Agora é hora de adicionar o brilho ao redor da imagem. Vá para a barra de menu superior e clique em Filtros e depois em Luz e sombra . Você deve ver a sombra projetada regular disponível; se estiver esmaecida, pode ser necessário alterar o tamanho da imagem.
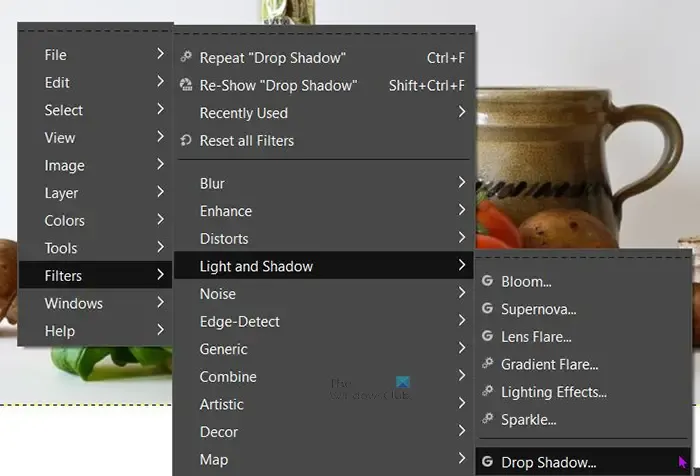
Você também pode acessar Sombra projetada clicando com o botão direito do mouse na imagem e pressionando Filtro , Luz e sombra e Sombra projetada . Ao clicar em Sombra projetada (e não Sombra projetada (legado), você obterá a janela de opções de Sombra projetada .
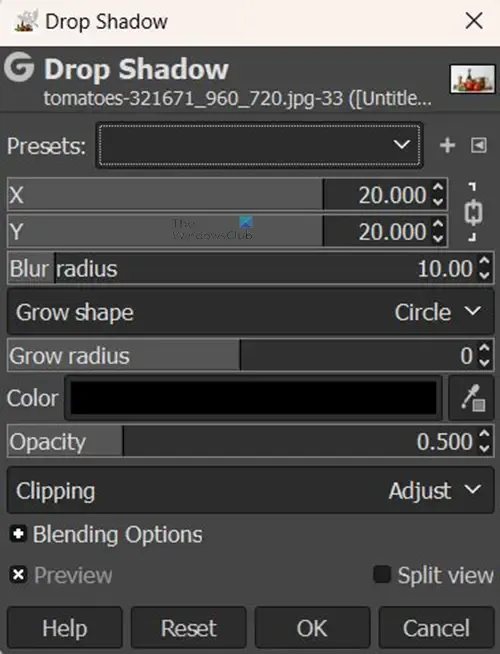
Você notará que esta janela de sombra projetada tem mais opções do que a sombra projetada herdada. Você pode experimentar as opções e ver como elas se saem.
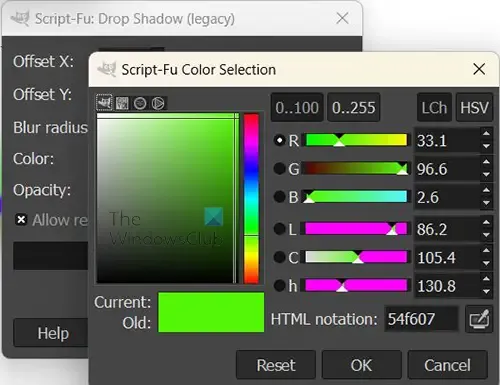
A cor padrão da sombra que será o brilho é preta, você pode alterar a cor clicando na amostra de cor preta ao lado da palavra cor. Isso abrirá o seletor de cores. Você pode então escolher uma cor que você deseja.
Você também pode experimentar uma cor que deseja da imagem para usar como cor de sombra/brilho. Para testar a cor, clique no símbolo Conta-gotas e, em seguida, clique na cor que deseja amostrar. A ferramenta Conta-gotas está localizada ao lado da amostra de cor.
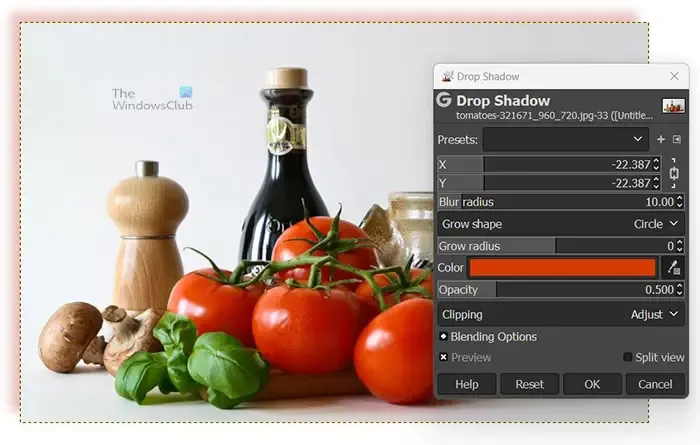
Você pode alterar os valores X e Y para fazer com que o ângulo da sombra mude do padrão. A sombra projetada padrão é criada nos lados inferior e direito da imagem. Este mostra a mudança na amostragem de cor do tomate e os valores de X e Y são -27 colocando a sombra projetada no topo e nos lados direito da imagem.
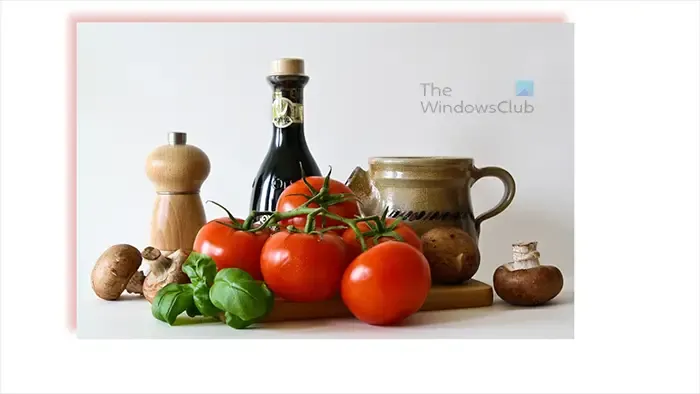
Esta é a imagem final com todas as alterações.
Um brilho pode ser adicionado ao texto no GIMP?
O brilho pode ser adicionado ao texto da mesma forma que é adicionado às imagens. Basta selecionar o texto, ir para a barra de menu superior e clicar em Filtros, em seguida, em Luz e sombra e em Sombra projetada . Quando a caixa de opções de sombreamento aparecer, escolha a cor desejada e outras opções e pressione Ok para aplicar e manter as alterações.
Como posso adicionar vários brilhos de cores a imagens ou texto no GIMP?
Você pode adicionar vários brilhos de cores a imagens ou texto no GIMP. Você seguiria as etapas acima para adicionar o primeiro brilho e pressionar Ok para mantê-lo. Em seguida, repita as etapas para adicionar outros brilhos de cor. Você pode fazer com que cada brilho tenha um ângulo, opacidade, cor diferente e quaisquer outras diferenças que deseja adicionar.



Deixe um comentário