Como adicionar uma lista suspensa no Planilhas Google [2023]
![Como adicionar uma lista suspensa no Planilhas Google [2023]](https://cdn.thewindowsclub.blog/wp-content/uploads/2023/03/drop-down-list-in-google-sheets1-640x375.webp)
O Planilhas Google se tornou um dos serviços mais usados para criar e trabalhar em planilhas em escolas, instituições e locais de trabalho. Ele oferece uma variedade de recursos gratuitos e oferece suporte à colaboração. Para facilitar a colaboração ao trabalhar com outras pessoas na mesma planilha, o Google oferece a capacidade de criar listas suspensas que podem ser usadas para adicionar dados ou valores predefinidos às células.
Ao usar listas suspensas, seus colaboradores não precisarão inserir dados manualmente, o que pode ajudar a evitar que dados inválidos sejam inseridos na planilha e potencialmente quebrar uma fórmula ou pesquisa. Com esse recurso, você pode garantir que todos insiram apenas os dados que você atribuiu às células e nada mais.
Na postagem a seguir, ajudaremos você a criar uma lista suspensa, editá-la e removê-la no Planilhas Google.
Como adicionar uma lista suspensa no Planilhas Google
Você pode criar uma lista suspensa dentro de uma célula no Planilhas Google e adicionar valores a ela seguindo as etapas abaixo.
No PC
Antes de adicionar uma lista suspensa a uma célula, você precisa iniciar o Planilhas Google em um navegador da Web em seu computador e abrir uma planilha onde deseja adicionar a lista.
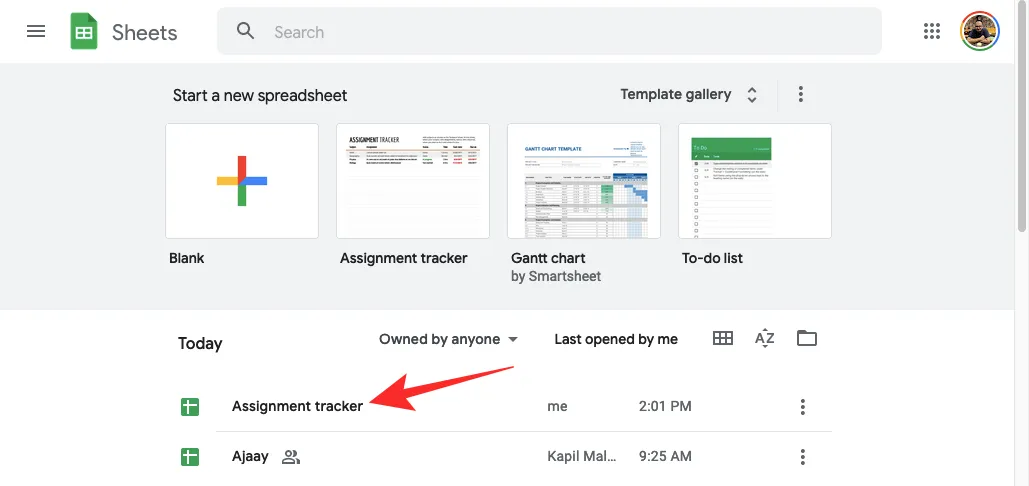
Quando a planilha for aberta, clique na célula onde deseja adicionar a lista suspensa. Você pode selecionar várias células para criar uma lista suspensa com o mesmo conjunto de dados. Depois de selecionar as células onde deseja hospedar uma lista suspensa, clique com o botão direito do mouse em qualquer uma das células selecionadas.
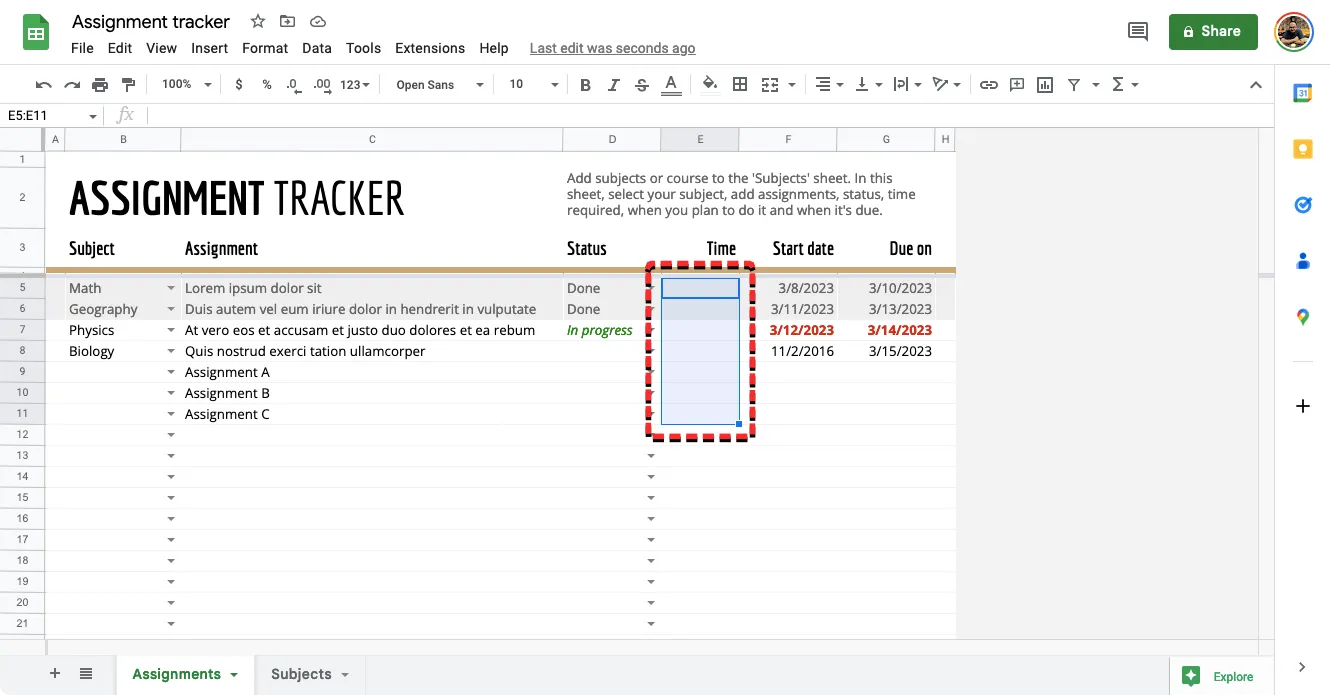
Na lista de opções que aparecem na tela, selecione Lista suspensa .
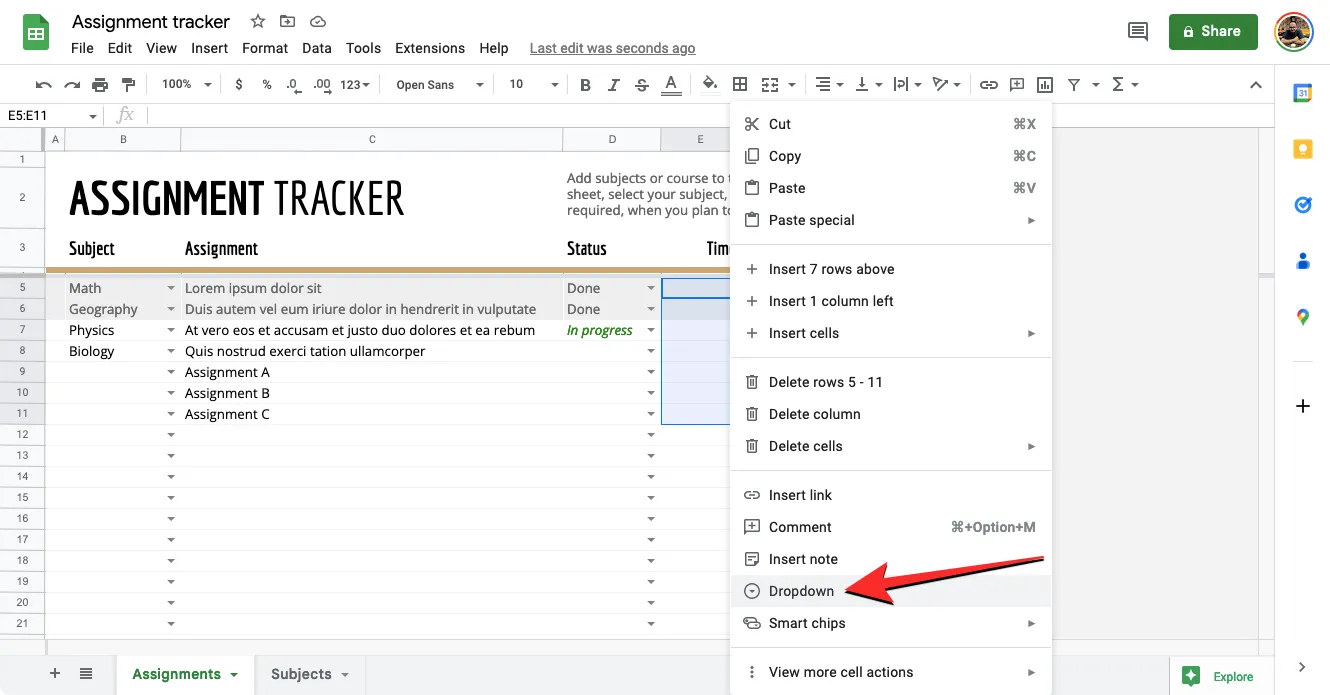
Existe uma maneira alternativa de criar uma lista suspensa no Planilhas Google. Para isso, selecione as células onde deseja hospedar a lista suspensa, clique na guia Dados na barra de ferramentas na parte superior e selecione Validação de dados no menu.
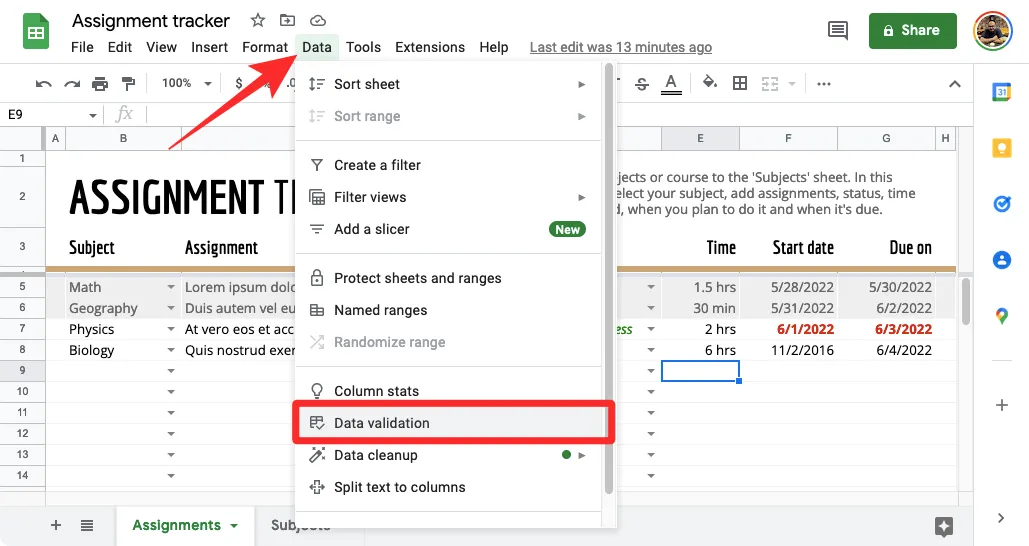
Agora você verá uma barra lateral de regras de validação de dados no lado direito da tela.
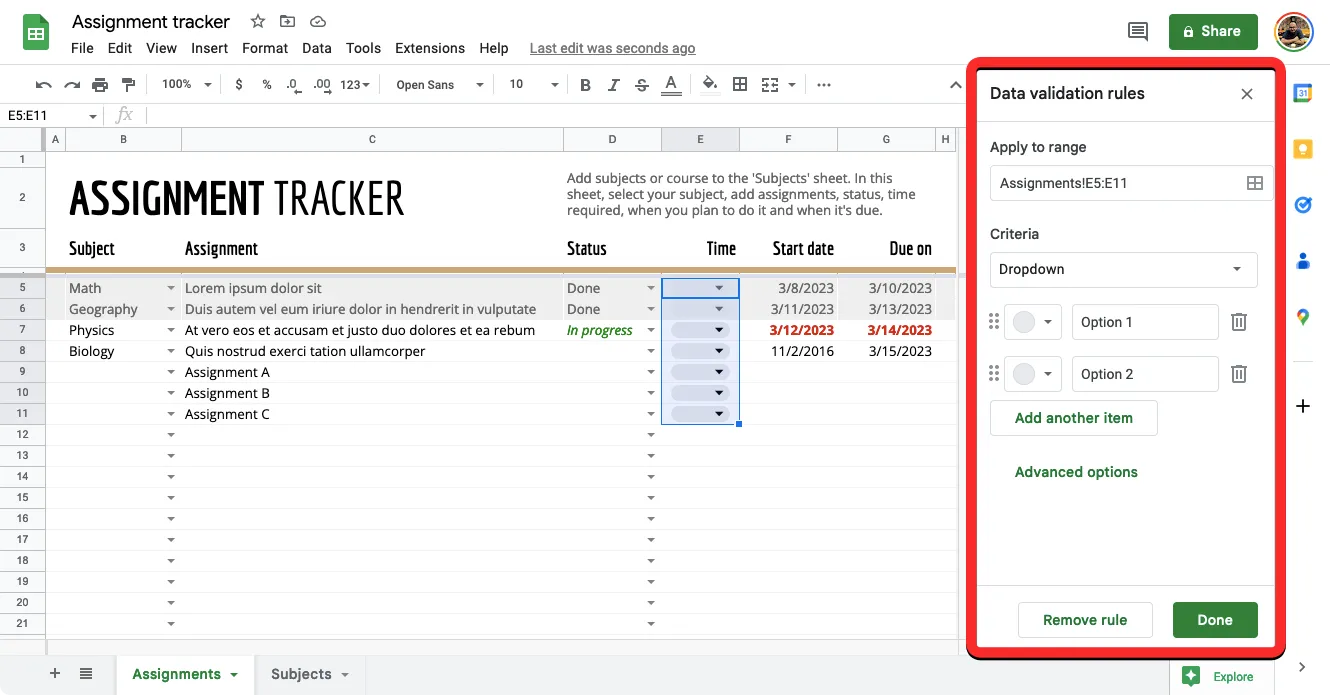
A partir daqui, você pode fazer as seguintes modificações na lista suspensa:
- selecione um intervalo para aplicar uma lista suspensa dentro da planilha.
- Adicione um Critério que inclua a lista de opções que podem ser inseridas dentro das células selecionadas.
- Insira um texto de ajuda quando a célula for clicada.
- Selecione uma resposta para quando dados inválidos forem inseridos nas células.
- Altere o estilo de exibição da lista suspensa.
Definir intervalo:
Dentro desta barra lateral, você verá a localização das células selecionadas visitadas dentro da caixa Aplicar ao intervalo na parte superior. Você pode pular esta seção se já tiver escolhido o intervalo de células desejado onde deseja hospedar as listas suspensas. Se você deseja alterar o intervalo de células selecionado ou adicionar um novo intervalo, clique no ícone de grade dentro do campo Aplicar ao intervalo.
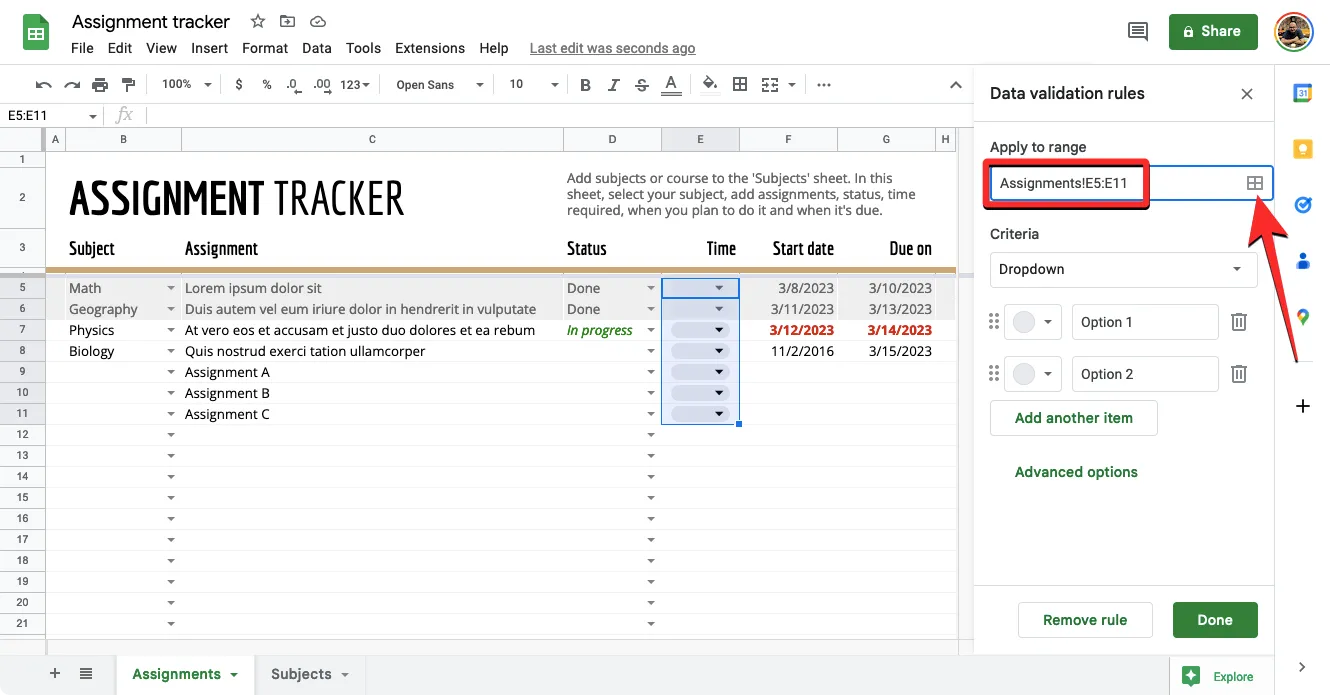
Na caixa Selecione um intervalo de dados que aparece na tela, edite a caixa de intervalo manualmente digitando os locais das células após o “!” sinal.
Caso deseje manter o intervalo de células atual e adicionar um novo, clique em Adicionar outro intervalo e digite o intervalo de células desejado no campo de texto que aparece nesta caixa. Depois de configurar os intervalos de células, clique em OK .
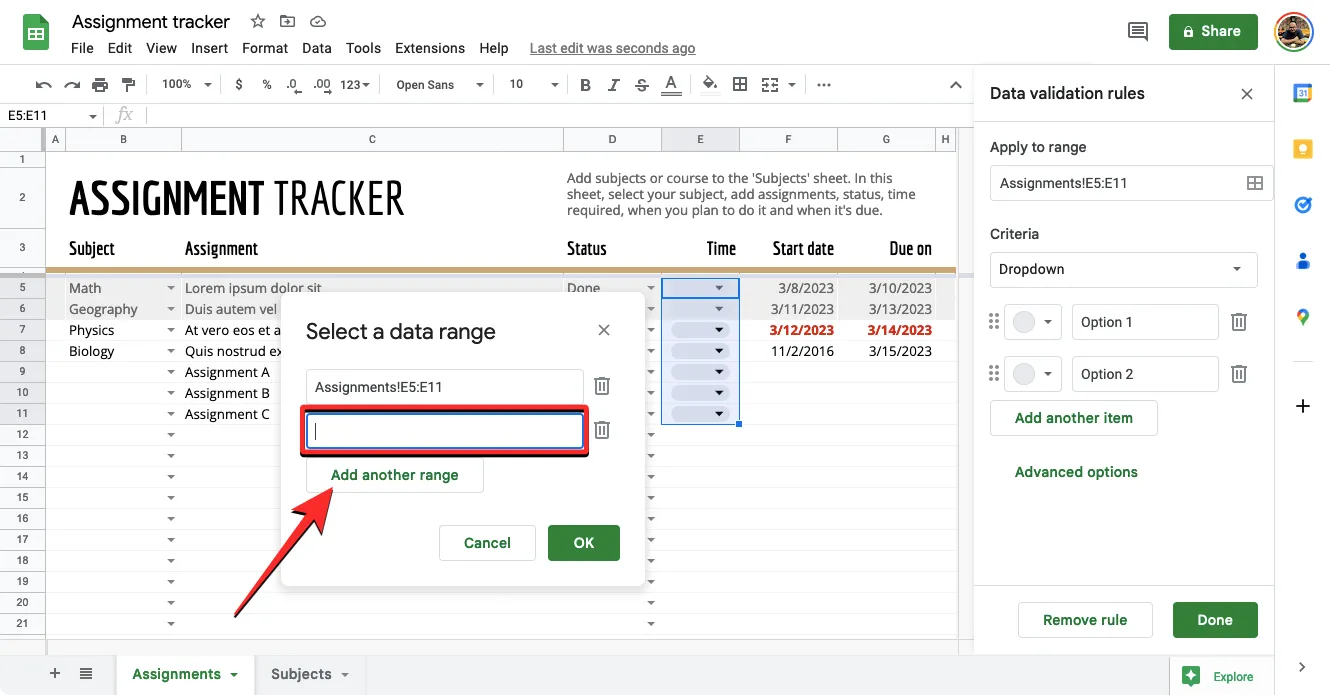
Definir critérios:
Esta é a seção onde você decide quais valores estão disponíveis como opções dentro da lista suspensa. Aqui, você pode inserir manualmente as opções que deseja dentro da lista suspensa ou especificar o intervalo de células dentro da mesma planilha ou pasta de trabalho de onde você pode escolher os valores ou opções.
Embora você veja uma tonelada de opções dentro da caixa Criteria, você pode escolher apenas duas delas para criar uma lista suspensa – Dropdown e Dropdown (de um intervalo) .
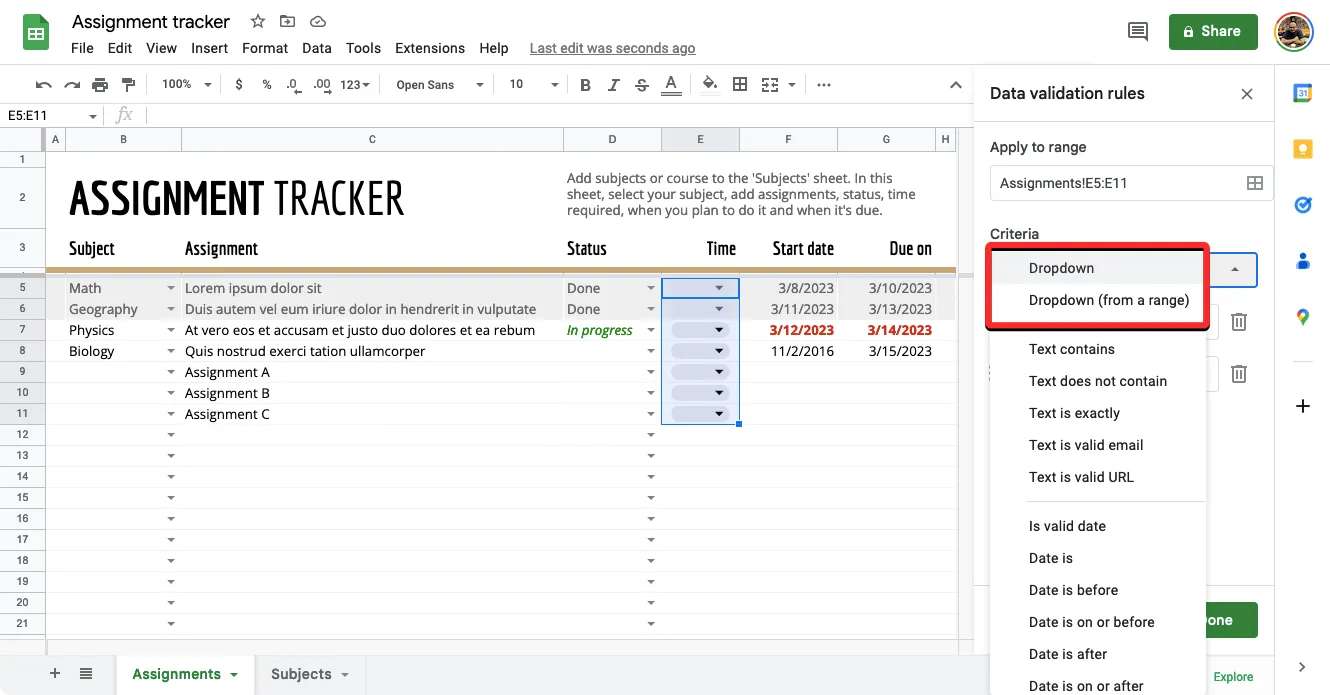
Opção 1 – Dropdown : Com esta opção, você pode inserir qualquer tipo de dado de sua escolha na lista suspensa que você vai criar. Estes podem incluir números ou textos e você mesmo terá que inserir esses valores manualmente dentro da caixa que aparece ao lado de “Dropdown”.
Para inserir um valor, digite as palavras, números ou caracteres que deseja criar uma opção para a lista suspensa dentro do campo de texto “Valor”.
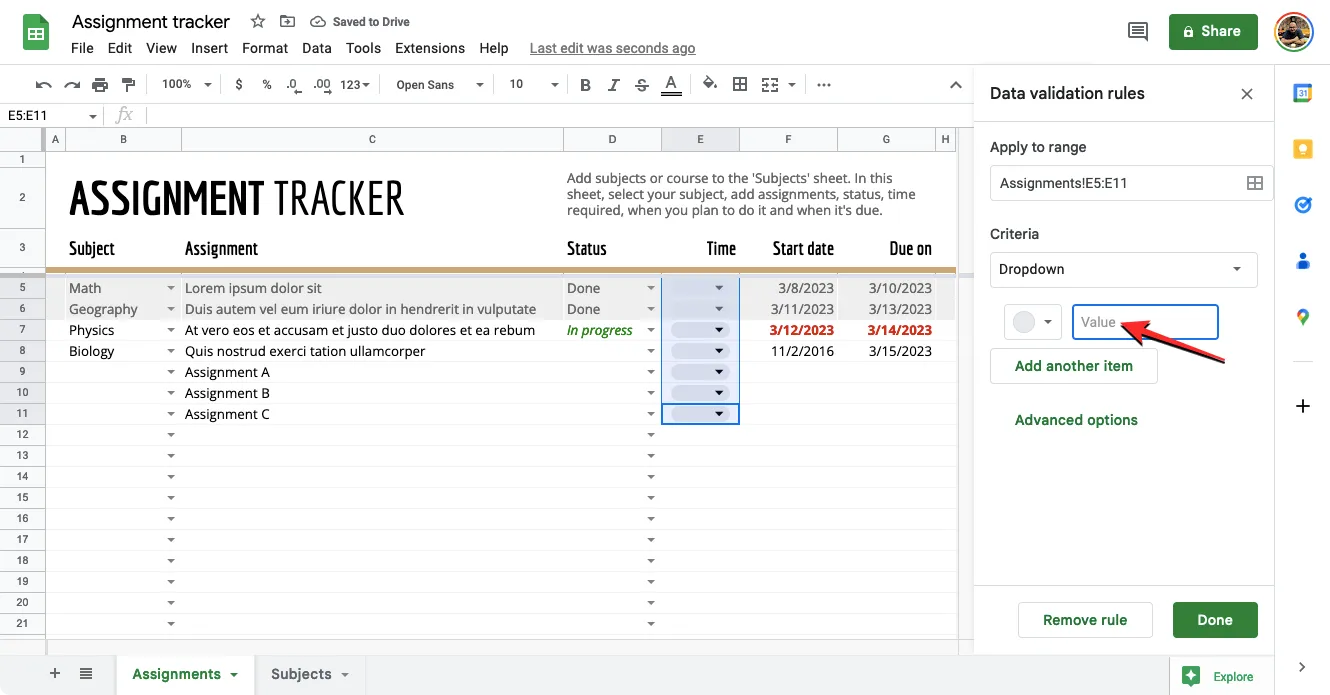
Você também pode configurar um valor com sua cor clicando no círculo cinza no lado esquerdo de um valor.
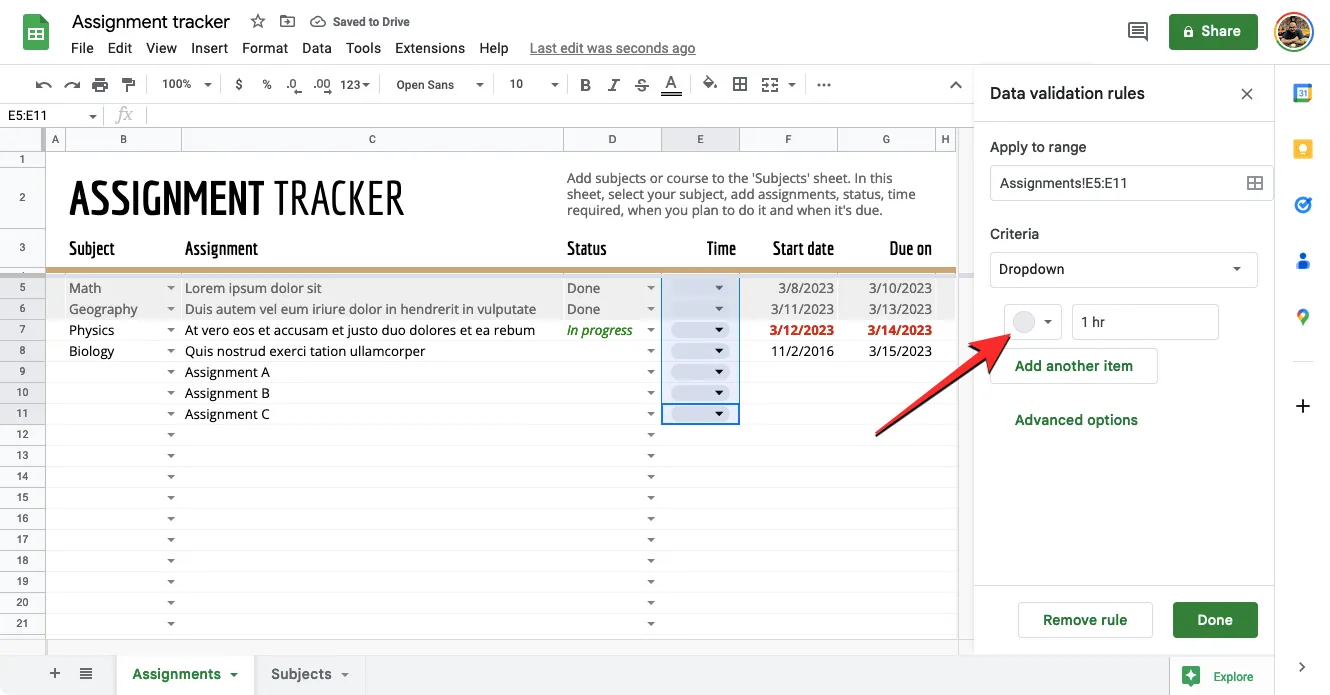
Na paleta de cores que aparece, selecione uma cor para o valor inserido nas opções disponíveis. Quando você escolhe uma cor ou passa o mouse sobre ela, deve ver sua visualização dentro da caixa Cores.
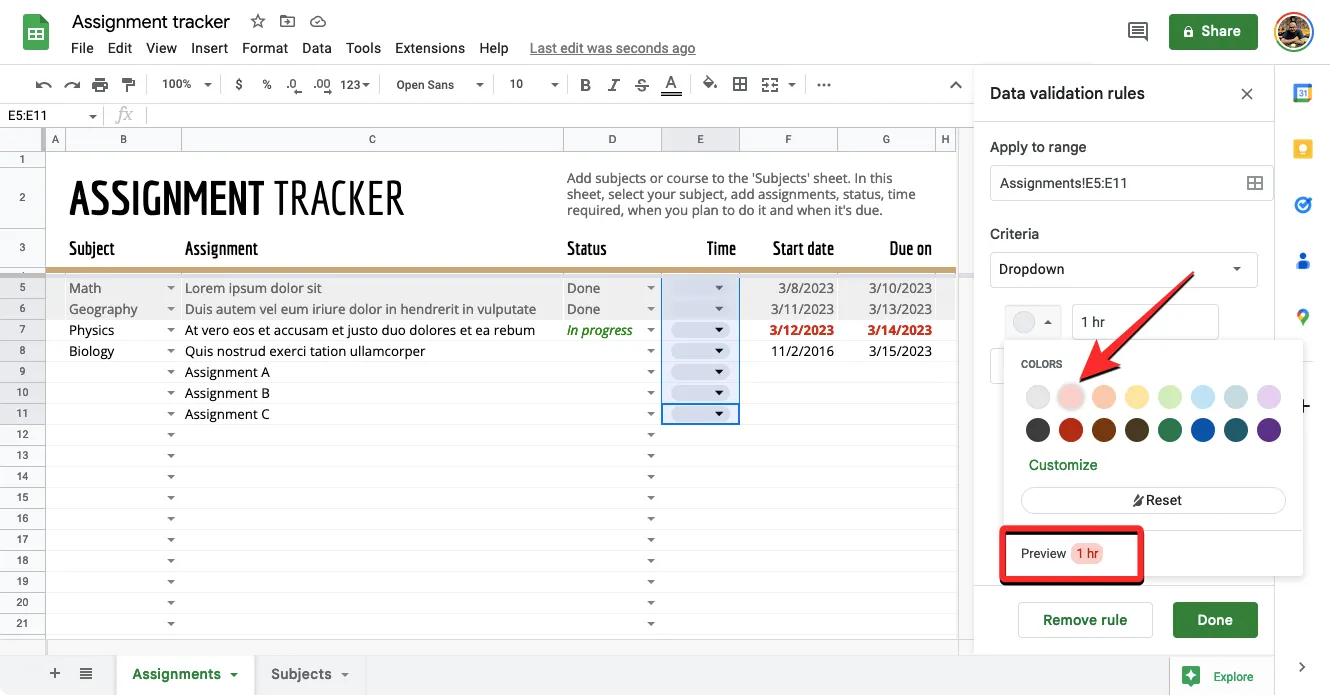
Agora que você adicionou um valor personalizado para a lista suspensa, você pode clicar em Adicionar outro item para adicionar mais valores com cores diferentes.
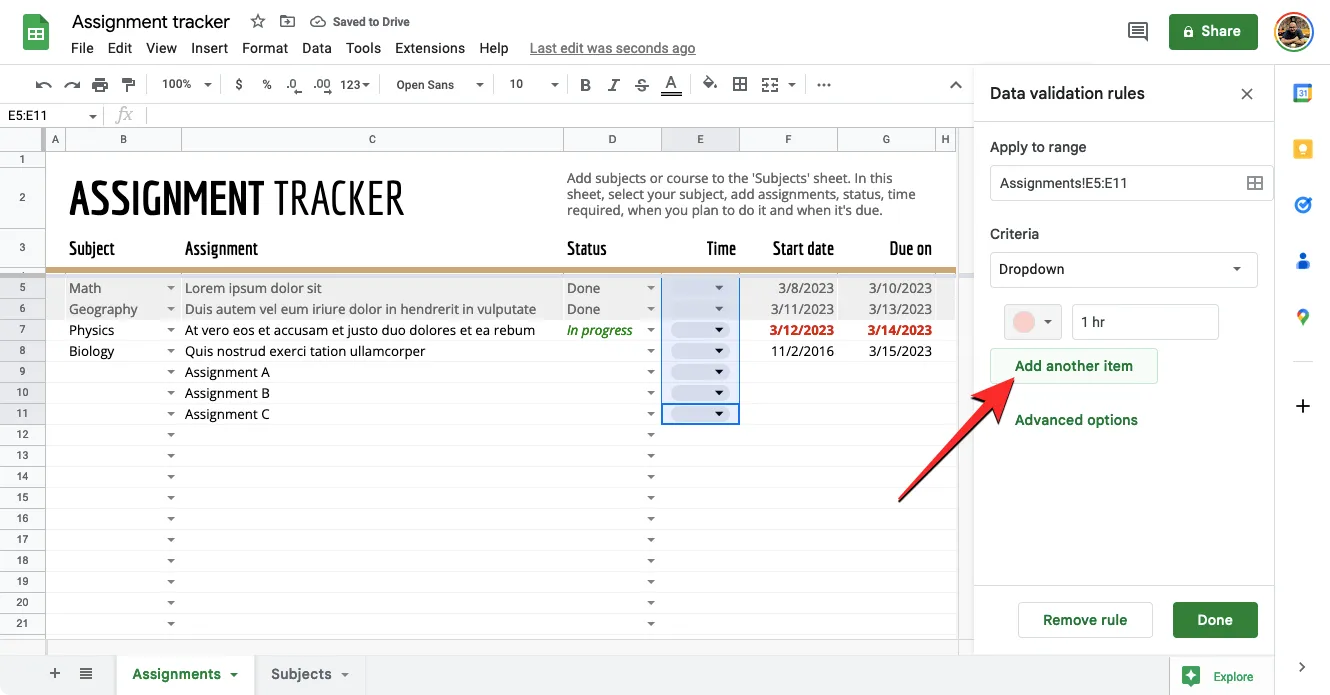
Depois de personalizar sua lista suspensa com vários valores, a seção Critérios deve se parecer com isto.
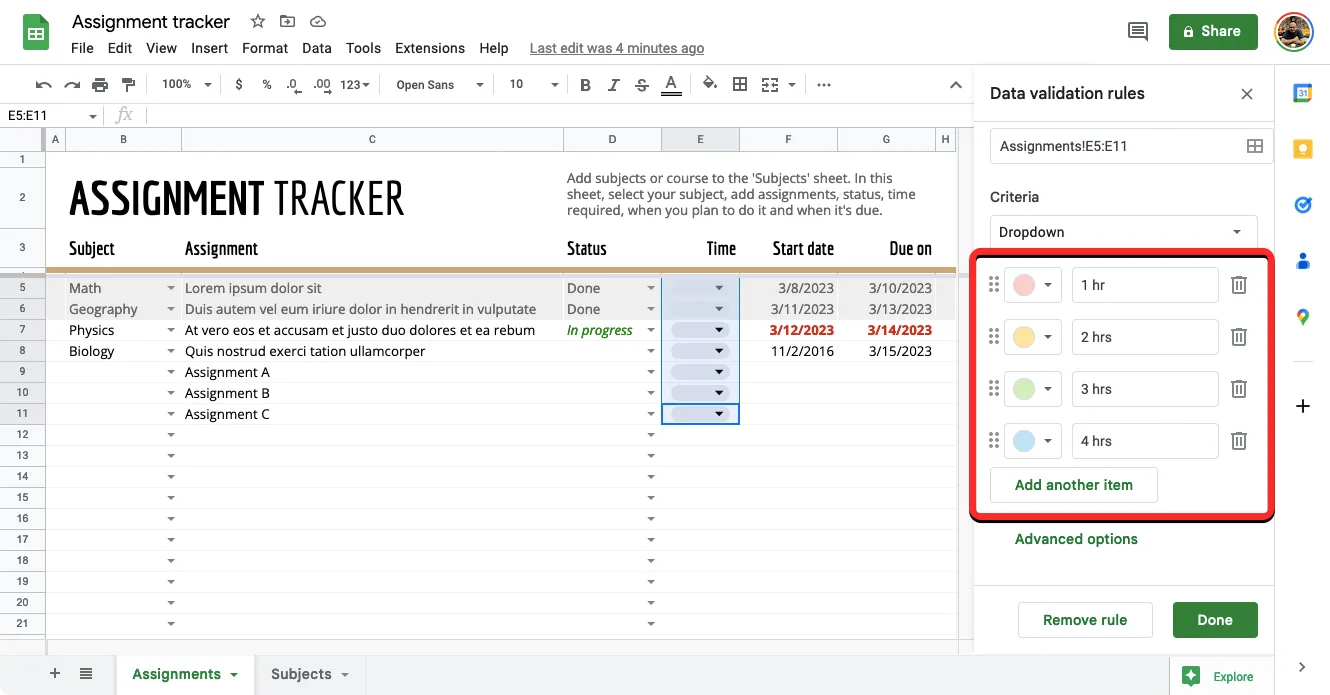
Opção 2 – Dropdown (de um intervalo) : Ao selecionar esta opção, você poderá criar uma lista suspensa com valores que já estão presentes em algum lugar da planilha ou em alguma outra planilha dentro da mesma pasta de trabalho. Depois de selecionar esta opção, você precisa inserir o local na planilha da qual deseja obter os valores desejados. Neste caso, queremos extrair valores das células B5-B8 na planilha “Atribuições”. Para isso, digitamos “Assignments!B5:B8” dentro da caixa em “Dropdown (from a range)”.
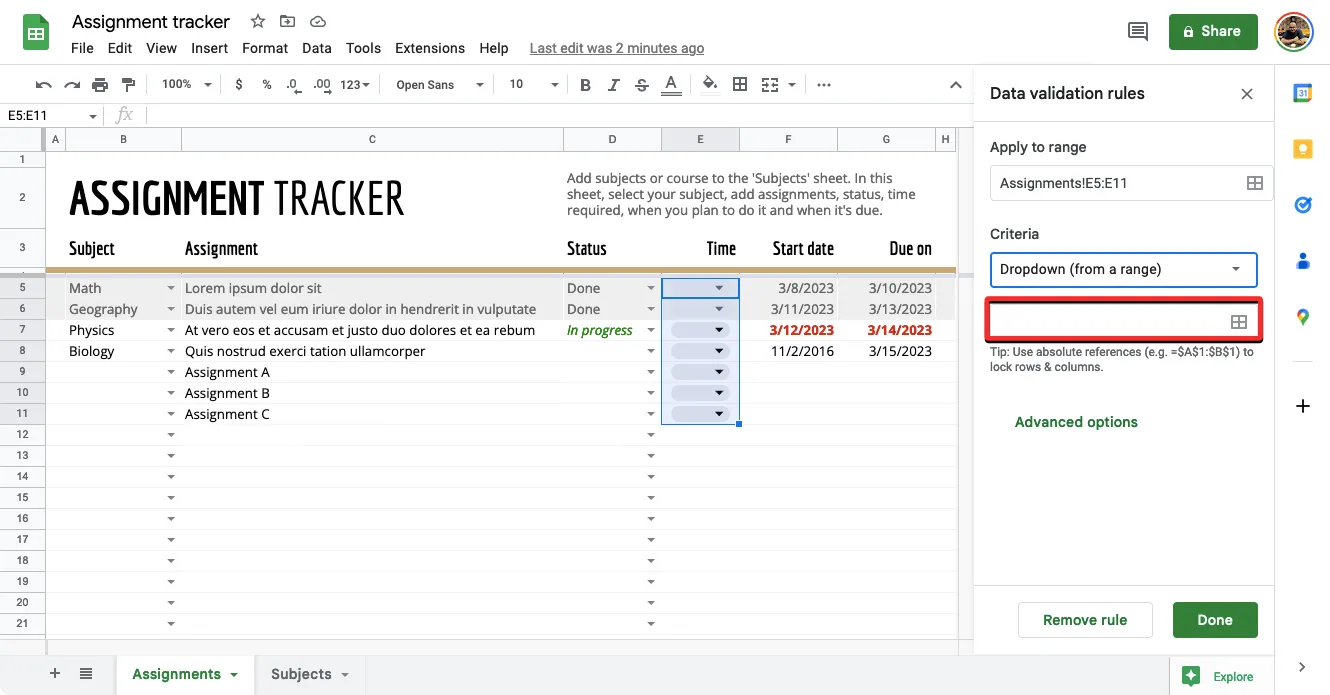
Se você deseja selecionar manualmente o intervalo de células do qual deseja extrair valores, clique no ícone de grade dentro do campo de texto em “Lista suspensa (de um intervalo)”.
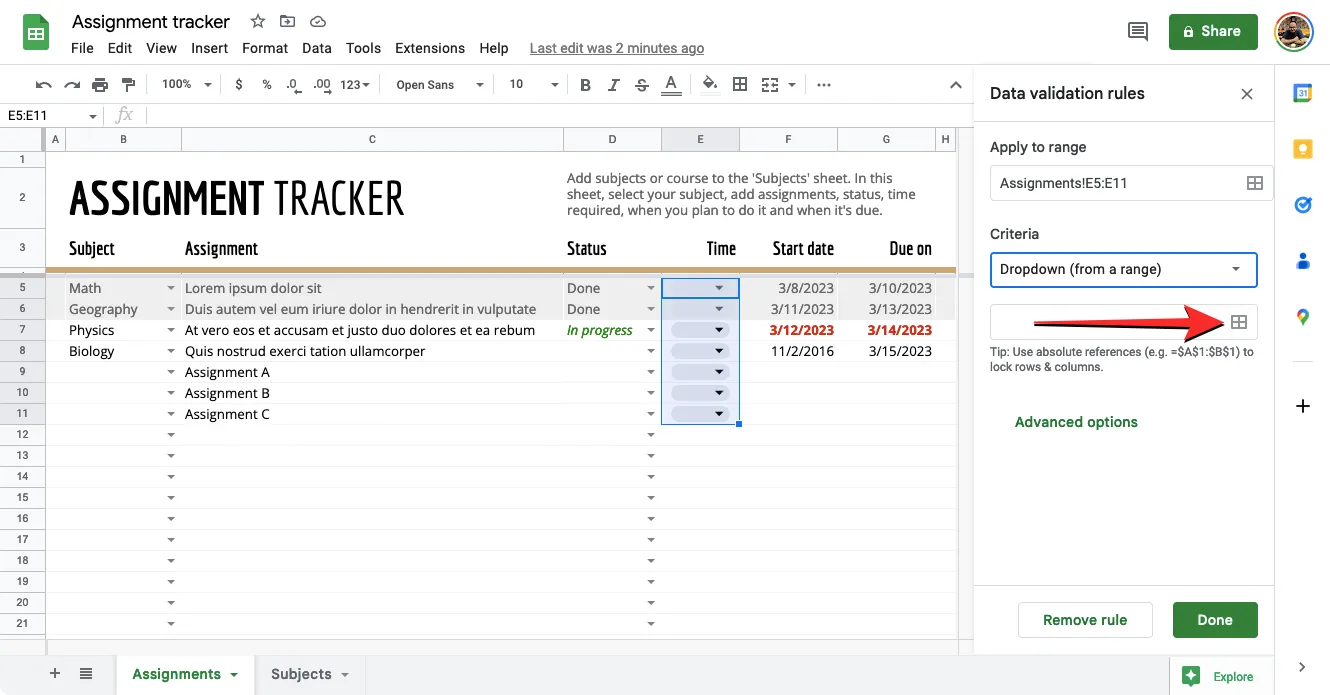
Agora você deve ver a caixa Selecionar um intervalo de dados aparecer na tela. Agora, arraste pelo intervalo de células que deseja extrair o valor de dentro da planilha. Quando você seleciona um intervalo de células, ele deve aparecer dentro da caixa Selecionar um intervalo de dados. Se estiver satisfeito com sua seleção, clique em OK .
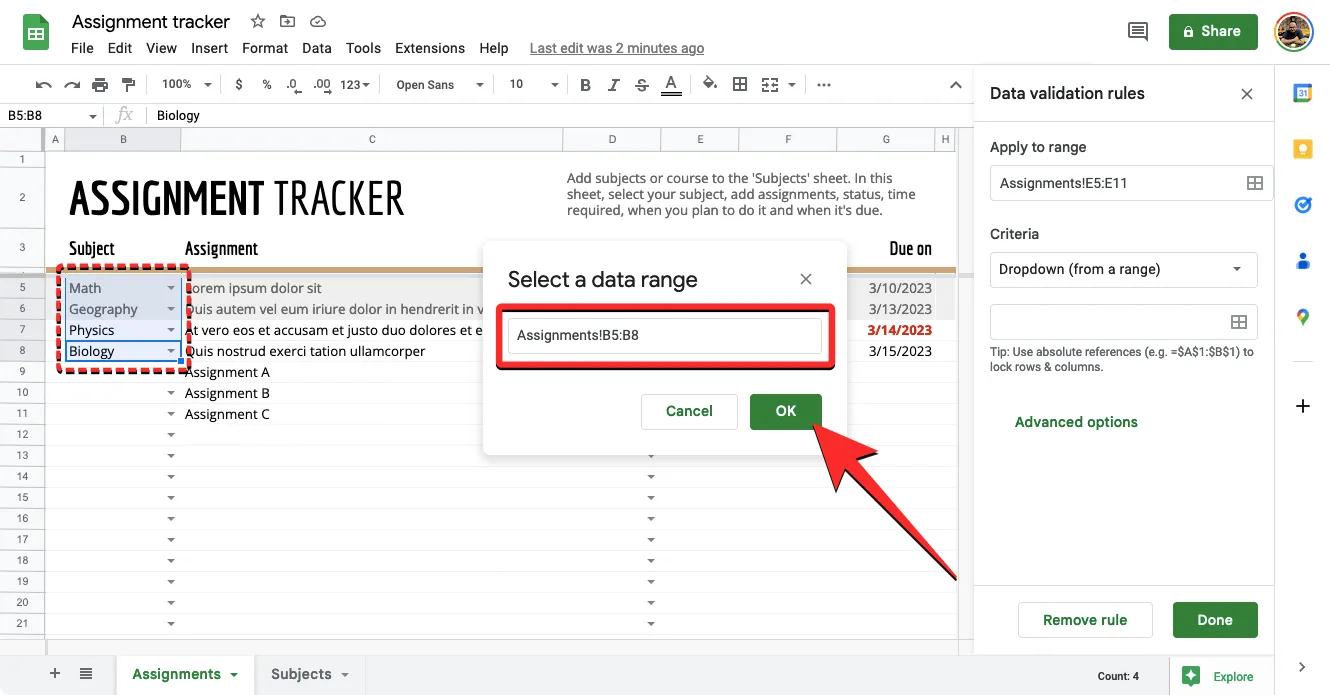
Ao fazer isso, você verá os valores extraídos de outras células aparecerem como opções dentro da seção Critérios. Semelhante à opção suspensa, você poderá escolher uma cor personalizada para uma opção selecionada clicando no círculo cinza no lado esquerdo de um valor.
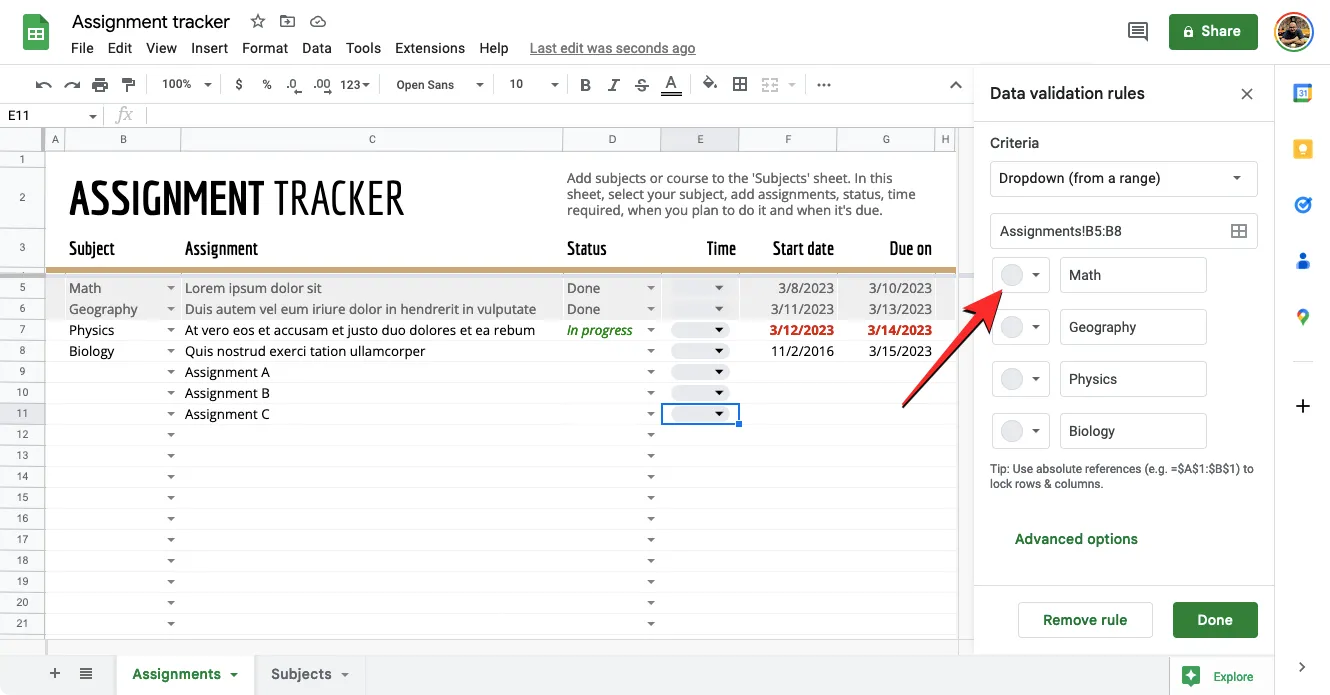
Na paleta de cores que aparece, selecione uma cor para o valor inserido nas opções disponíveis. Quando você escolhe uma cor ou passa o mouse sobre ela, deve ver sua visualização dentro da caixa Cores. Da mesma forma, você pode aplicar várias cores a diferentes valores dentro da seção Critérios.
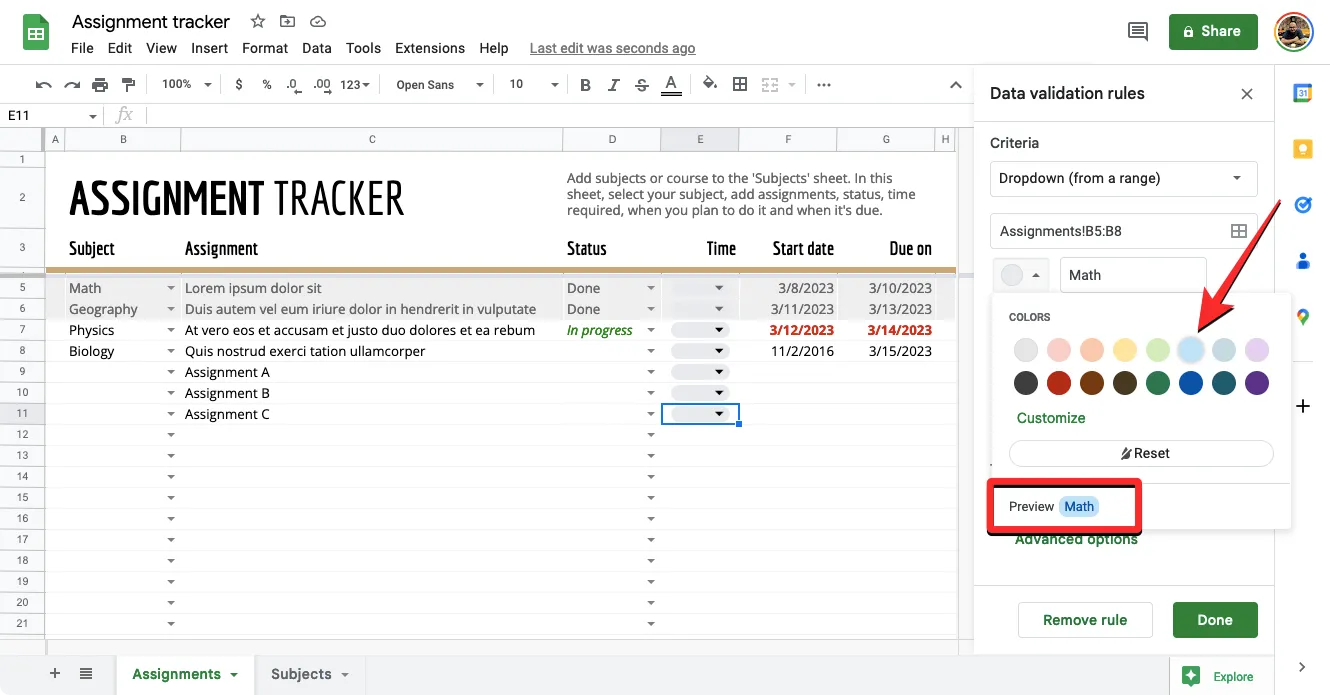
Depois de modificar a lista de opções dentro da lista suspensa, você pode clicar em Opções avançadas para personalizá-la ainda mais.
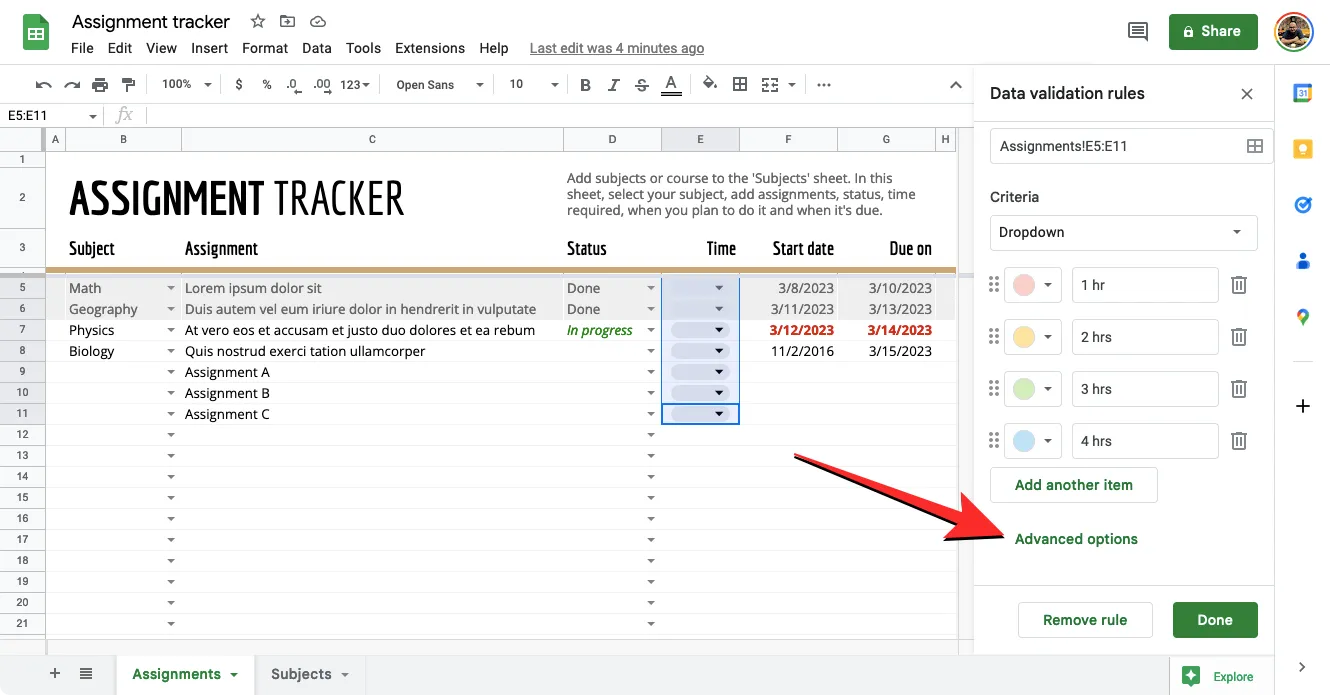
Ativar texto de ajuda
Ao clicar em Opções avançadas, você verá uma caixa de texto Mostrar ajuda para validação na parte superior. Ao ativar esta opção, você poderá adicionar uma explicação sobre o que os usuários devem fazer com a lista suspensa.
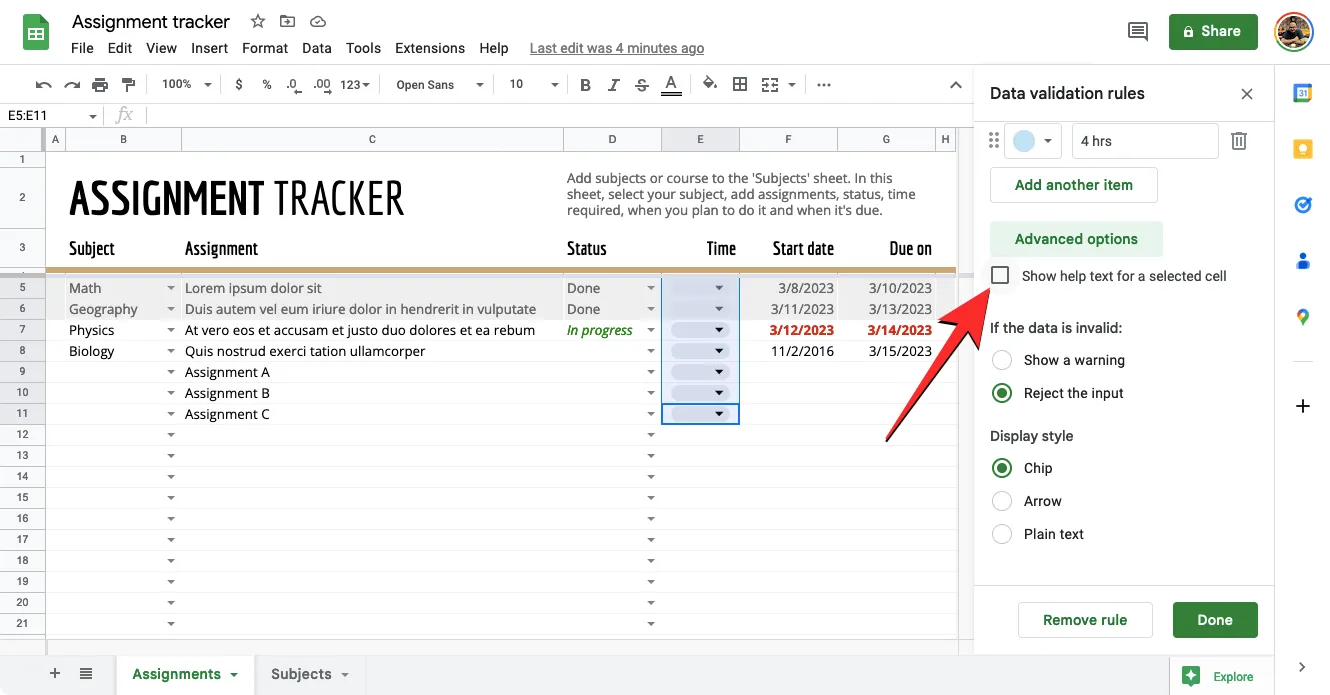
Depois que a caixa de texto Mostrar ajuda para validação estiver marcada, você verá uma caixa de texto abaixo, onde poderá adicionar uma nota para explicar o que os usuários podem inserir dentro da célula selecionada.
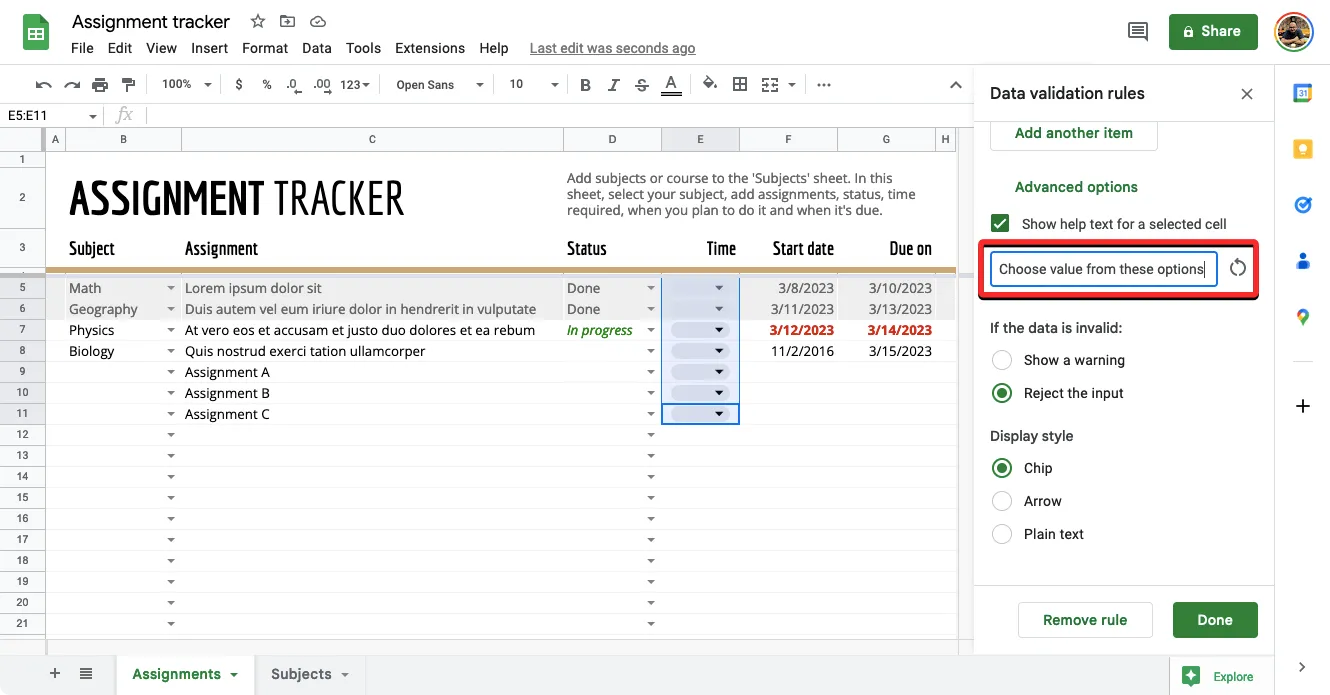
Definir mensagem para dados inválidos:
Quando você cria uma lista suspensa para uma célula específica, a célula não aceitará valores inseridos manualmente nela. Para garantir que um valor válido seja inserido, você pode optar por mostrar um aviso ou rejeitar o valor inserido quando alguém inserir dados inválidos para a célula.
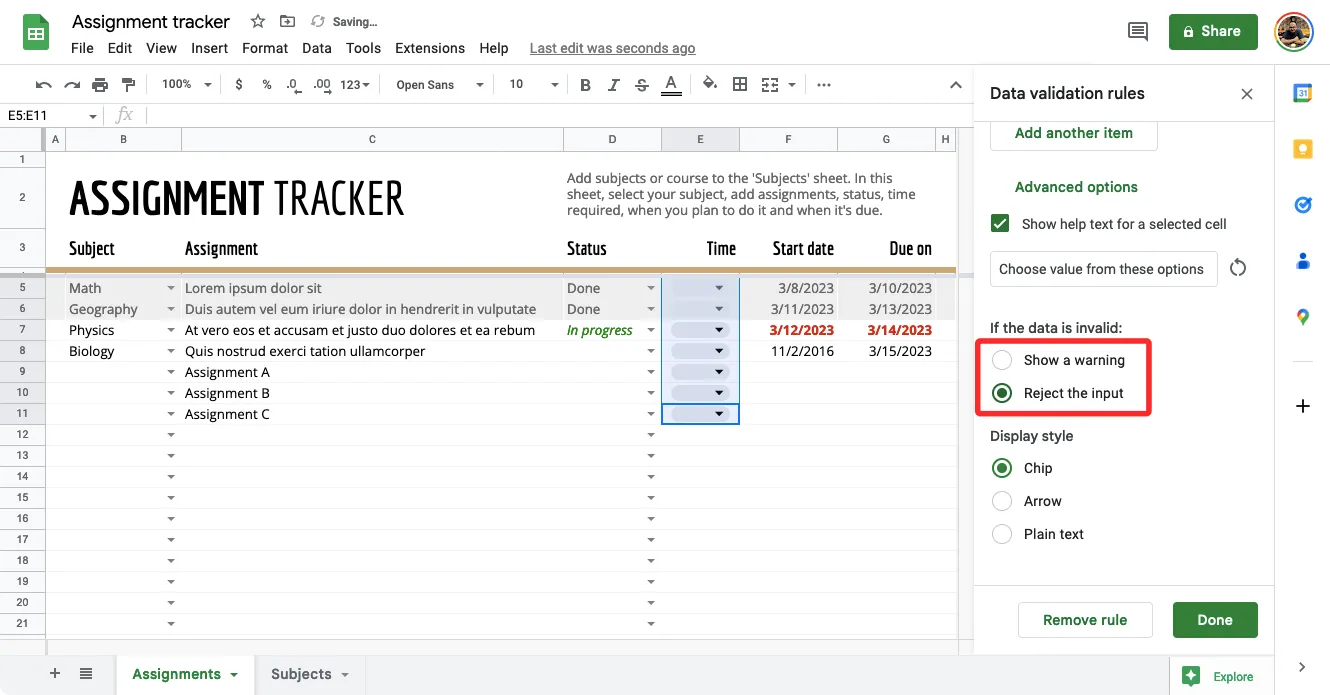
Você pode escolher a opção desejada dentro da seção “Se os dados forem inválidos:” de qualquer uma destas opções:
- Mostrar um aviso para alertar os usuários sobre uma entrada inválida
- Rejeite a entrada para evitar que valores inválidos sejam adicionados à célula.
Definir estilo de exibição:
Você pode escolher entre 3 estilos de exibição diferentes para alterar a aparência da lista suspensa no Planilhas Google.
Opção 1 – Chip : Ao selecionar esta opção, as células com dropdown ficarão visíveis dentro da planilha como uma barra em forma de pílula.
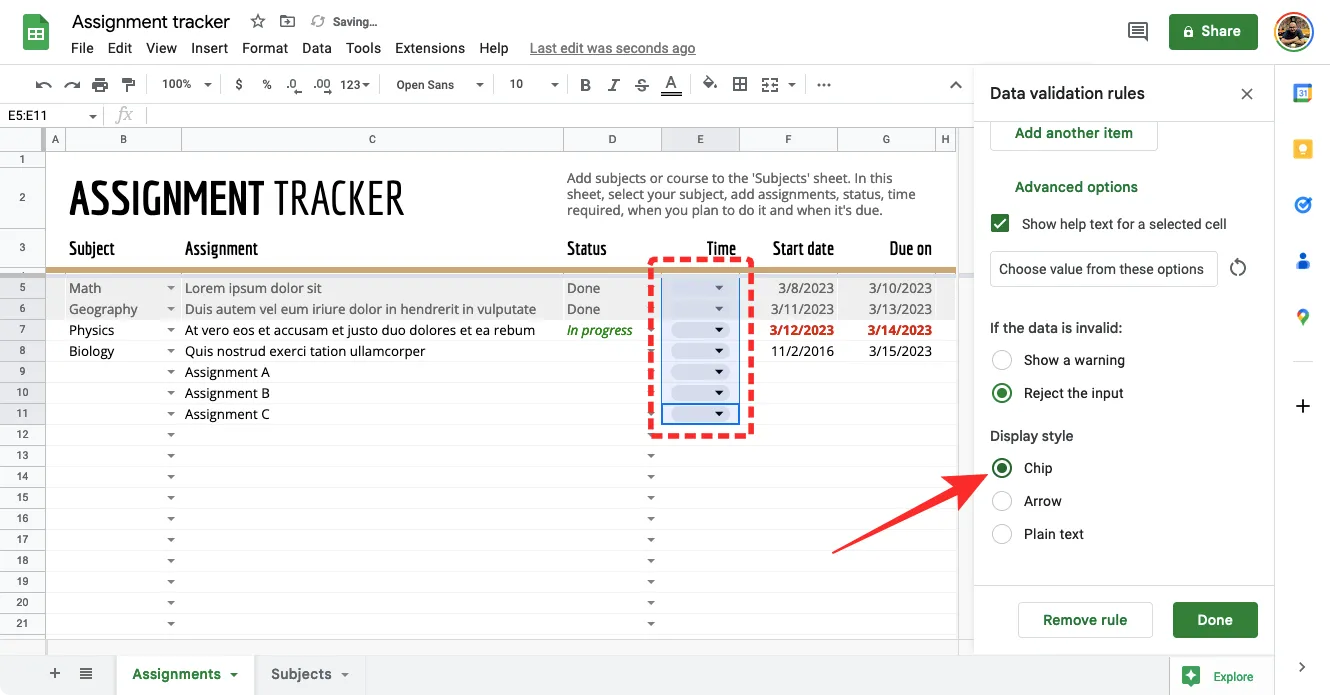
Se você configurou valores com cores diferentes nos valores escolhidos, a cor da pílula pode mudar de acordo.
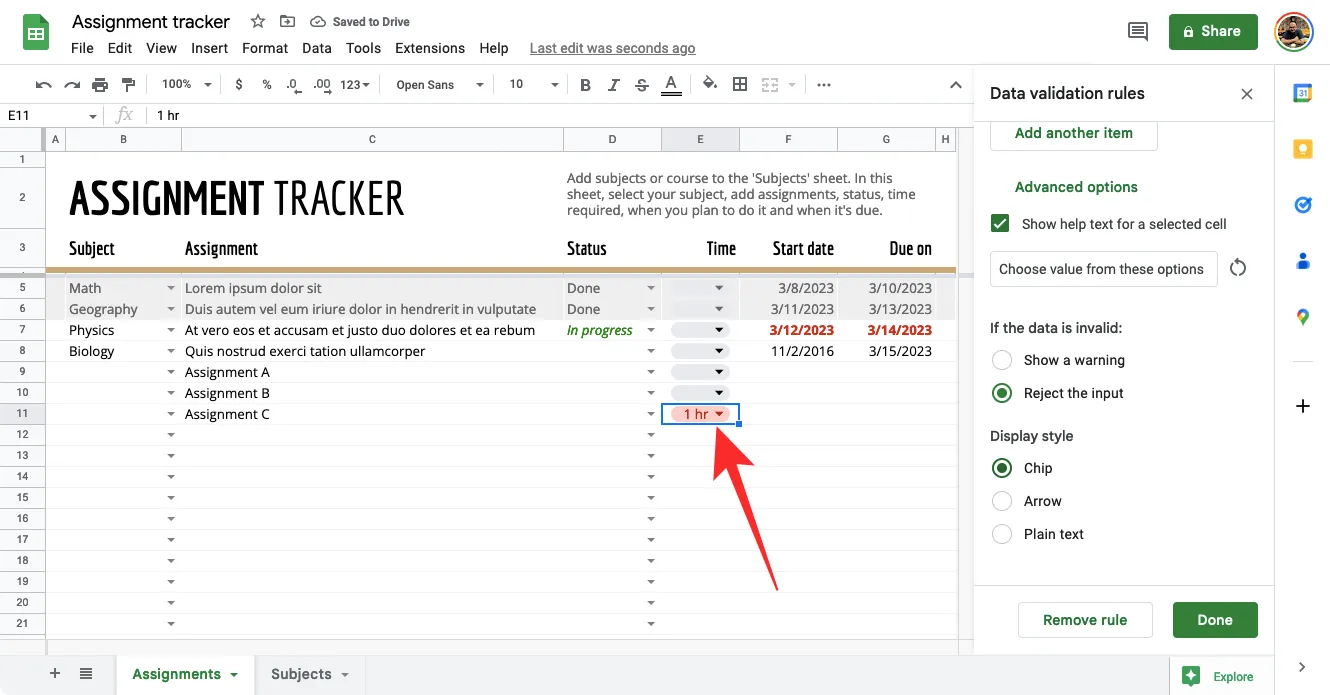
Opção 2 – Seta : Com esta opção selecionada, a única maneira de distinguir uma célula com uma lista suspensa de outras células é procurando por um ícone de seta voltada para baixo no lado direito. Você pode clicar neste ícone para selecionar um valor na lista suspensa.
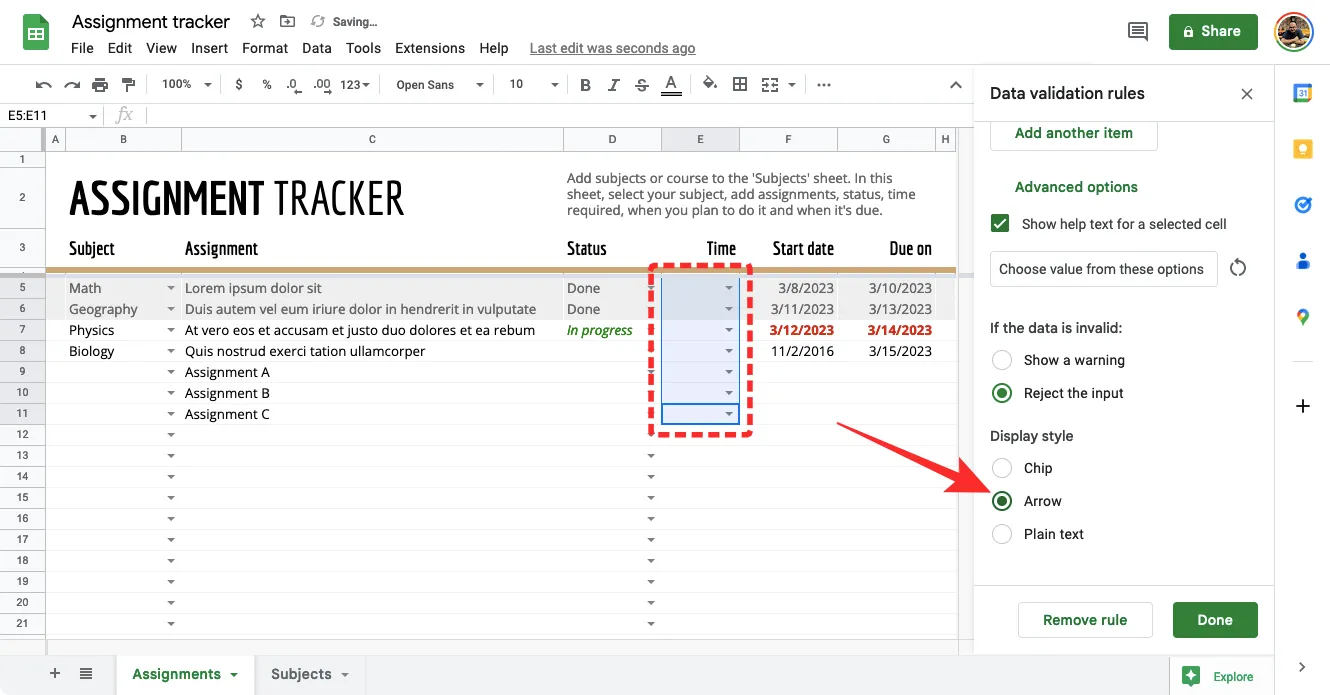
Se você configurou valores com cores diferentes nos valores escolhidos, a cor da célula pode mudar de acordo.
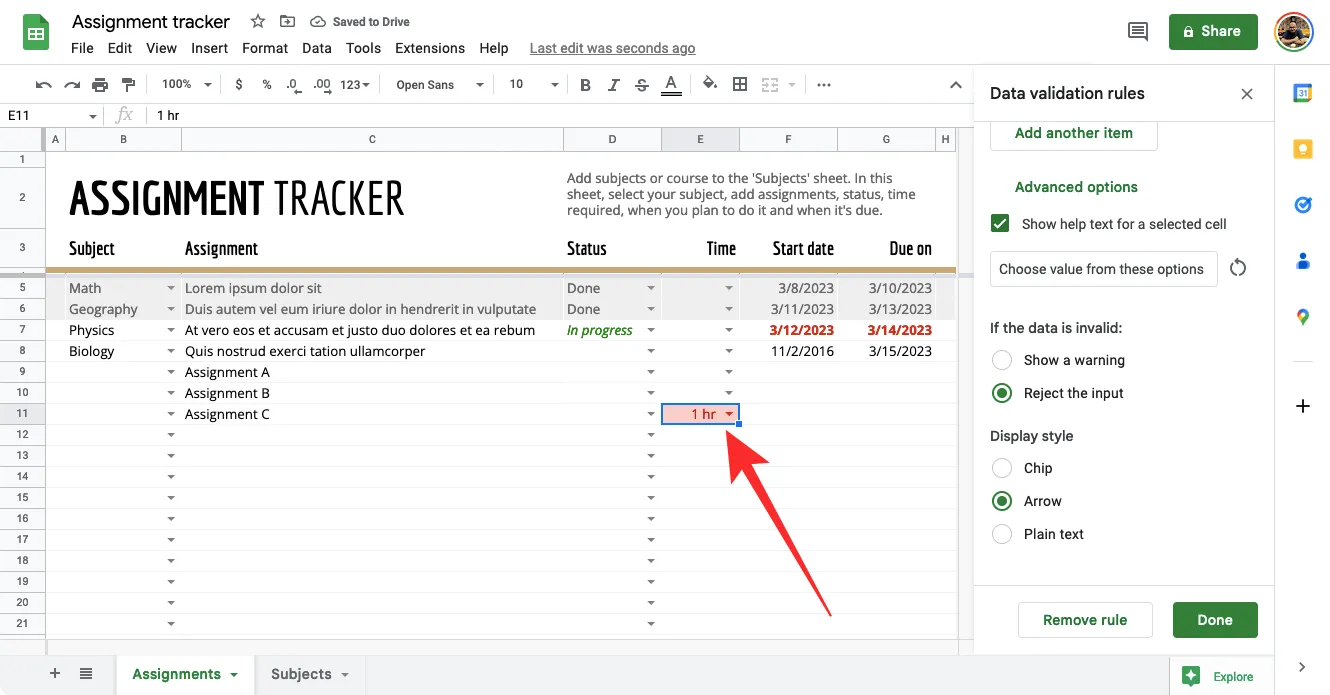
Opção 3 – Texto simples : Se você não deseja uma indicação clara de quais células foram configuradas com listas suspensas, pode escolher esta opção e as células selecionadas aparecerão como quaisquer outras células da planilha. Para acessar a lista suspensa neste estilo, você terá que clicar duas vezes em uma célula.

Se você configurou valores com cores diferentes nos valores escolhidos, a cor da célula pode mudar de acordo.
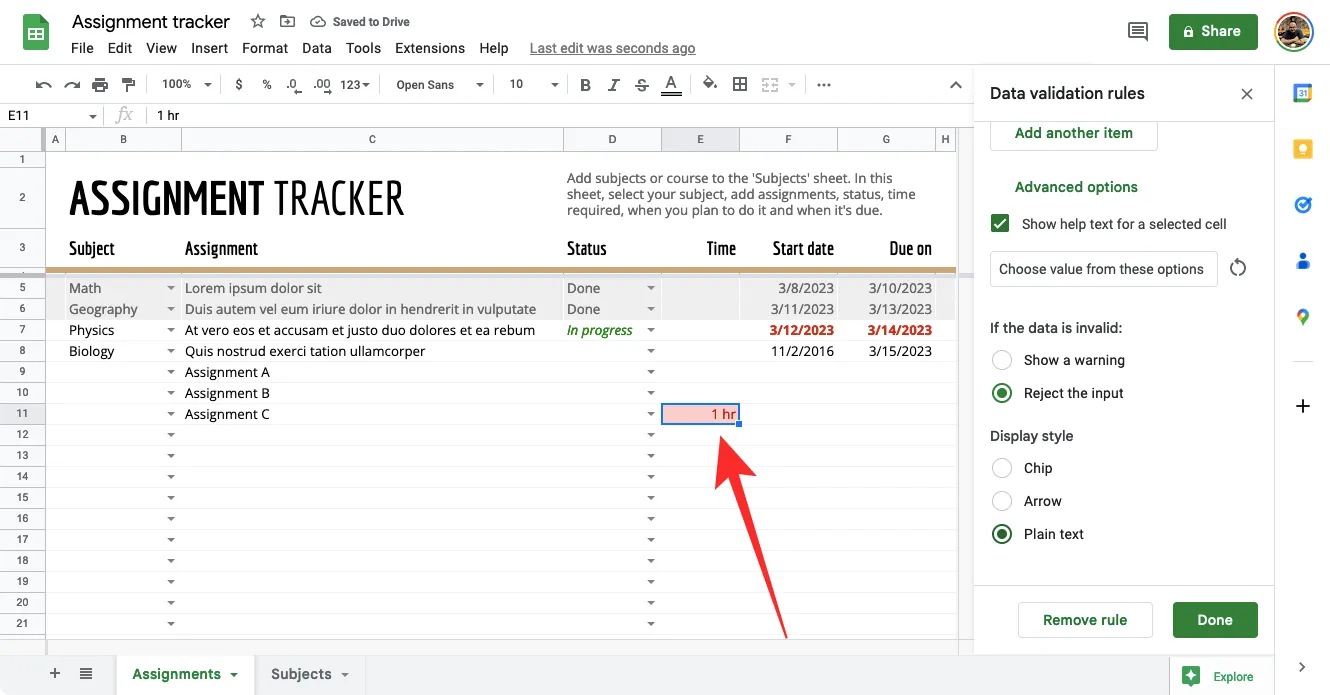
Depois de adicionar todos os detalhes necessários para criar uma lista suspensa, clique em Concluído no canto inferior direito da barra lateral Regras de validação de dados.

Agora você deve ver a lista suspensa aparecer dentro das células selecionadas no Planilhas Google no estilo escolhido. Para inserir um valor para esta célula, clique nos ícones de chip ou seta e selecione o valor disponível na lista de opções.
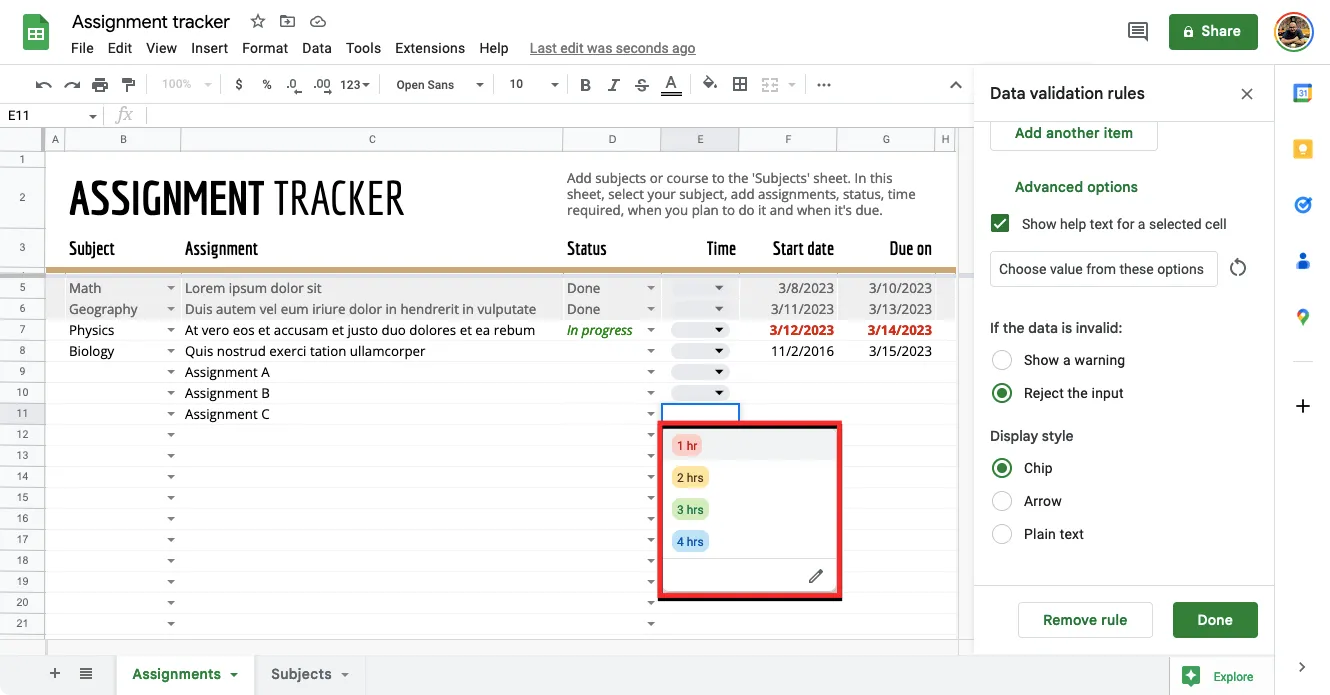
Se você inserir um valor que não foi atribuído à lista suspensa, verá uma marca vermelha dentro da célula e, ao passar o mouse sobre esta célula, deverá ver a mensagem de erro inválido que diz “A entrada deve ser um item na lista especificada”.

Se você estiver satisfeito com uma lista suspensa e quiser duplicar a mesma lista em outras células, clique com o botão direito do mouse na célula onde a criou e selecione Copiar.

Agora você pode selecionar todas as células nas quais deseja colar a lista e, em seguida, usar o atalho Ctrl (CMD) + V para duplicar a lista suspensa nas células selecionadas.
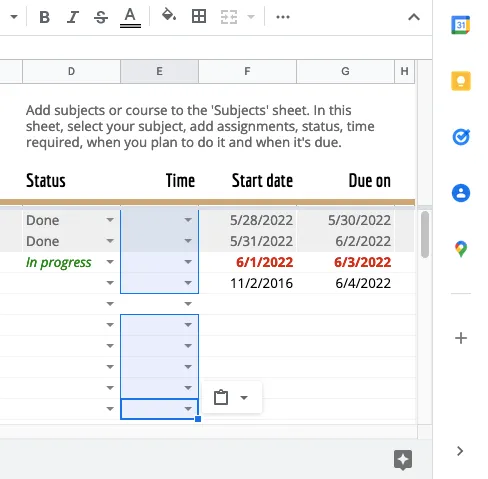
Ao telefone
Assim como na web, você pode criar uma lista suspensa usando o aplicativo Planilhas Google em seu telefone Android. Infelizmente, os usuários do iPhone perdem esse recurso, pois o aplicativo Planilhas Google no iOS não oferece uma opção de validação de dados para criar e modificar listas suspensas em uma planilha.
Para criar uma lista suspensa, inicie o aplicativo Planilhas Google no Android e abra uma planilha na qual deseja criá-la.

Quando a planilha for aberta, toque em uma célula na qual deseja criar uma lista suspensa.
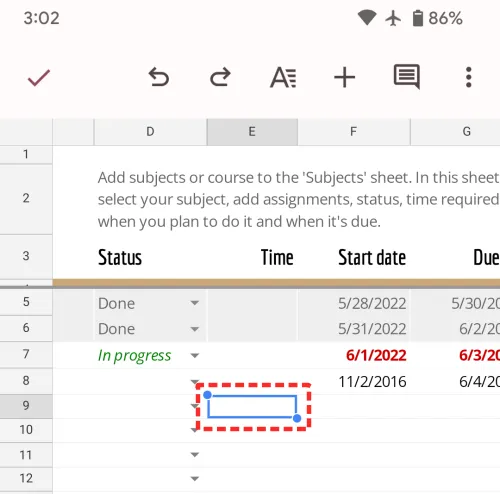
Com uma célula selecionada, toque no ícone de 3 pontos no canto superior direito.
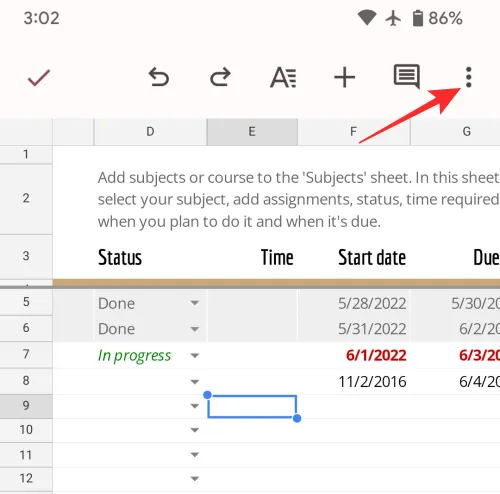
No menu flutuante exibido, selecione Validação de dados .
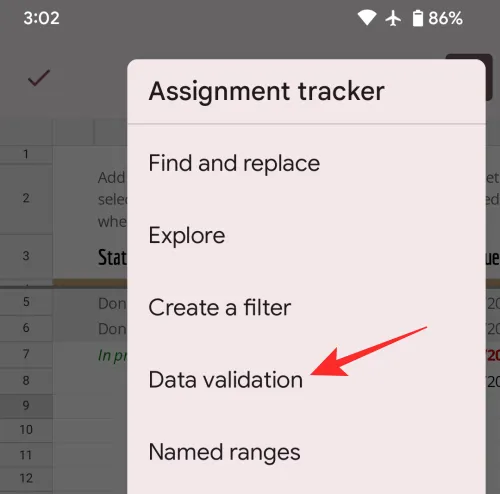
Agora você deve ver a tela de validação de dados, que oferece várias seções que você pode precisar configurar.
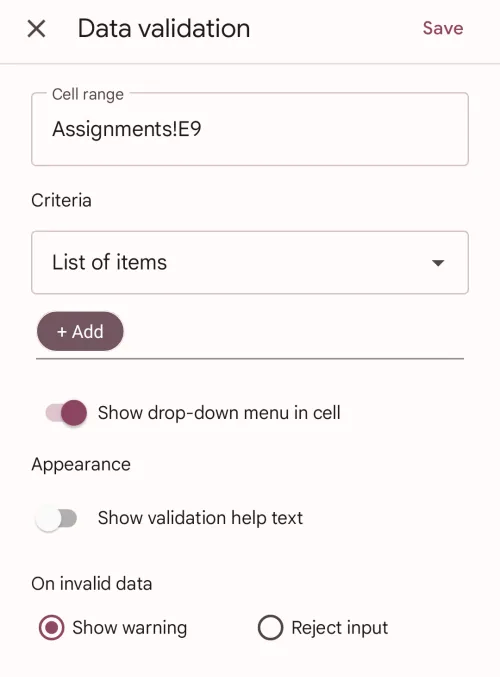
Definir intervalo :
Dentro desta caixa, você verá a localização da célula selecionada. Se você selecionou várias células da planilha, deverá ver um intervalo de células que foram selecionadas para criar uma lista suspensa.
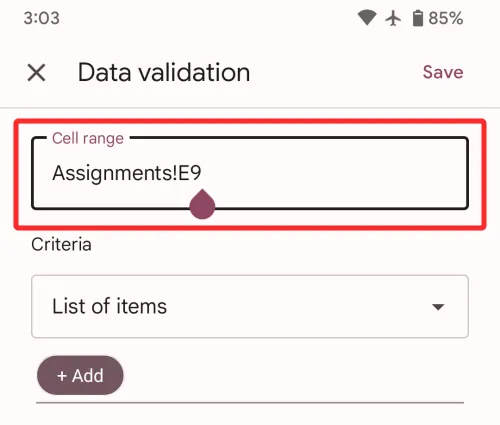
Definir Critérios:
Conforme explicado acima, esta opção permite atribuir valores à lista suspensa que você está prestes a criar. Você pode escolher entre as duas opções abaixo para criar uma lista:
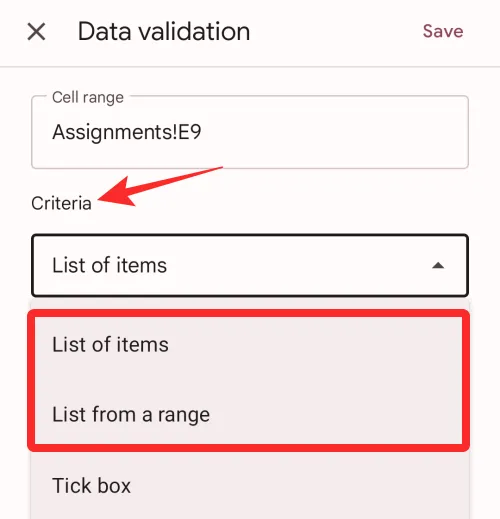
- Lista de itens : Com esta opção, você pode inserir qualquer tipo de dados, incluindo textos ou números de sua escolha na lista suspensa. Quando selecionado, você mesmo terá que inserir manualmente os valores dentro da caixa “Lista de itens”. Você pode adicionar qualquer número de letras, palavras ou números como opções dentro da lista suspensa, mas lembre-se de separar os valores com uma vírgula, não espaços. Com a opção selecionada, toque em Adicionar e digite os itens que deseja disponibilizar como opções dentro da lista suspensa.
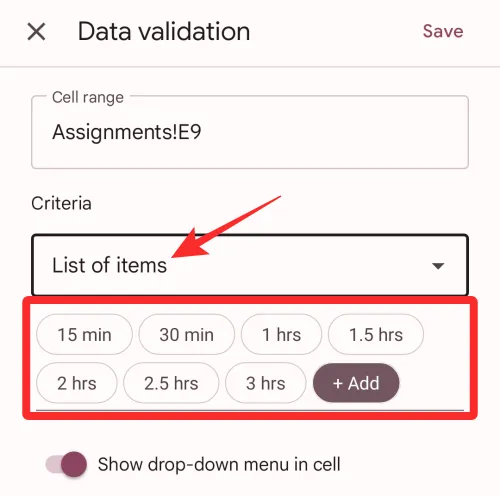
- Lista de um intervalo : com essa opção, você pode criar uma lista suspensa com valores que já estão disponíveis em algum lugar da planilha ou pasta de trabalho em que está trabalhando. Ao selecionar Lista de um intervalo, você terá que inserir manualmente os locais das células na planilha de onde deseja extrair os valores. Por exemplo, você pode inserir “Assunto!B5:B8” dentro da caixa se desejar obter valores das células B5-B8 na planilha “Assunto”.
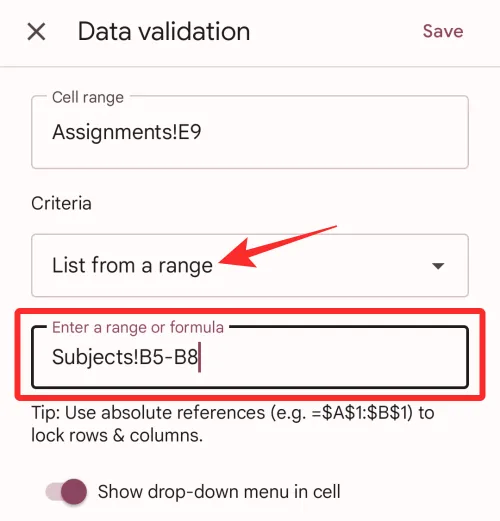
Mostrar menu suspenso na célula :
Se você deseja ver uma seta para baixo dentro da célula onde criou uma lista suspensa, pode ativar o menu suspenso Mostrar na alternância de células. Se não estiver ativado, outras pessoas que trabalham na planilha não poderão notar se e onde você colocou uma lista suspensa.
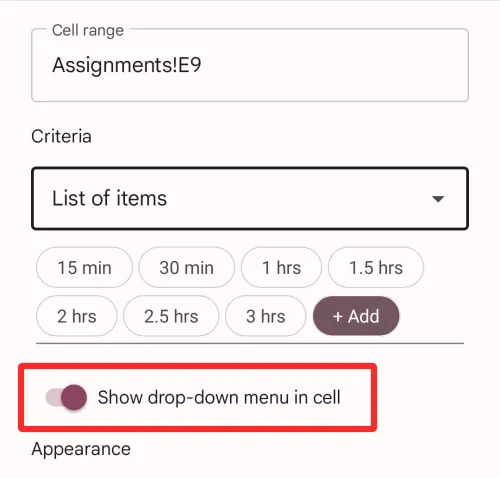
Aparência :
Se você deseja adicionar uma nota para explicar o que os usuários podem inserir dentro de uma célula onde você criou uma lista suspensa, você pode ativar o botão Mostrar texto de ajuda para validação em “Aparência”. Uma vez ativado, toque em Editar no lado direito desta alternância para criar uma nota.
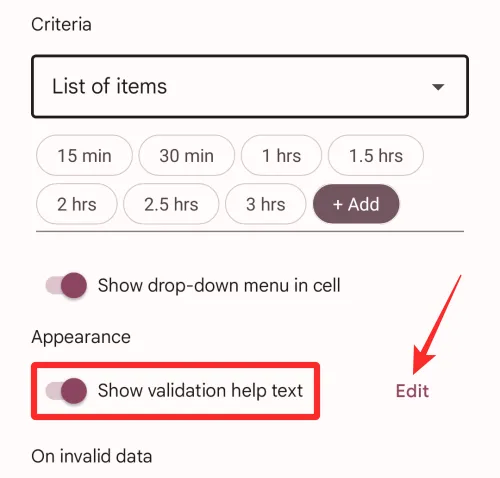
Agora você verá uma caixa de diálogo na tela onde poderá inserir o texto desejado que precisa ser explicado aos usuários. Depois de adicionar uma nota, toque em Ok para confirmar.
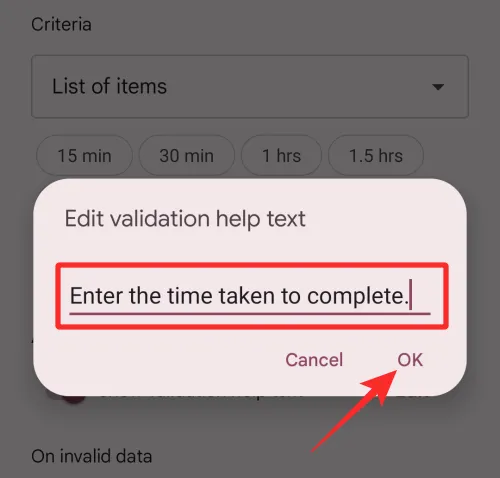
Em dados inválidos :
Quando o valor inserido por alguém não corresponder a nenhum dos caracteres ou números que foram pré-atribuídos à lista suspensa de uma célula, você precisará escolher o que as Planilhas podem mostrar ou fazer em tal situação. Nesses casos, você pode escolher Mostrar aviso para informar os usuários sobre a entrada inválida imediatamente ou selecionar Rejeitar entrada para que a planilha não aceite o valor que eles tentaram adicionar à célula.
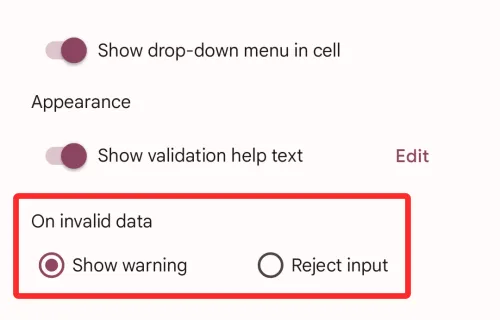
Depois de adicionar todos os detalhes necessários para criar uma lista suspensa, clique em Salvar no canto superior direito da tela de validação de dados.
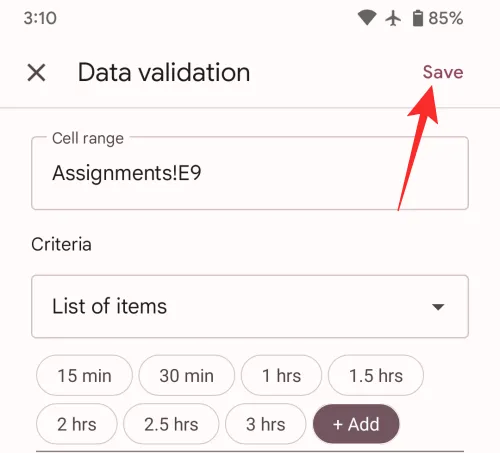
A lista suspensa agora aparecerá dentro da célula selecionada dentro do Planilhas Google e você deverá ver uma seta para baixo dentro dela.
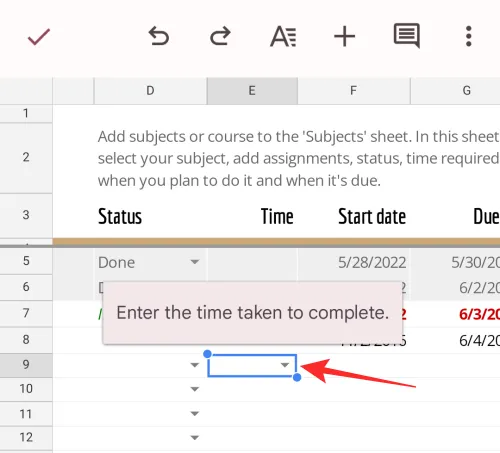
Para inserir um valor para esta célula, toque nesta seta para baixo e selecione o valor disponível na lista de opções.
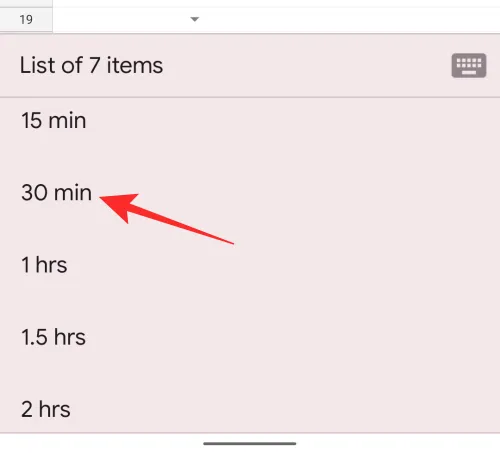
Como editar uma lista suspensa no Planilhas Google
Você pode modificar os valores disponíveis na lista suspensa em uma célula a qualquer momento seguindo as etapas abaixo.
No PC
Para fazer alterações em uma célula com uma lista suspensa, abra a planilha e selecione as células cujos valores deseja alterar.
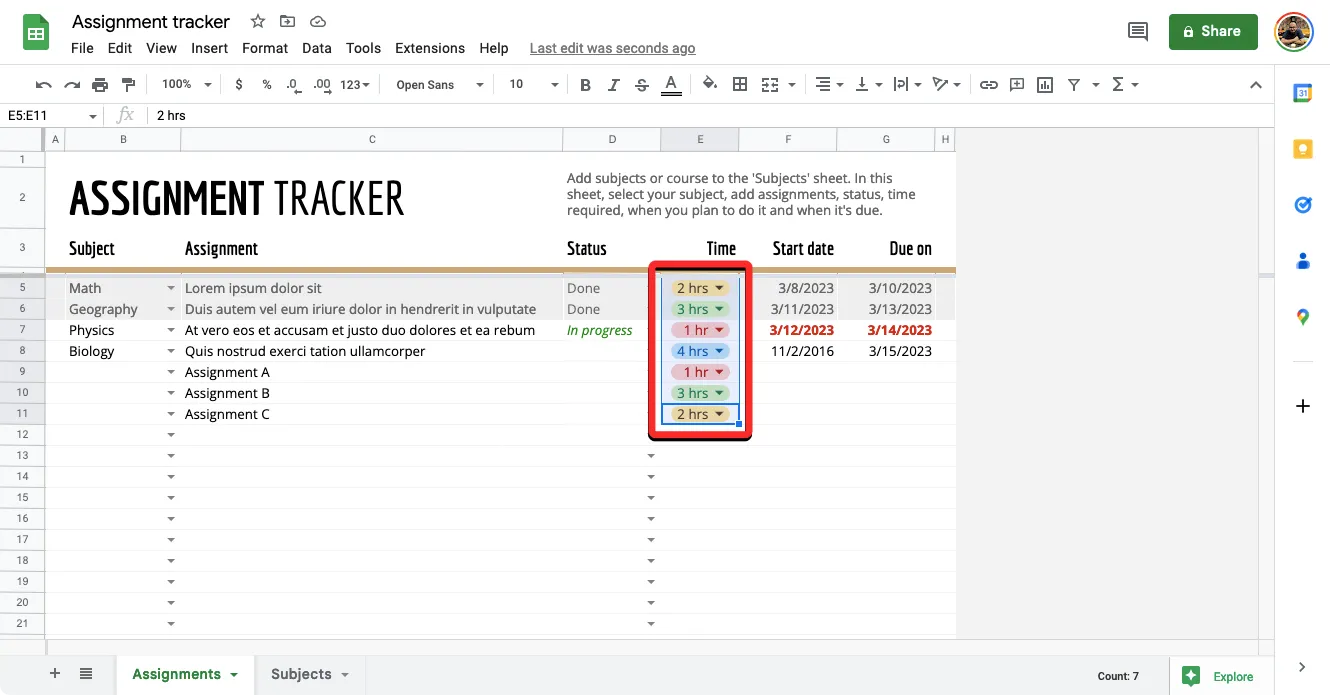
Depois que as células estiverem selecionadas, clique com o botão direito do mouse nelas e selecione Lista suspensa na lista de opções.
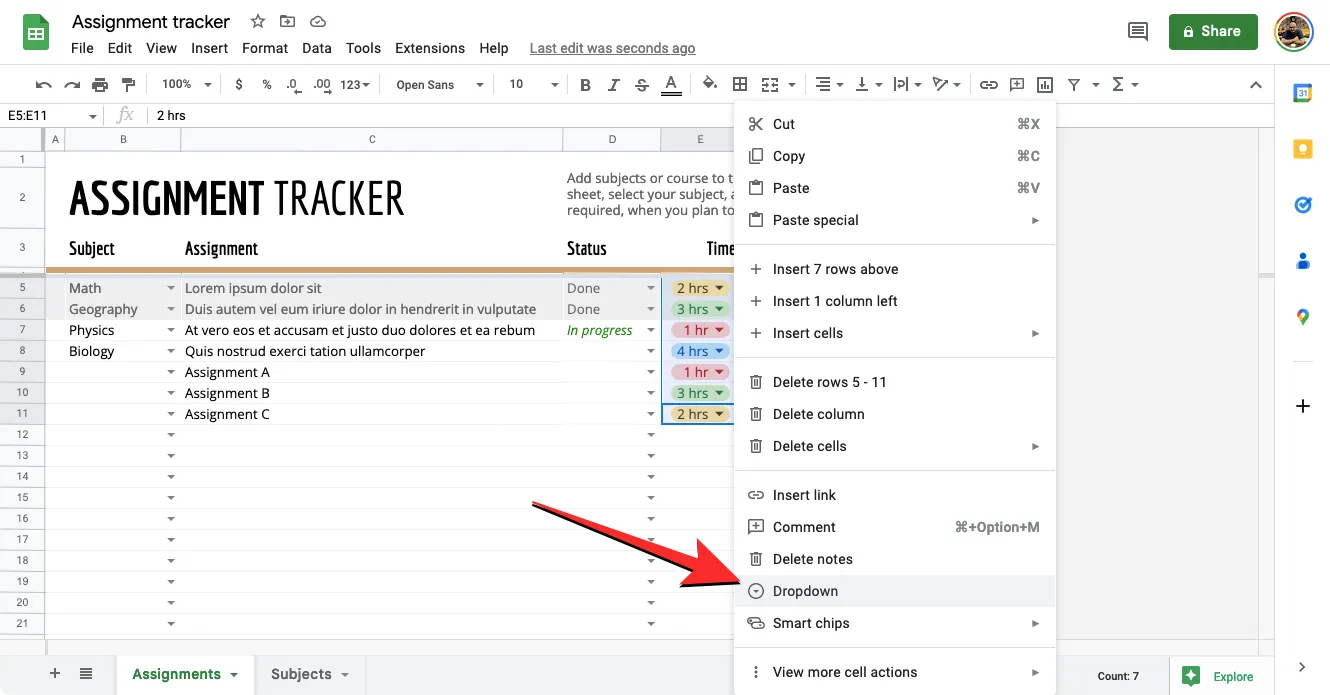
Agora você verá a barra lateral das regras de validação de dados aparecer no lado direito. Aqui você pode fazer todas as alterações desejadas nas seções Aplicar ao intervalo , Critérios e Opções avançadas .
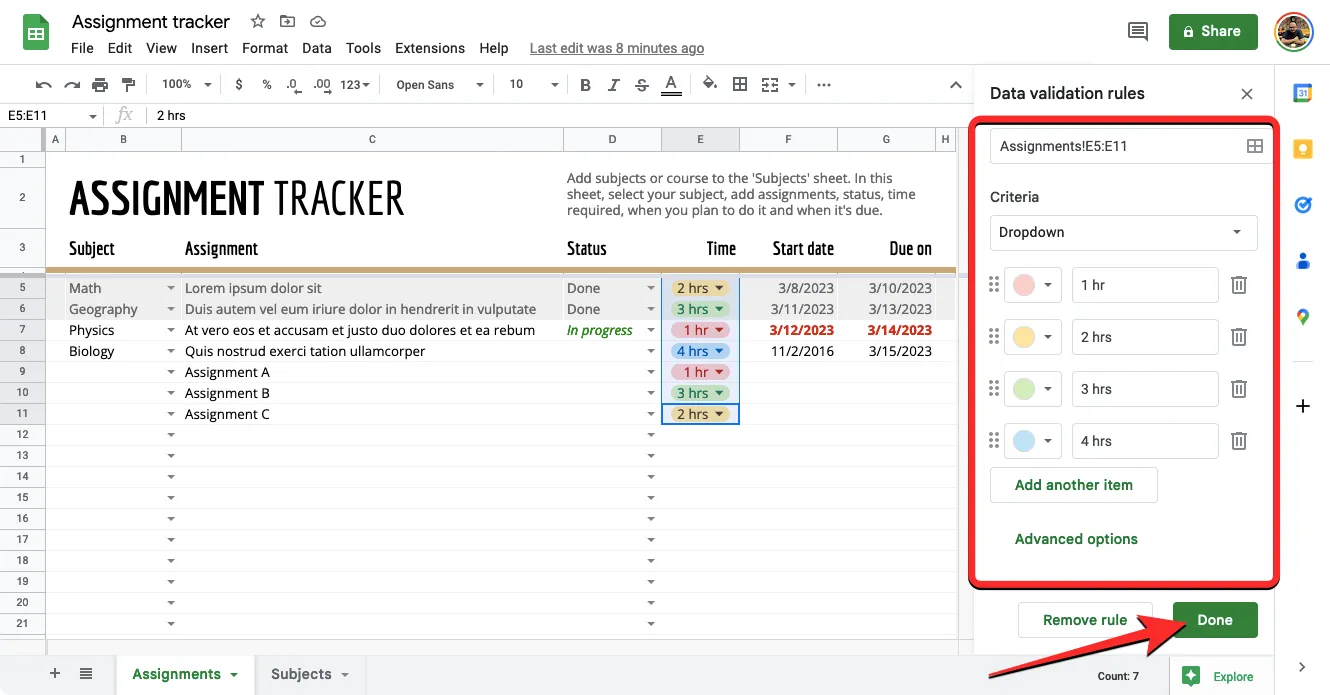
Após todas as configurações terem sido modificadas, clique em Concluído para confirmar as alterações.
A lista suspensa agora será atualizada com os valores e configurações mais recentes que você aplicou recentemente.
Ao telefone
Você pode editar uma célula que criou anteriormente em uma lista suspensa em seu telefone. Para fazer isso, abra a planilha no aplicativo Google Sheets no Android e toque na célula que deseja editar. Com a célula selecionada, toque no ícone de 3 pontos no canto superior direito.
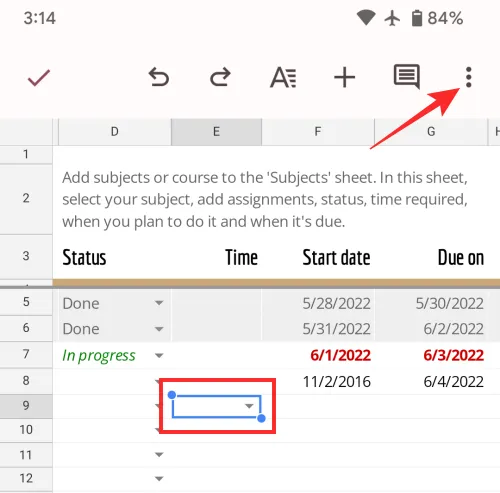
No menu flutuante exibido, selecione Validação de dados .
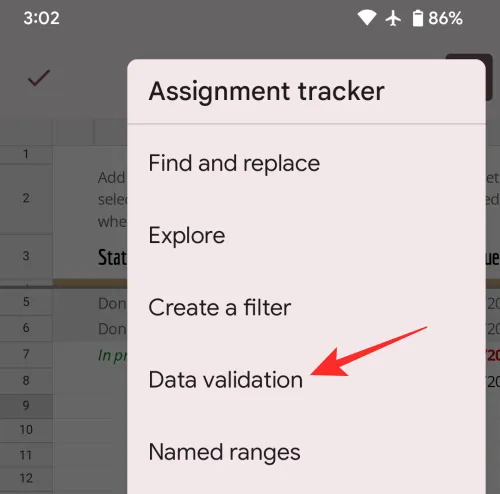
Agora você verá a tela de validação de dados mostrando a configuração atual da célula. Você pode modificar qualquer um de seus valores nas seções Intervalo de células , Critérios , Em dados inválidos e Aparência para sua configuração preferida.
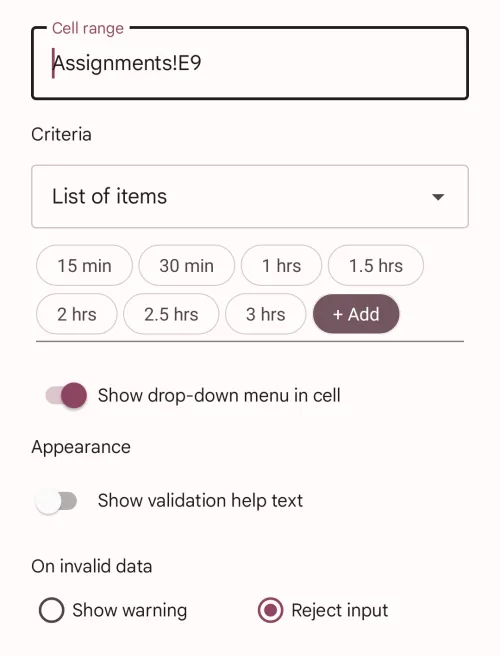
Depois de fazer todas as alterações necessárias, toque em Salvar no canto superior direito para confirmá-las.
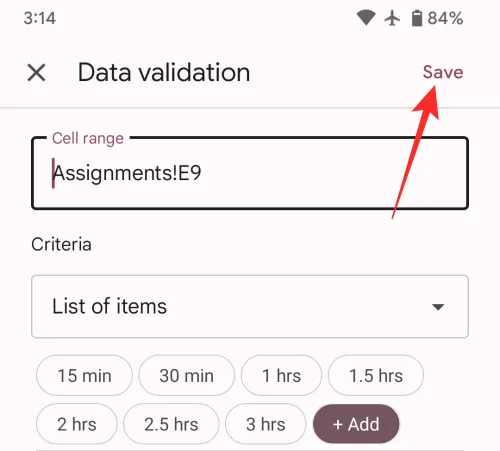
A lista suspensa agora será atualizada com os valores e configurações mais recentes que você aplicou recentemente.
Como excluir uma lista suspensa no Planilhas Google
Se você não quiser mais que outras pessoas insiram valores em uma lista suspensa no Planilhas, siga as etapas abaixo para fazer isso.
No PC
Para remover uma lista suspensa de uma célula, abra a planilha desejada dentro do Planilhas Google e selecione a célula da qual deseja remover a lista suspensa.
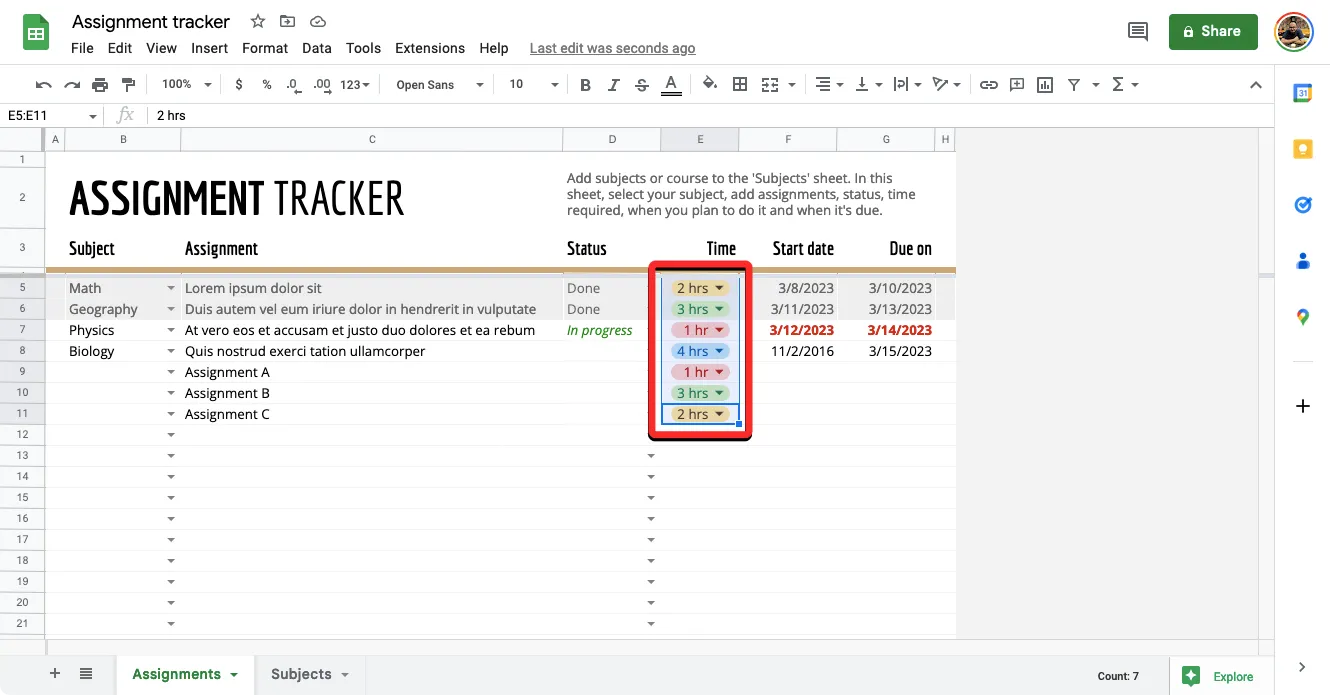
Depois que as células estiverem selecionadas, clique com o botão direito do mouse nelas e selecione Lista suspensa na lista de opções.
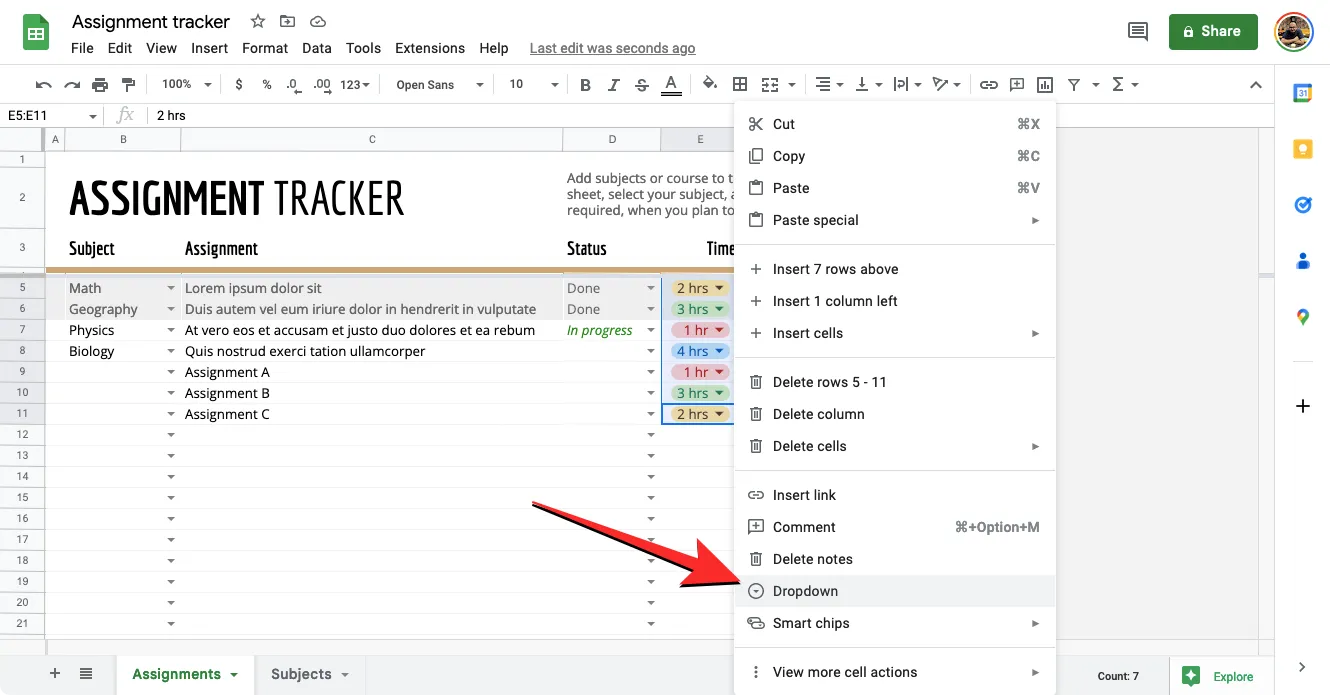
Agora você verá a barra lateral das regras de validação de dados aparecer no lado direito. Aqui, clique em Remover regra na parte inferior da barra lateral para excluir a lista das células selecionadas.
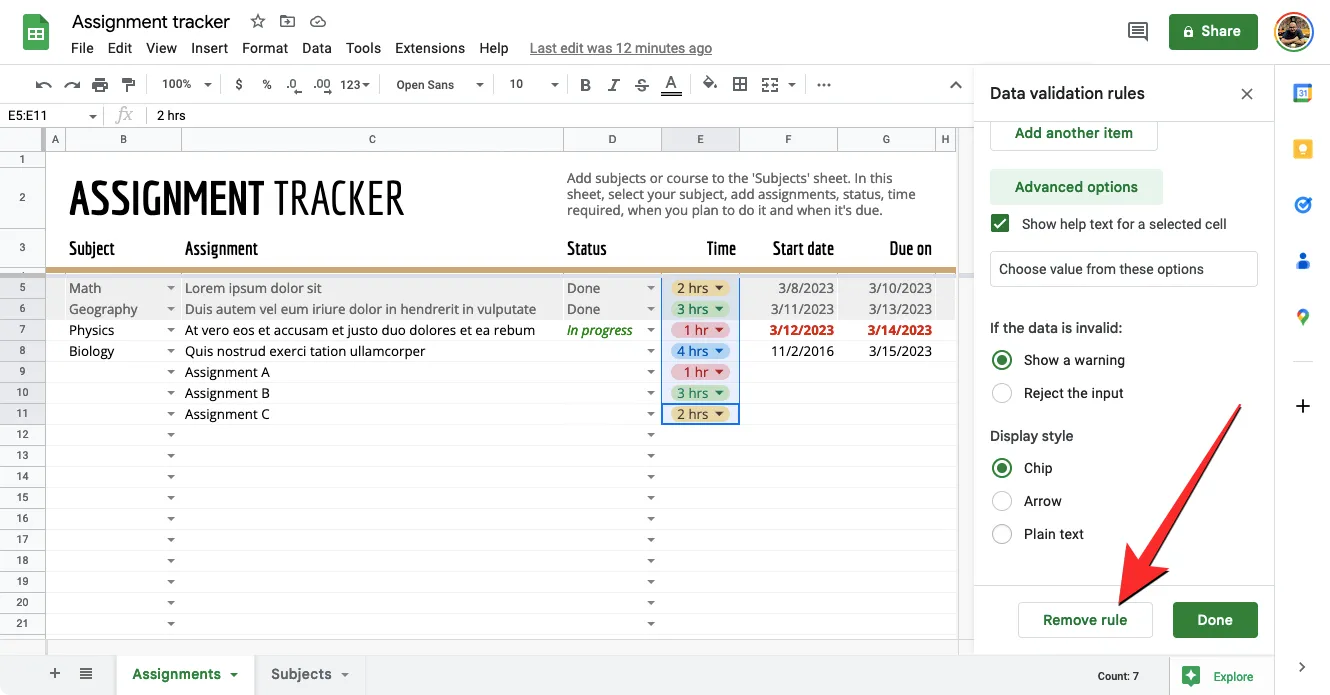
Ao fazer isso, a lista suspensa desaparecerá instantaneamente da planilha.
Ao telefone
Você pode remover uma lista suspensa de uma célula em seu telefone a qualquer momento, desde que esteja fazendo isso no Android. Para excluir uma lista suspensa, abra o aplicativo Planilhas Google e selecione uma planilha que deseja editar. Quando a planilha carregar, toque em uma célula da qual deseja remover a lista suspensa. Com a célula selecionada, toque no ícone de 3 pontos no canto superior direito.
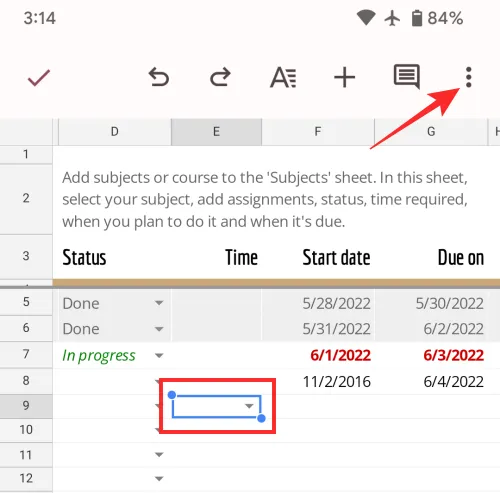
No menu flutuante exibido, selecione Validação de dados .
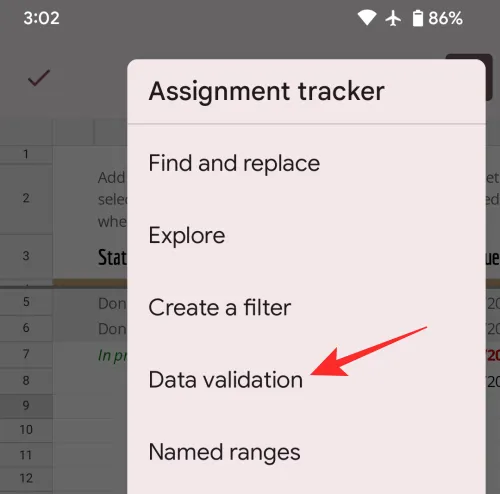
Remover regra
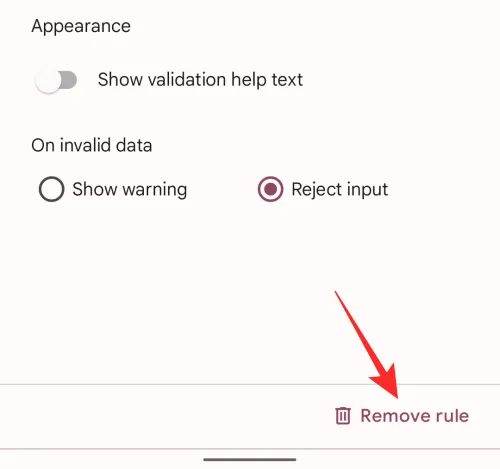
Agora você verá o banner “Regra removida” aparecer na parte inferior, o que indica que a célula selecionada não hospedará mais a lista suspensa dentro dela.
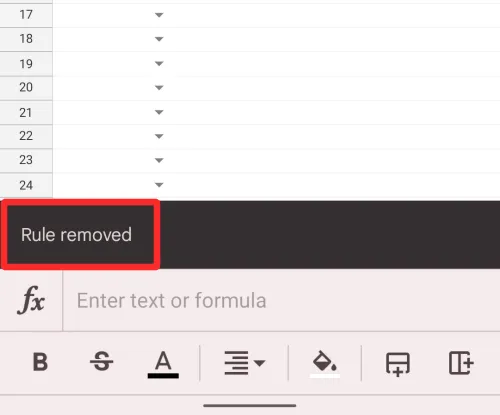
Não consigo adicionar uma lista suspensa no aplicativo Planilhas no iPhone. Por que?
A adição de uma lista suspensa só está disponível ao usar o cliente da Web do Planilhas Google e seu aplicativo no Android. Os usuários do iPhone do aplicativo Planilhas Google não poderão criar ou modificar listas suspensas porque o Google não configurou seu aplicativo iOS com esse recurso. Se você estiver usando o aplicativo Planilhas Google no iOS e quiser criar uma lista suspensa, sugerimos que use um computador para isso.
Se você estiver usando o Planilhas Google no Android ou na Web e não conseguir adicionar ou alterar listas suspensas em uma planilha, é provável que você não tenha os privilégios necessários para editar o arquivo. Nesses casos, você pode solicitar ao proprietário do arquivo que conceda a você direitos de edição na planilha, caso deseje criar listas suspensas nela.
Se você está se perguntando por que precisaria usar uma lista suspensa no Planilhas, veja alguns motivos:
- Ajuda os usuários a preencher as células facilmente, pois podem precisar selecionar uma entrada pré-atribuída como um valor. Isso também torna uma maneira mais rápida de preencher células em uma planilha.
- Ajuda a evitar erros de digitação nas respostas.
- É uma ótima maneira de o criador garantir que os dados adicionados às planilhas por outras pessoas sejam exatamente o que eles esperavam.
- Os organizadores podem criar listas suspensas para obter feedback dos usuários.
- As listas também podem ser úteis ao solicitar relatórios de status das tarefas.
- Pode ser usado para criar perguntas de múltipla escolha que as pessoas podem responder diretamente de suas planilhas.
É tudo o que você precisa saber sobre o uso de listas suspensas no Planilhas Google.



Deixe um comentário