Como adicionar um papel de parede diferente para cada tela inicial do Android

Os dispositivos Android têm muitas telas iniciais diferentes. O problema é que, quando você escolhe uma imagem como papel de parede de fundo, ela se estende por todas as telas ou apenas se repete. Embora isso possa ser bom, você pode querer ver algo diferente. Aqui, mostramos como adicionar um papel de parede diferente a cada tela inicial do Android usando vários métodos diferentes.
1. Usando Multipicture Live Wallpaper
Multipicture Live Wallpaper divide todas as suas telas iniciais para que o papel de parede e/ou plano de fundo possam ser escolhidos para cada tela independentemente das outras telas. Apesar do nome, você não pode ter diferentes papéis de parede ao vivo em cada tela – apenas imagens estáticas. Se você preferir papéis de parede ao vivo, considere estes papéis de parede de clima ao vivo.
Adicionando uma imagem a uma tela inicial do Android
Multipicture Live Wallpaper atua como um papel de parede ao vivo, então você precisará defini-lo como papel de parede como faria com qualquer outro papel de parede ao vivo no Android. Depois de instalar o aplicativo, siga estas etapas:
- Abra Configurações (no seu dispositivo, não no aplicativo) e selecione “Papel de parede e tema”. Você também pode pressionar longamente em uma área vazia da tela e selecionar “Papel de parede e tema” quando aparecer na parte inferior.
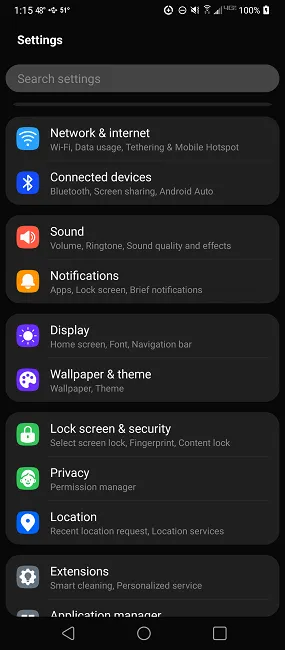
- Role para baixo até ver “Papéis de parede ao vivo”.
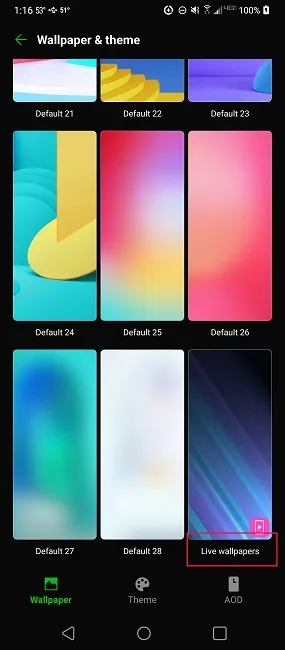
- Selecione “MultiPicture Live Wallpaper”. Isso o levará ao MultiPicture Live Wallpaper para configurar tudo.
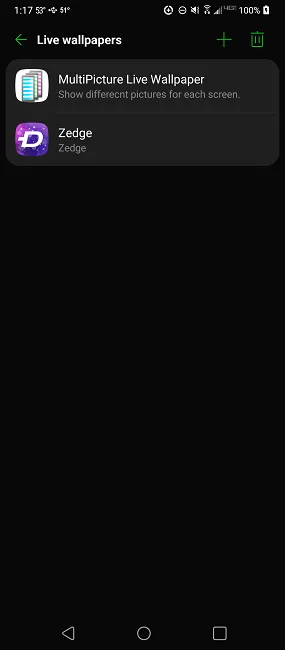
- Permita que o MultiPicture Live Wallpaper acesse seus arquivos e mídia.
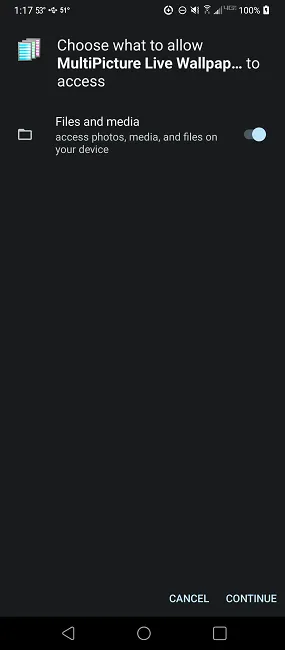
- Por padrão, o aplicativo começará a mostrar imagens da sua Galeria. Toque em uma imagem e, em seguida, toque em “Configurações”, que aparecerá na parte inferior. Não toque em “Aplicar”.
- No aplicativo, vá para “Configurações da tela -> Adicionar configurações individuais”.
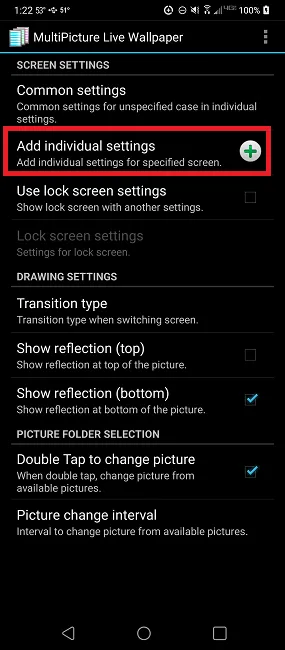
- Deixe a configuração em “1” para ajustar sua primeira tela inicial e toque em “OK”.

- Toque em “Configurações da tela 1”.

- Toque em “Fonte da imagem”. Você também pode ajustar a cor de fundo (se uma imagem não couber totalmente na tela), recortar/redimensionar uma imagem e muito mais.
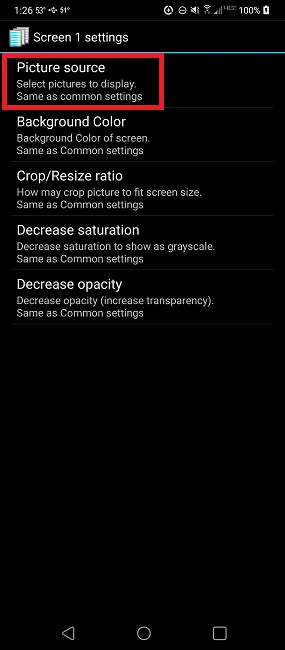
- Selecione “Single Picture” para não ficar preso a uma apresentação de slides.
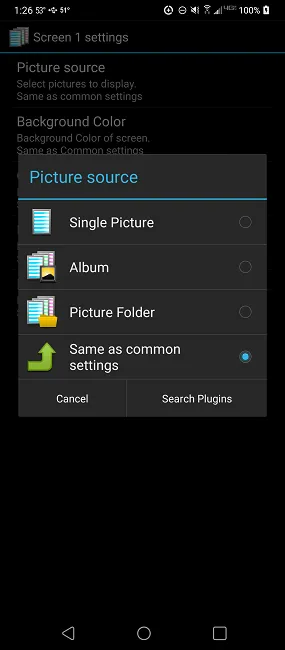
- Selecione a imagem desejada.
- Toque no botão/ícone Voltar para retornar à página de configurações.
- Repita o processo para cada tela inicial do Android. Lembre-se de alterar o número para o número da tela inicial. Por exemplo, se você estiver alterando a segunda página, escolha “2” e selecione “Configurações da tela 2”.
- Se você não quiser que sua tela de bloqueio mude ou queira usar uma imagem diferente para ela, toque em “Usar configurações de tela de bloqueio”. Ao marcar esta caixa, você obterá uma nova configuração chamada “Configurações da tela de bloqueio”. Toque aqui para selecionar uma imagem para sua tela de bloqueio.
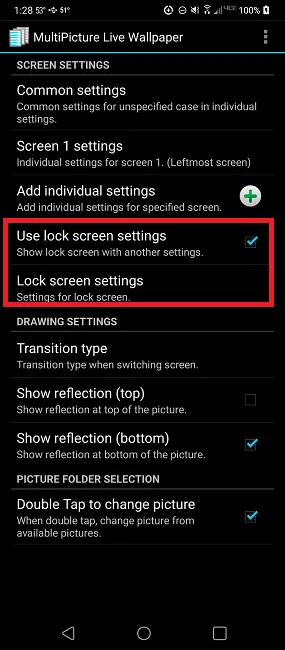
- Use o botão/ícone Voltar para retornar à tela inicial do MultiPicture Live Wallpaper. Se você sair do aplicativo por acidente, volte para “Papéis de parede e temas” e abra-o a partir daí.
- Ao sair, você verá uma tela preta. Aguarde o carregamento da primeira imagem da tela. Toque na tela e depois em “Aplicar”.
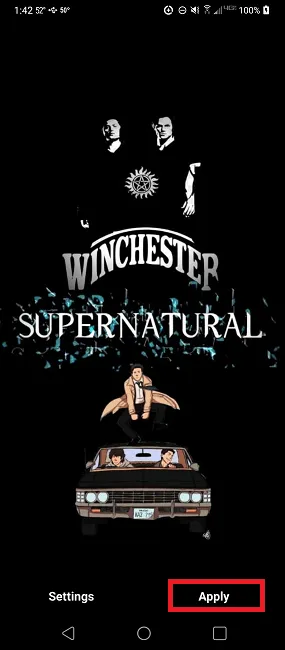
- Toque em “Definir” e selecione “Definir na tela de bloqueio” para usar o aplicativo para controlar seus papéis de parede.
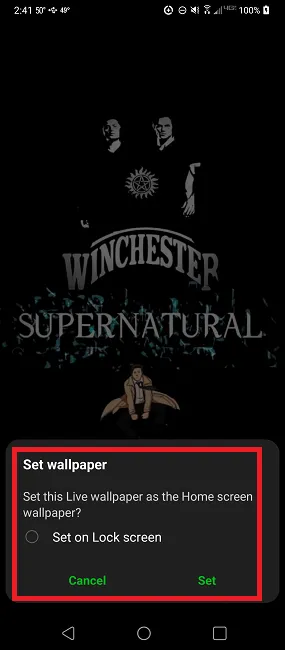
Coisas a considerar
Mesmo que os papéis de parede da tela inicial do Android não estejam entrando e saindo como um papel de parede ao vivo, este ainda é um aplicativo de papel de parede ao vivo. Isso significa que ele usará seus recursos com a mesma intensidade.
Se você tiver um dispositivo básico, um dispositivo mais antigo ou um que já use bateria rapidamente, este aplicativo esgotará seu dispositivo muito mais rapidamente. Mesmo com dispositivos de última geração, você notará que a bateria descarrega mais rapidamente.
2. Usando GO Multiple Wallpaper
O GO Multiple Wallpaper possui imagens integradas, mas você também pode escolher entre suas próprias imagens para adicionar papéis de parede diferentes a cada tela do Android. Ao instalá-lo, você será solicitado a instalar também o aplicativo GOLaunch Ex Launcher, mas isso não é obrigatório. Você também pode ver um aviso de que o aplicativo é feito para dispositivos mais antigos, mas também funciona em dispositivos Android mais recentes.
- Ao iniciar o GO Multiple Wallpaper, você pode selecionar até nove papéis de parede. Claro, você só precisará de tantos papéis de parede quantas telas tiver. Se você tiver apenas quatro telas, precisará escolher apenas quatro.
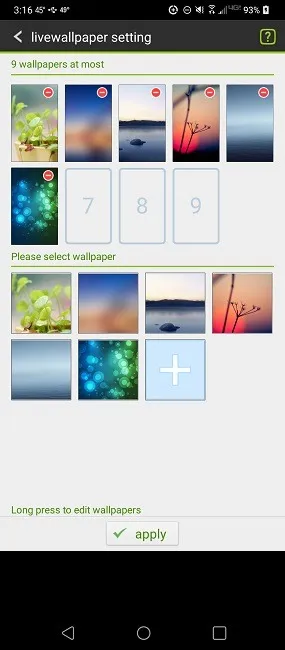
- Toque no sinal “-” na parte superior de um papel de parede para remover a imagem padrão. Você pode escolher entre as outras seis opções integradas ou tocar no sinal “+” para procurar mais opções em seu telefone.
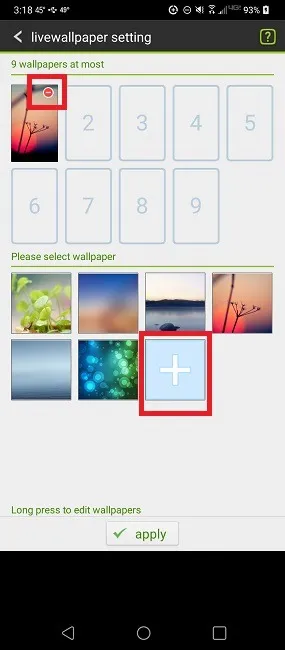
- Toque em uma imagem para selecioná-la. Pressione no centro da imagem para que ela não tente abrir em seu aplicativo Gallery. Alinhe a imagem no retângulo e toque em “Cortar”.
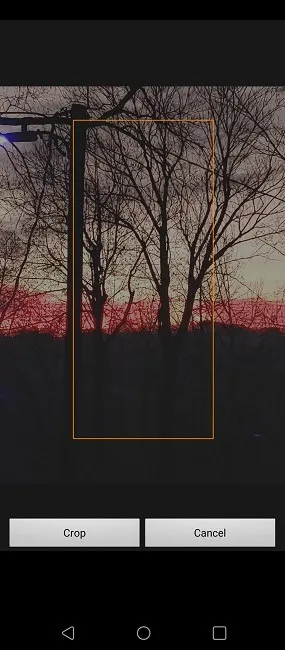
- Depois de editar uma imagem, ela aparecerá como um papel de parede disponível. Toque nele para adicioná-lo à sua lista.

- Clique em “Aplicar” para aplicar seus papéis de parede.
- Selecione “GoMultipleWallpaper” como seu provedor de papel de parede ao vivo. Sua tela ficará preta por alguns segundos.
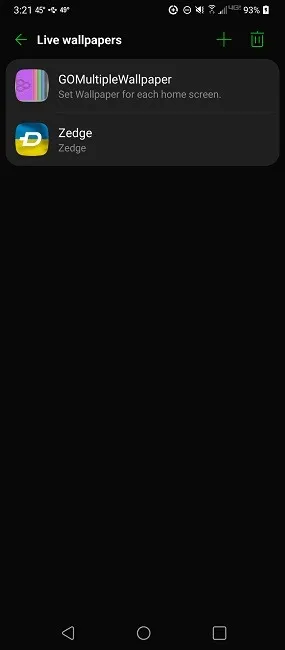
- Toque em “Aplicar” para finalizar.

- Agora você terá um papel de parede diferente para cada uma das telas.
3. Usando FiveWallpapers
Embora as duas opções anteriores sejam aplicativos mais antigos, o FiveWallpapers foi atualizado pela última vez em 2022. Existem bugs conhecidos que causam a falha do aplicativo, mas o desenvolvedor afirmou que eles estão sendo corrigidos no momento. A boa notícia, no entanto, é que ele foi projetado para permitir que você atribua diferentes papéis de parede a cada tela do Android rapidamente.
- Ao abrir o FiveWallpapers, você provavelmente verá apenas uma tela preta com o logotipo do FiveWallpapers. Toque uma vez para abrir “Configurações” e “Aplicar” na parte inferior. Toque em “Configurações” para configurar as coisas.
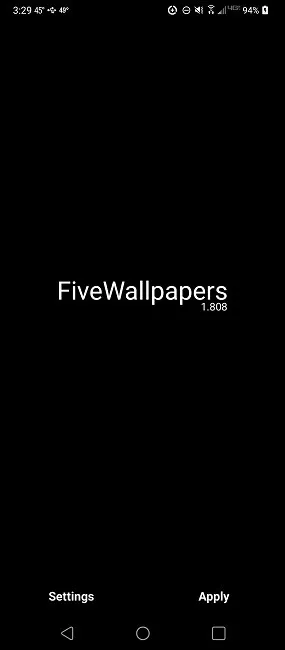
- Clique em “Número de desktops” para selecionar quantas telas você tem. Isso deve ser definido automaticamente, mas você precisa configurá-lo manualmente em alguns dispositivos.
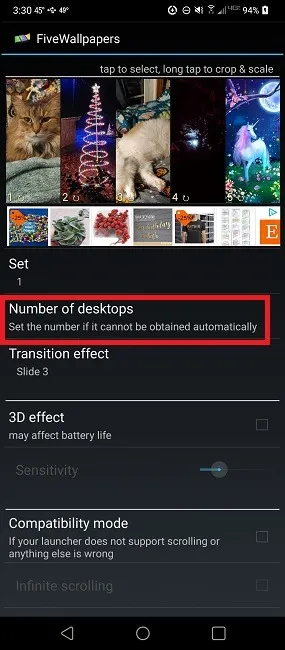
- Com isso resolvido, toque em cada imagem na parte superior, uma a uma, para selecionar a imagem desejada para cada tela. Tocar leva você à galeria do seu telefone para selecionar imagens.
- Dê um toque longo em qualquer imagem para cortá-la e editá-la. Você pode ajustar a posição, aumentar/diminuir o zoom, contraste, cor e muito mais.
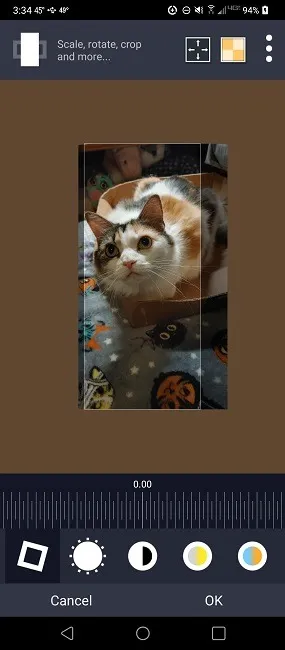
- Você também pode alterar uma variedade de outras configurações.
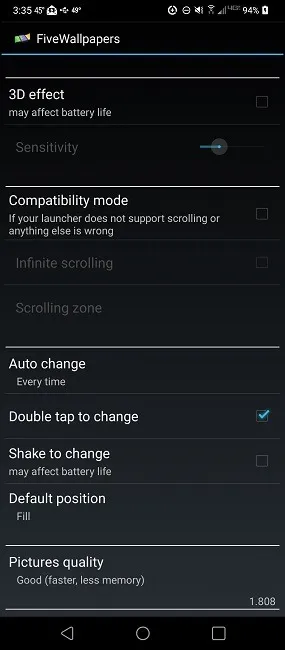
- Efeito de transição – se seus papéis de parede estiverem em transição, você pode escolher um efeito. Você também pode optar por não fazer a transição de seus papéis de parede.
- Modo de compatibilidade – isso é apenas para lançadores que não suportam papéis de parede de rolagem.
- Alteração automática – seus papéis de parede serão alterados automaticamente em um intervalo definido. Defina como “Nunca” se não quiser que eles mudem/transicionem.
- Toque duas vezes para alterar – altere seus papéis de parede automaticamente ao tocar duas vezes na tela.
- Agite para mudar – muda os papéis de parede quando você agita o telefone.
- Posição padrão – escolha se deseja preencher ou ajustar a tela.
- Qualidade das fotos – defina seu nível de qualidade. Quanto maior a qualidade, mais pressão sobre seus recursos.
Recomendamos ativar a Alteração automática para “Nunca” e desativar “Toque duas vezes para alterar” e “Agitar para alterar” se quiser papéis de parede estáticos.
Agora, tudo o que resta a fazer é tocar no botão Voltar do dispositivo e selecionar “Aplicar”.
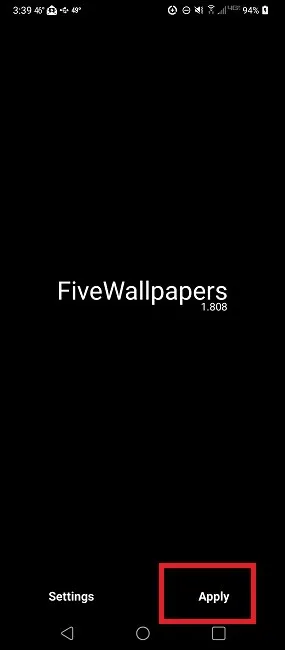
4. Crie seu próprio papel de parede para várias telas
Existe uma alternativa ao uso de um aplicativo de papel de parede ao vivo; no entanto, você precisará ser um pouco criativo. Nesse caso, você criará seu próprio papel de parede que abrange várias telas – normalmente, duas a três telas no máximo.
Para fazer isso funcionar, você precisará usar uma ferramenta de edição de imagem para mesclar dois ou mais papéis de parede. Embora você possa usar qualquer editor, o Canva é simples e gratuito. Recomendamos fazer isso em um navegador, pois é mais fácil manipular as imagens.
- Uma vez no site do Canva, selecione “Jogar com o Canva” na parte inferior.
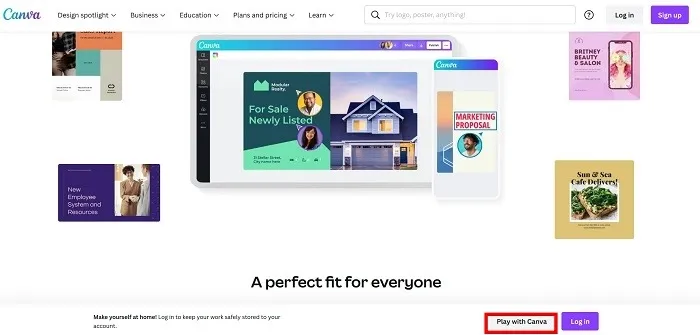
- Você pode selecionar qualquer imagem na seção “Fotos” no painel esquerdo ou fazer upload de sua própria imagem usando a opção “Uploads”. Comece com uma única imagem e dimensione-a para que ocupe apenas metade do espaço de edição no painel direito. Repita o processo para adicionar uma segunda imagem. Deve ficar parecido com a imagem abaixo quando terminar.
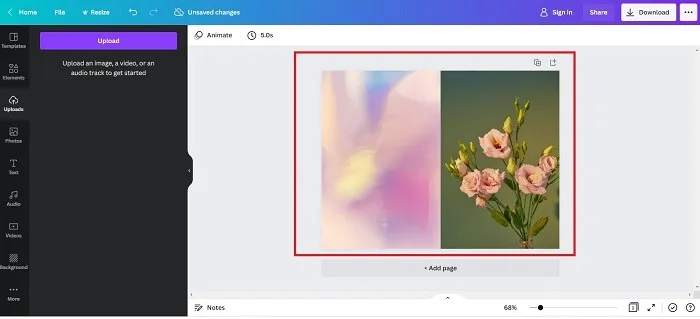
- Selecione “Download” no canto superior direito e selecione-o uma segunda vez para aceitar as opções padrão. Você não precisa de um endereço de e-mail para baixar nada, apesar da caixa de mensagem que aparece.
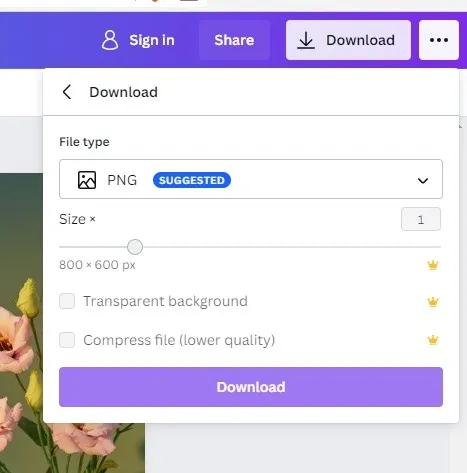
- Se você fez isso no seu computador, transfira a imagem para o seu telefone Android. Em seguida, ao selecionar a imagem para definir como plano de fundo, verifique se você optou pela opção de abranger várias telas. Alinhe a imagem da maneira que desejar e defina-a como papel de parede.
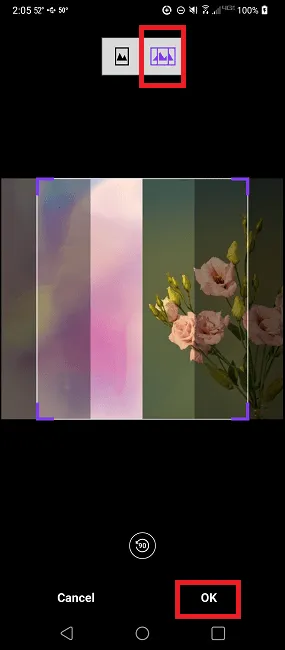
Pode levar algumas tentativas e erros para obter o tamanho perfeito, mas isso evitará que a bateria acabe mais rápido. Por exemplo, você pode deixar algum espaço em branco nas laterais externas de suas imagens para mostrar mais delas na tela.
Quer tentar criar seu próprio widget Android? Demonstramos como construir um simples a partir do zero.
perguntas frequentes
Por que estou recebendo uma tela preta para meus papéis de parede?
Certifique-se de que o primeiro papel de parede da tela seja totalmente carregado no MultiPicture Live Wallpaper antes de tocar em “Aplicar”. Se a tela ainda estiver preta, sua tela ficará preta ou apenas uma única imagem em todas as telas.
Por que o MultiPicture Live Wallpaper não está funcionando no meu dispositivo?
MultiPicture Live Wallpaper é um aplicativo mais antigo (atualizado pela última vez em 2013). No entanto, ainda é uma das melhores opções gratuitas disponíveis para fazer isso. Ele funciona na maioria dos dispositivos, incluindo aqueles que executam uma versão mais recente do Android. No entanto, há uma observação na descrição do aplicativo de que ele pode não funcionar em dispositivos Galaxy.
Embora exista uma versão premium com recursos adicionais, experimente primeiro a versão gratuita para garantir que ela funcione no seu dispositivo. Alguns usuários do Galaxy relataram que a versão gratuita funcionou, mas a premium não. Os mesmos problemas se aplicam ao GO Multiple Wallpaper.
Por que minhas imagens estão alternando em vez de ficarem estáticas?
O motivo mais comum para isso acontecer é que você alterou algo nas configurações do MultiPicture Live Wallpaper. Se você escolher uma pasta ou um conjunto de imagens em Configurações comuns, isso pode substituir as configurações de tela individuais. Deixe essas configurações completamente sozinhas para evitar problemas.
Se estiver usando o FiveWallpapers, você deve desativar as opções “Auto Change” e “Shake” para evitar ciclos.
Existem outras maneiras de personalizar minha tela inicial do Android?
Existem várias maneiras de personalizar a tela inicial do Android. Por exemplo, você pode definir uma tela inicial diferente como padrão, alterar o layout (incluindo a remoção de atalhos de aplicativos) ou adicionar uma página de feed de notícias.
Crédito da imagem: Unsplash . Todas as capturas de tela por Crystal Crowder.



Deixe um comentário