Como adicionar uma imagem de perfil personalizada para Netflix
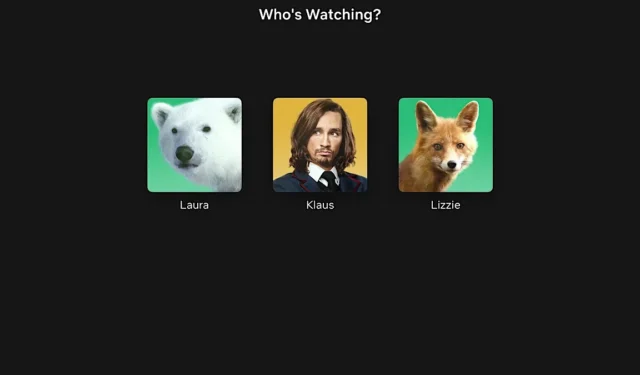
A Netflix oferece a opção de escolher entre sua coleção de fotos de perfil para cada perfil, mas não permite o upload de uma imagem personalizada. Se você está cansado dos avatares padrão, pode usar uma extensão de terceiros para definir uma imagem de perfil personalizada para sua conta Netflix.
Como definir uma imagem de perfil personalizada para Netflix
Use uma extensão do Chrome para adicionar uma imagem de perfil Netflix personalizada no Windows ou Mac seguindo as instruções abaixo:
Usando o navegador Chrome, baixe a imagem de perfil personalizada para Netflix clicando em Adicionar ao Chrome . Clique em Adicionar extensão no pop-up para instalá-lo.
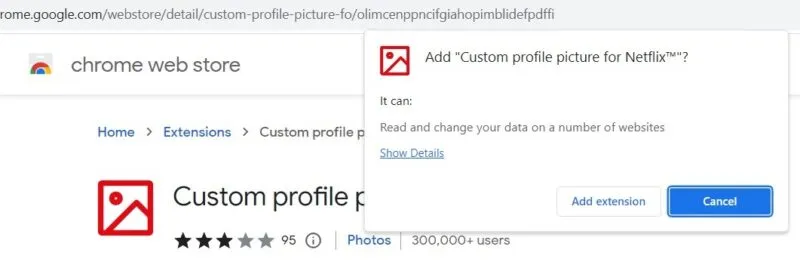
Faça login em sua conta Netflix por meio do navegador Chrome, clique no ícone Extensões no canto superior direito e abra a imagem de perfil personalizada para a extensão Netflix.
Clique na caixa suspensa Perfil e selecione a imagem do perfil que deseja alterar. Clique no botão Carregar sua imagem e selecione a imagem que deseja definir como imagem de perfil personalizada do Netflix. Lembre-se que o tamanho da imagem não pode ultrapassar 5 MB.
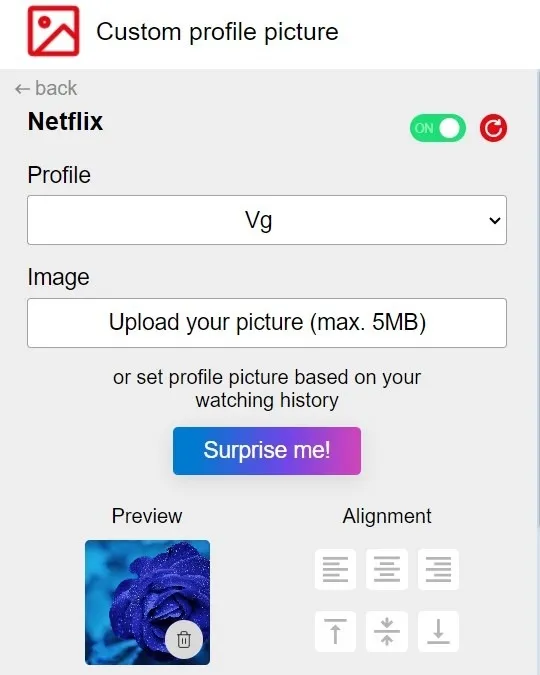
Além de enviar sua própria foto, você pode definir um avatar com base no seu histórico de exibição do Netflix. Clique no botão Surpreenda-me para ver gráficos aleatórios inspirados em seus hábitos de visualização.
Depois de selecionar uma imagem, você poderá ver sua miniatura na seção Visualização . Se necessário, você pode alterar o alinhamento da foto do perfil clicando nos ícones esquerdo, central ou direito.
Afaste o cursor da tela de extensão para fechá-la. Pressione F5ou clique no ícone Atualizar para recarregar a página do Netflix e visualizar sua foto de perfil personalizada.
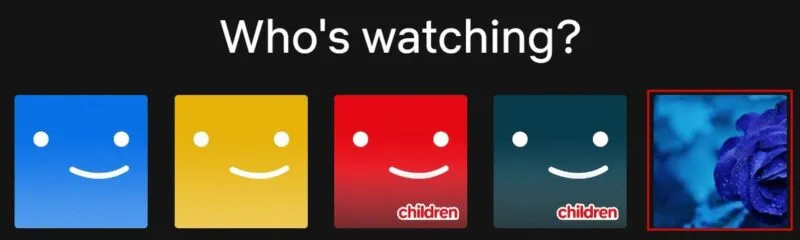
Quer você seja proprietário de uma conta Netflix ou usuário, pode personalizar sua foto de perfil usando este método de extensão do navegador Chrome. No entanto, esta imagem de perfil personalizada só ficará visível para você e outros usuários no dispositivo e navegador onde foi configurada.
Por exemplo, se você fizer login na sua conta Netflix em outro dispositivo (como TV, smartphone ou tablet) ou em um navegador diferente (como Edge ou Firefox), sua foto de perfil personalizada não será exibida. É importante ter em mente que sua foto de perfil personalizada é específica apenas para o dispositivo e navegador em que você a configurou.
Como selecionar uma imagem de perfil diferente no aplicativo Netflix
No momento em que este artigo foi escrito, você não pode definir uma imagem de perfil personalizada no aplicativo Netflix. No entanto, você pode selecionar uma imagem de perfil diferente da coleção padrão.
Inicie o aplicativo Netflix e toque no seu perfil na seção Quem está assistindo? tela inicial. Toque no seu perfil no canto superior direito. Na nova tela, toque em Gerenciar perfis .
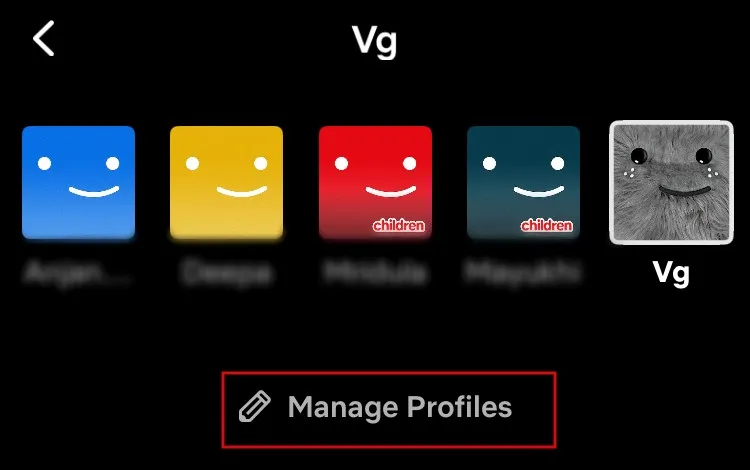
Toque no ícone de lápis no seu perfil. Na tela Editar perfil , toque no ícone de lápis para visualizar a coleção padrão de ícones.
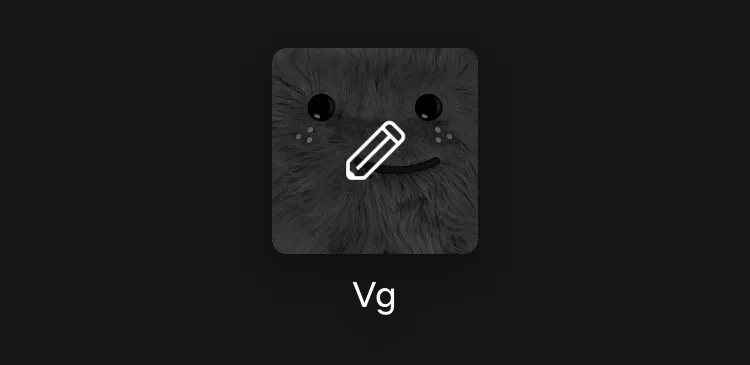
Selecione qualquer um dos ícones das coleções e toque em Concluído no canto superior direito para salvar as alterações.
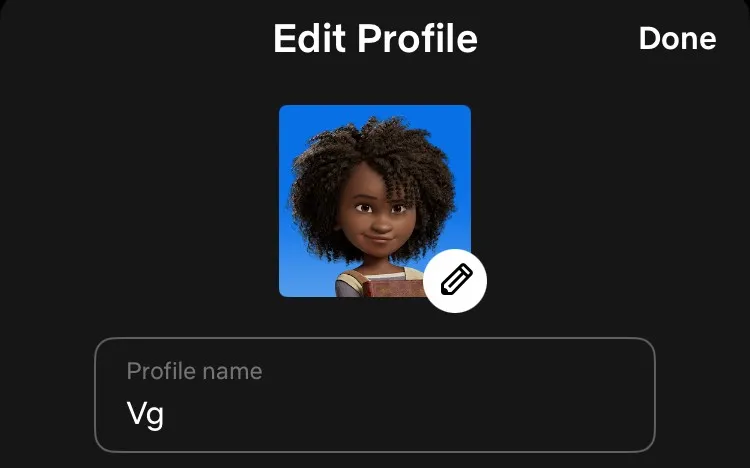
Você pode ver essa nova foto de perfil mesmo se fizer login em sua conta Netflix em outro dispositivo, como um computador ou TV.
Ter a foto de perfil correta é especialmente importante se você tiver vários perfis em sua conta Netflix. Você tem permissão para criar até cinco perfis , incluindo um dedicado para crianças. Se você tiver vários perfis de crianças, poderá selecionar uma imagem de perfil exclusiva para cada um deles na coleção de ícones do Netflix disponível no aplicativo móvel ou usar o método de extensão do Chrome para definir uma imagem de perfil personalizada.
Todas as capturas de tela por Meenatchi Nagasubramanian.



Deixe um comentário