Como adicionar 7-Zip ao menu de contexto do Windows 11
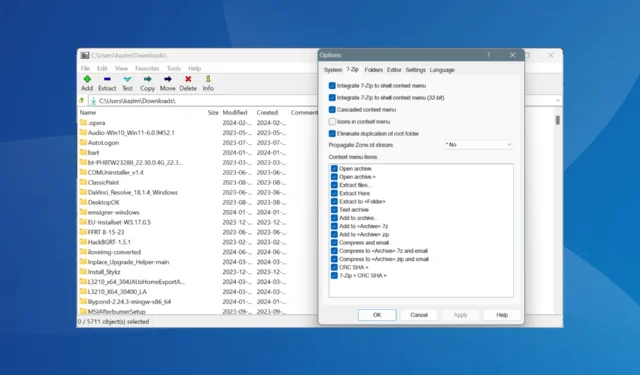
O 7-Zip continua sendo um dos arquivadores de arquivos mais populares disponíveis no Windows, especialmente devido à sua natureza de código aberto. Mas muitas vezes o 7-Zip não está disponível no menu de contexto do Windows 11 ou desaparece após uma atualização!
Isso força você a extrair arquivos ou fazer outras alterações na interface do aplicativo, complicando o processo. Mas adicionar ou adicionar novamente o 7-Zip ao menu de contexto do botão direito do Windows 11 não deve demorar mais do que um minuto.!
Como adiciono o 7-Zip ao menu de contexto do Windows 11?
1. Reconfigure as configurações do 7-Zip
- Inicie o 7-Zip no seu PC, clique no menu Ferramentas na parte superior e selecione Opções .
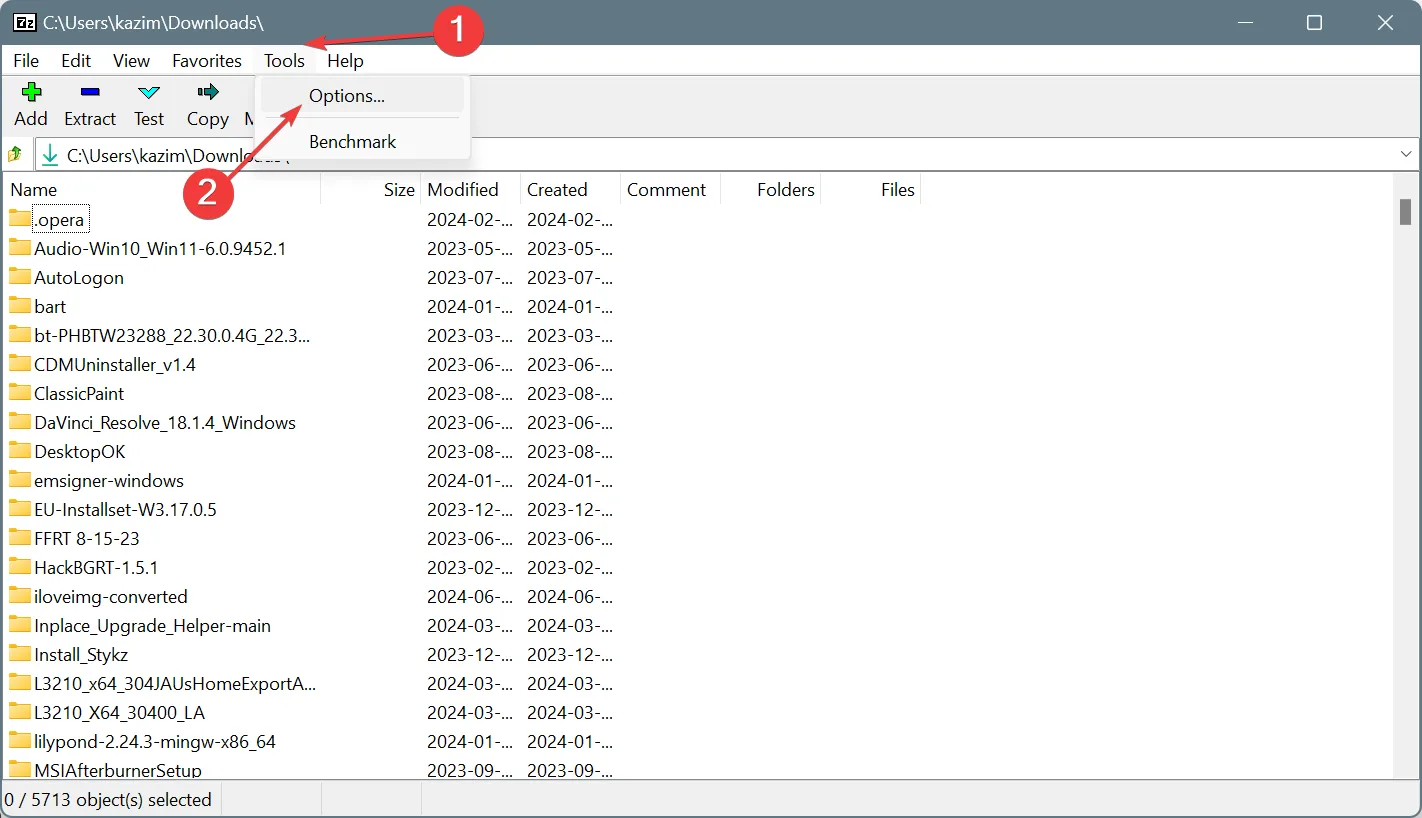
- Vá para a guia 7-Zip e marque as caixas de seleção Integrar 7-Zip ao menu de contexto do shell e Integrar 7-Zip ao menu de contexto do shell (32 bits).
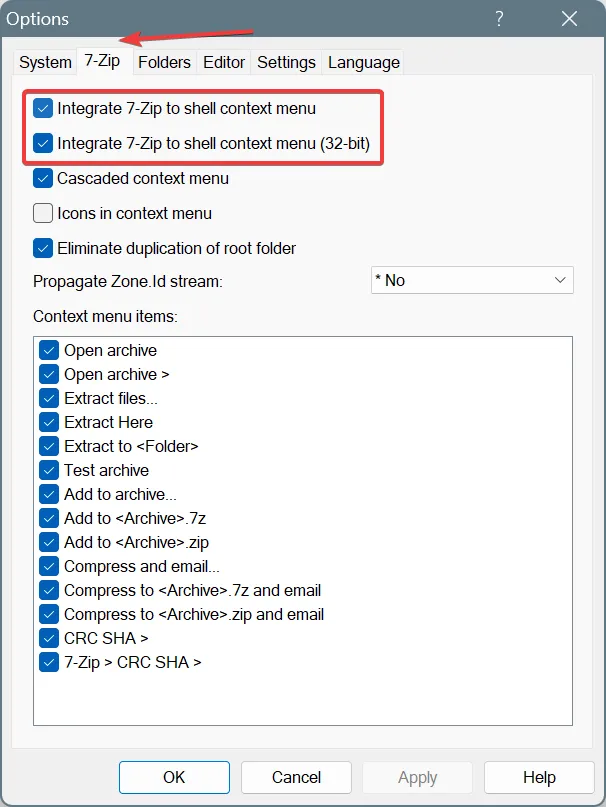
- Por fim, clique em Aplicar e OK para salvar as alterações.
- Agora você deve encontrar o 7-Zip no menu do botão direito do Windows 11. Porém, ele só estará acessível depois de clicar em Mostrar mais opções, ou seja, no menu de contexto secundário.
Esta é a maneira mais fácil de adicionar 7-Zip ao menu de contexto secundário do Windows 11.
Caso você receba o erro Acesso negado ao ativar Integrar 7zip ao menu de contexto do shell, isso indica falta de privilégios administrativos.
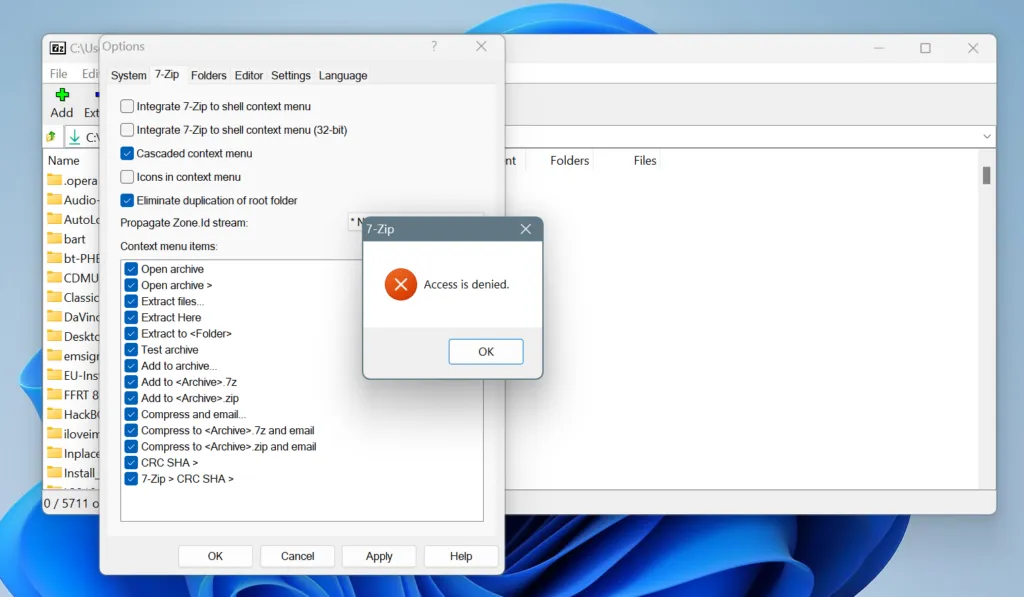
Tudo que você precisa fazer é executar o 7-Zip como administrador. Para fazer isso, clique com o botão direito no programa > selecione Executar como administrador > clique em Sim no prompt do UAC .
2. Use uma ferramenta de terceiros
- Baixe e instale o aplicativo Menu de contexto personalizado da Microsoft Store . Existe uma versão gratuita e paga.
- Depois de instalado, inicie o aplicativo e clique no ícone Adicionar menu próximo ao canto superior esquerdo.
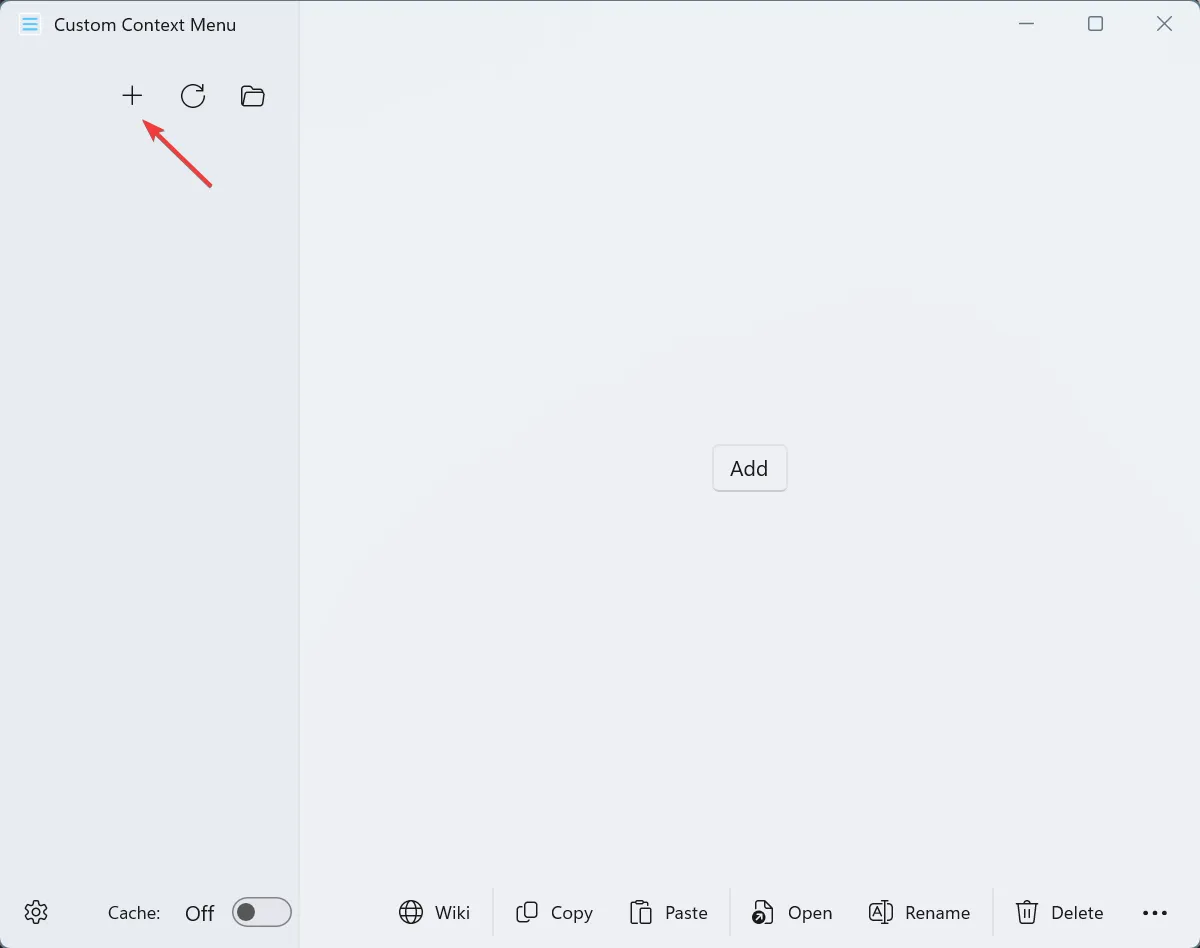
- Agora, insira todos os detalhes da entrada do menu de contexto do 7-Zip Windows 11 nos campos à direita, incluindo o caminho do arquivo executável (.exe).
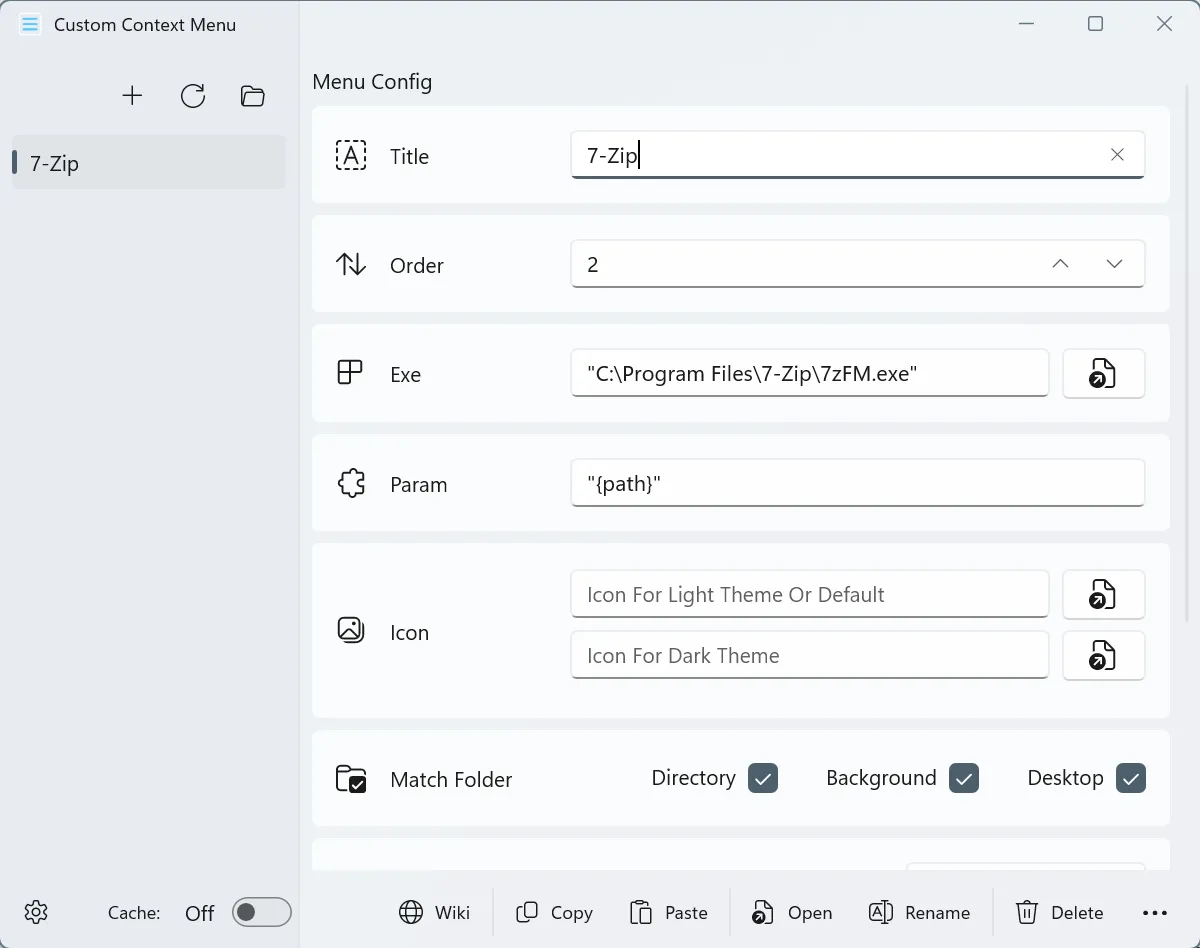
- Quando terminar, pressione Ctrl+ Spara salvar a nova entrada e reinicie o PC para que as alterações sejam aplicadas.
- Agora você deve ver uma entrada 7-Zip no menu de contexto do PC ou em locais específicos, dependendo das configurações definidas.
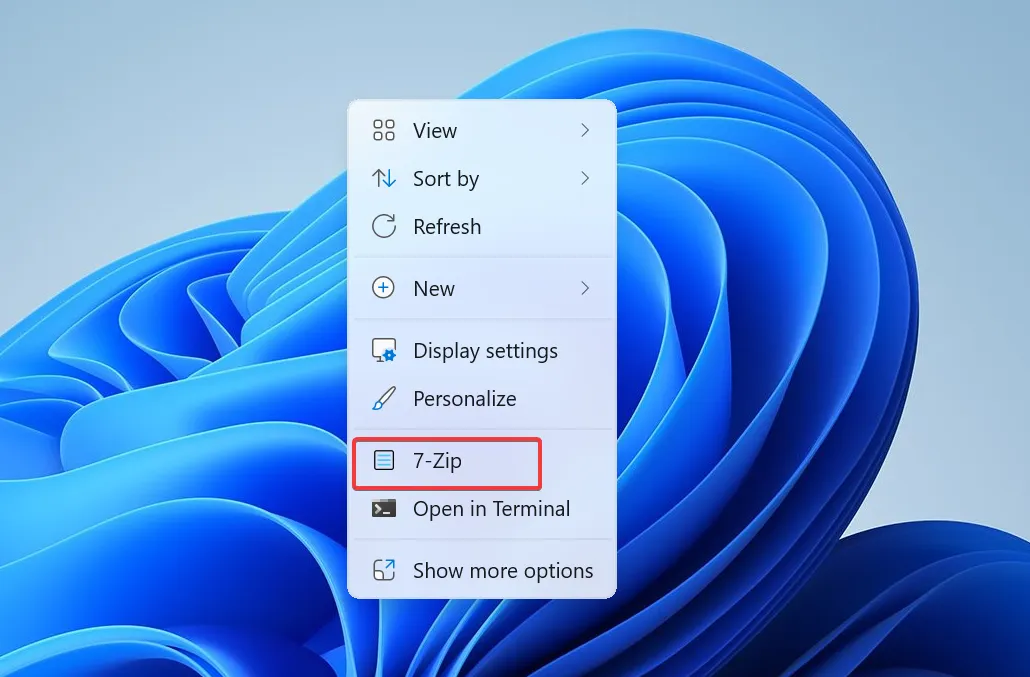
3. Modifique manualmente o registro
3.1 Encontrando o caminho de instalação do 7-Zip
- Pressione Windows + S para abrir o menu Iniciar, digite 7-Zip no campo de texto, clique com o botão direito no resultado relevante e selecione Abrir local do arquivo.
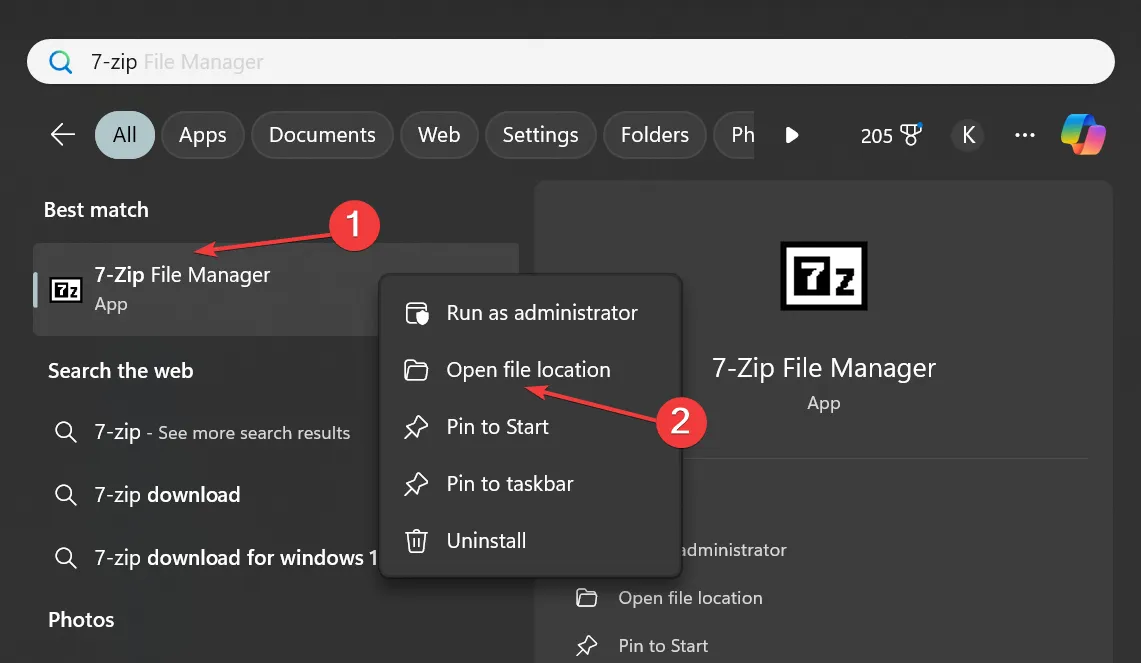
- Agora, clique com o botão direito no atalho do 7-Zip e selecione Propriedades .
- Copie o caminho (junto com as aspas) no campo Destino na guia Atalho. Este é o caminho para o arquivo executável (.exe) do 7-Zip File Manager . No nosso caso, é:
"C:\Program Files\7-Zip\7zFM.exe"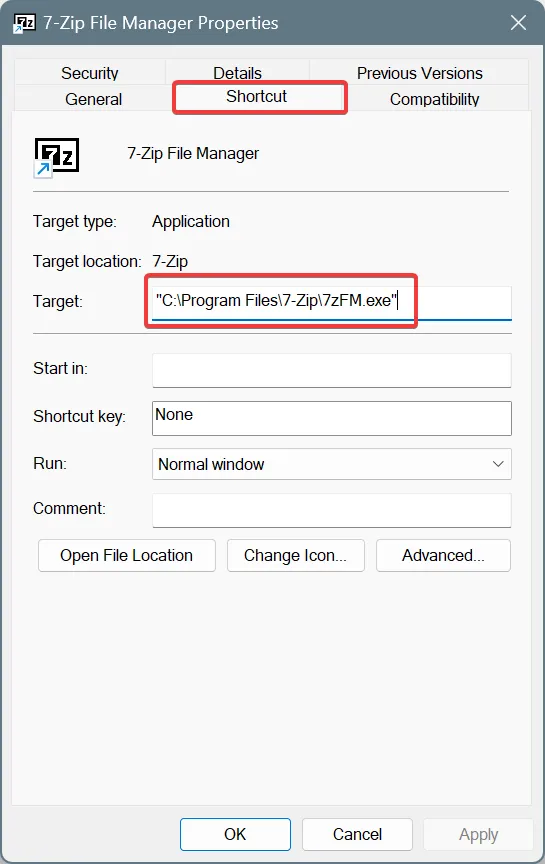
3.2 Adicionando 7-Zip ao menu de contexto
- Pressione Windows + R para abrir Executar, digite regedit no campo de texto e pressione Enter.
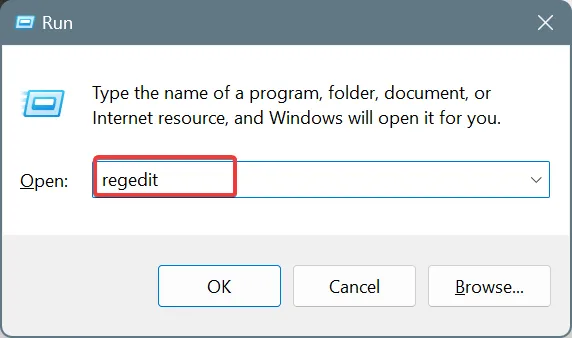
- Clique em Sim no prompt do UAC.
- Agora, cole o seguinte caminho na barra de endereço e clique em Enter:
HKEY_CLASSES_ROOT\Directory\Background\shell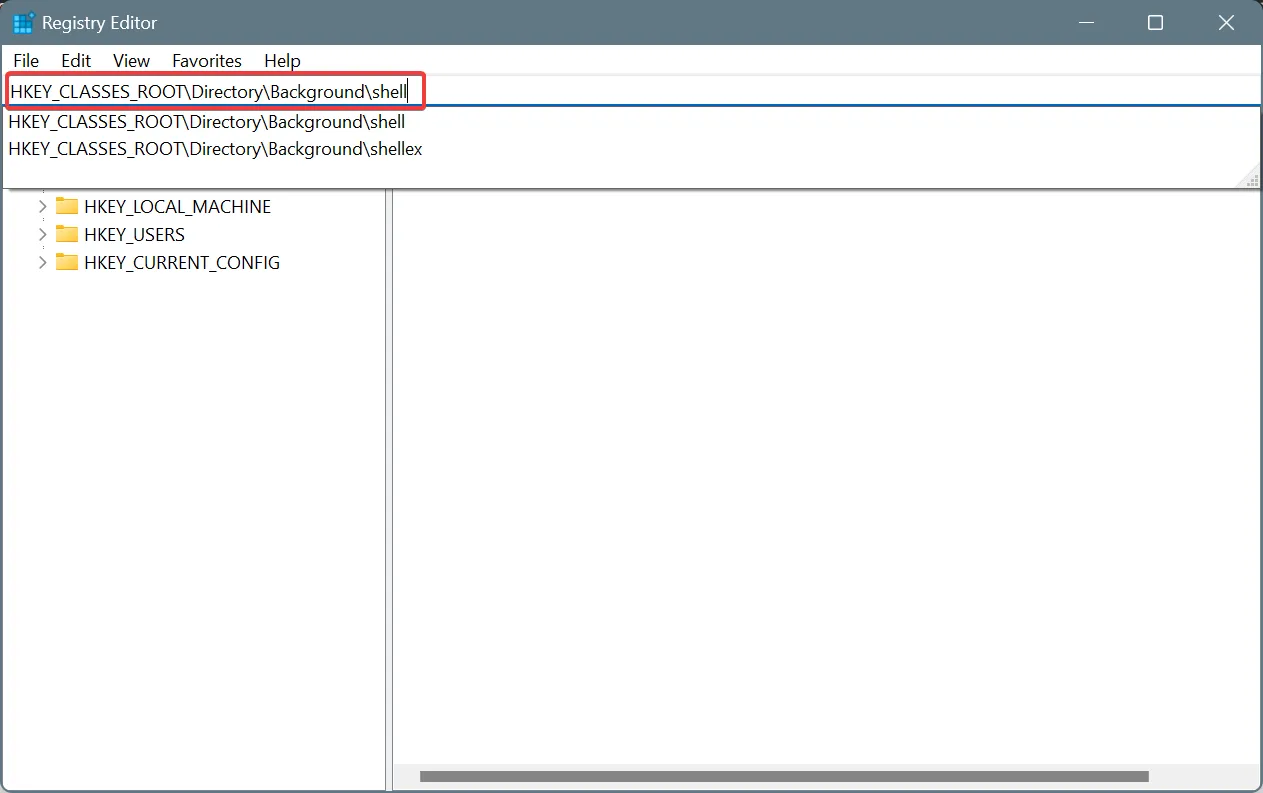
- Clique com o botão direito na entrada do shell no painel de navegação, escolha Novo , selecione Chave no menu suspenso e nomeie-o 7-Zip .
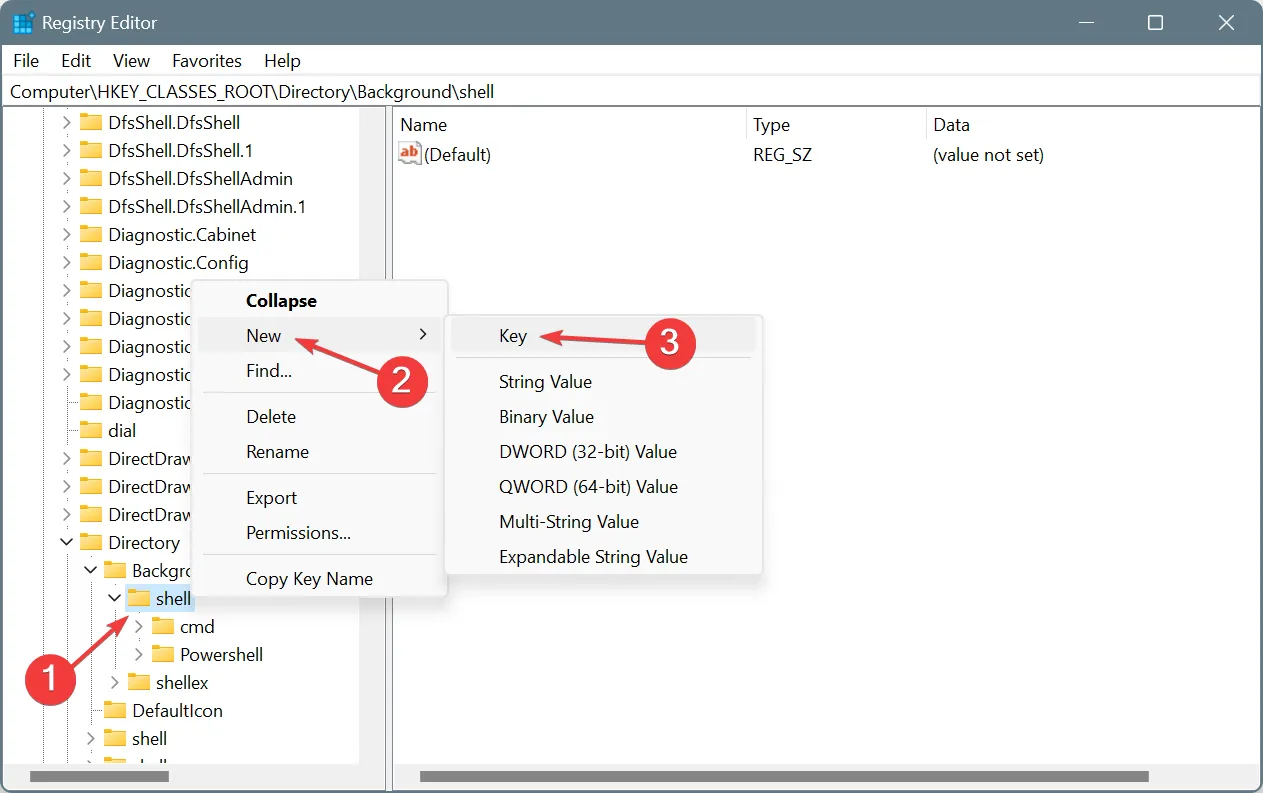
- Na chave 7-Zip que você acabou de criar, clique com o botão direito no espaço vazio à direita, passe o cursor sobre New , selecione String Value e nomeie-o Icon .
- Clique duas vezes na string do ícone, insira o caminho 7-Zip que copiamos anteriormente no campo de texto Dados do valor e clique em OK.
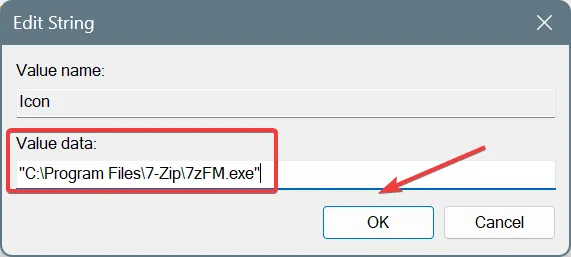
- Em seguida, clique com o botão direito em 7-Zip no painel de navegação, escolha Novo , selecione Chave e nomeie-o como Comando .
- Na tecla Command, clique duas vezes na string Padrão , cole o caminho 7-Zip que copiamos anteriormente no campo de texto Dados do valor e clique em OK para salvar as alterações.
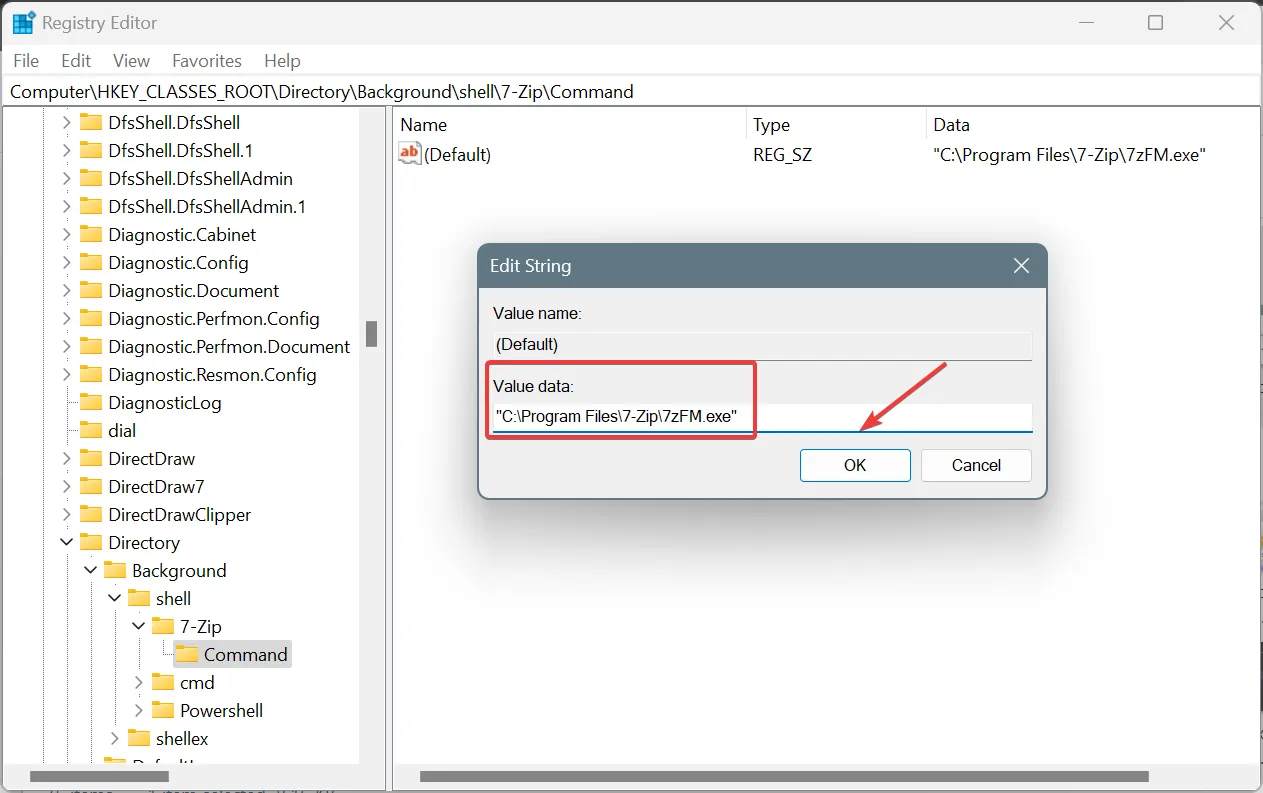
- Uma vez feito isso, reinicie o computador para que as alterações sejam aplicadas. Você também pode simplesmente reiniciar o processo do Windows Explorer no Gerenciador de Tarefas.
Lembre-se de que as etapas 5 e 6 acima são opcionais, pois as duas apenas adicionam o ícone do 7-Zip à entrada do menu de contexto do Windows 11. É a tecla Command que faz o resto.
Além disso, desta forma, você pode adicionar o 7-Zip ao menu do botão direito do mouse no Windows 10!
Se as coisas não derem certo ou você quiser remover o 7-Zip do menu de contexto do Windows 11, exclua todas as chaves e valores de string que você criou anteriormente. Certifique-se de não modificar/remover quaisquer outras chaves ou entradas, pois isso pode atrapalhar o funcionamento do PC e exigir a reinstalação do Windows 11.
4. Use um script de registro
Dica
Este método envolve a execução de um script criado por um desenvolvedor terceirizado no PC, que fará alterações no Editor do Registro. Como pode introduzir instabilidade em casos raros se não for executado corretamente, recomendo que você crie um ponto de restauração com antecedência.
- Vá para a página oficial do script do GitHub e clique no botão Baixar ZIP próximo ao canto superior direito.
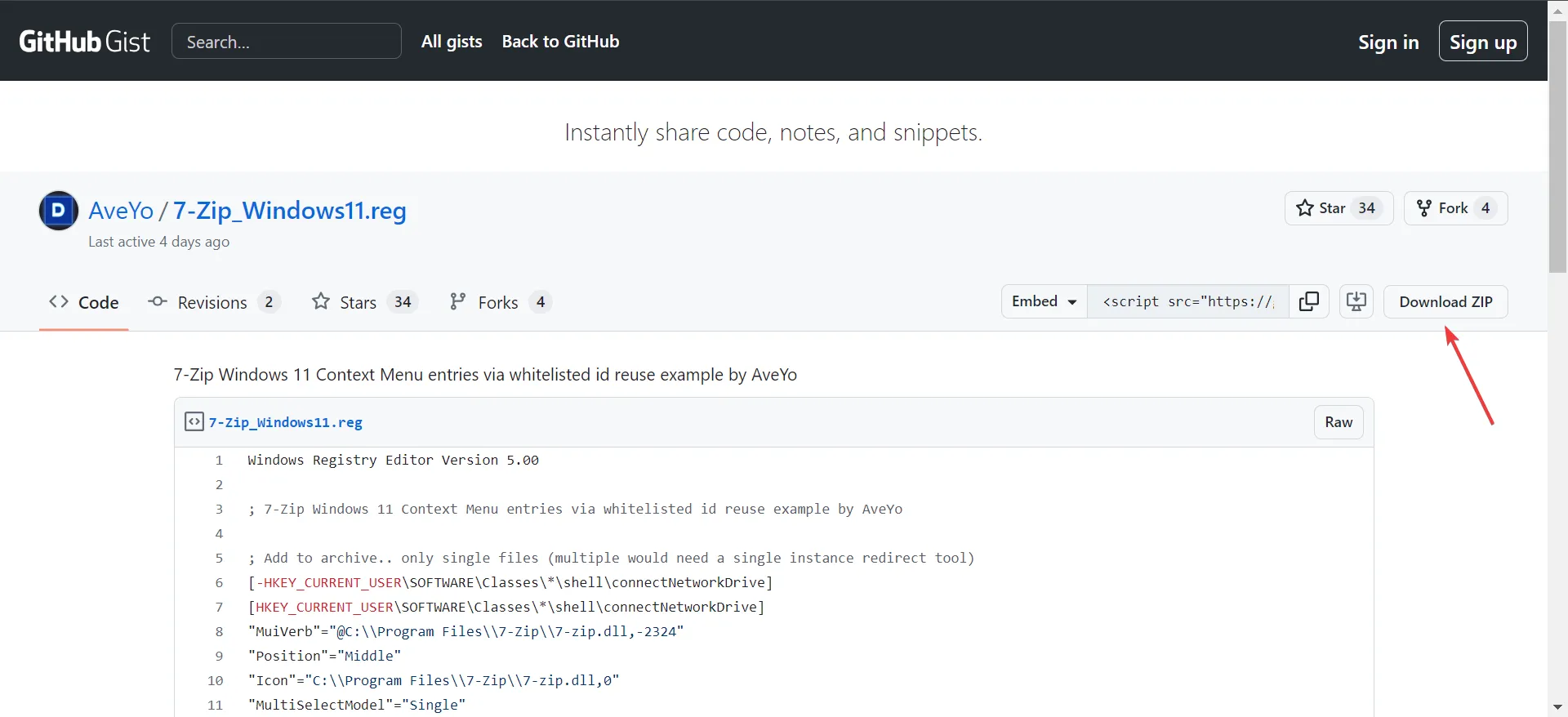
- Clique com o botão direito no arquivo de download, selecione Extrair tudo , escolha um local e aguarde a conclusão do processo.
- Feito isso, abra os arquivos extraídos e execute 7-Zip_Windows11 .
- Clique em Executar na caixa de confirmação e, da mesma forma, aprove todos os outros prompts.
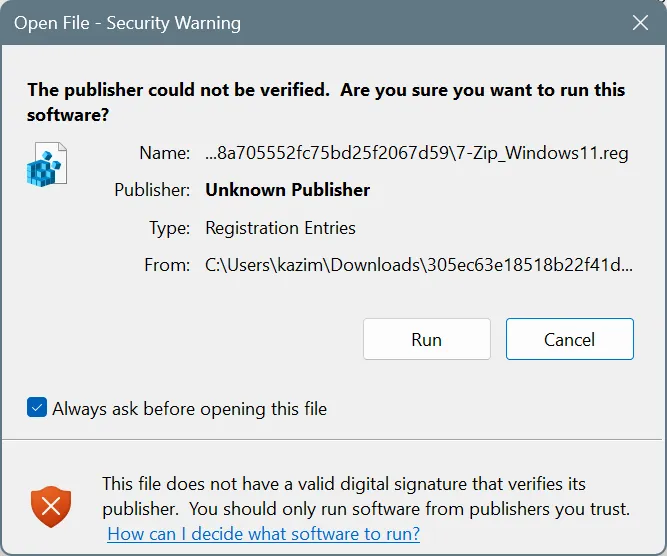
- Após a execução do script, clique com o botão direito em qualquer arquivo e você encontrará várias entradas adicionais relacionadas ao 7-Zip no menu de contexto do Windows 11.
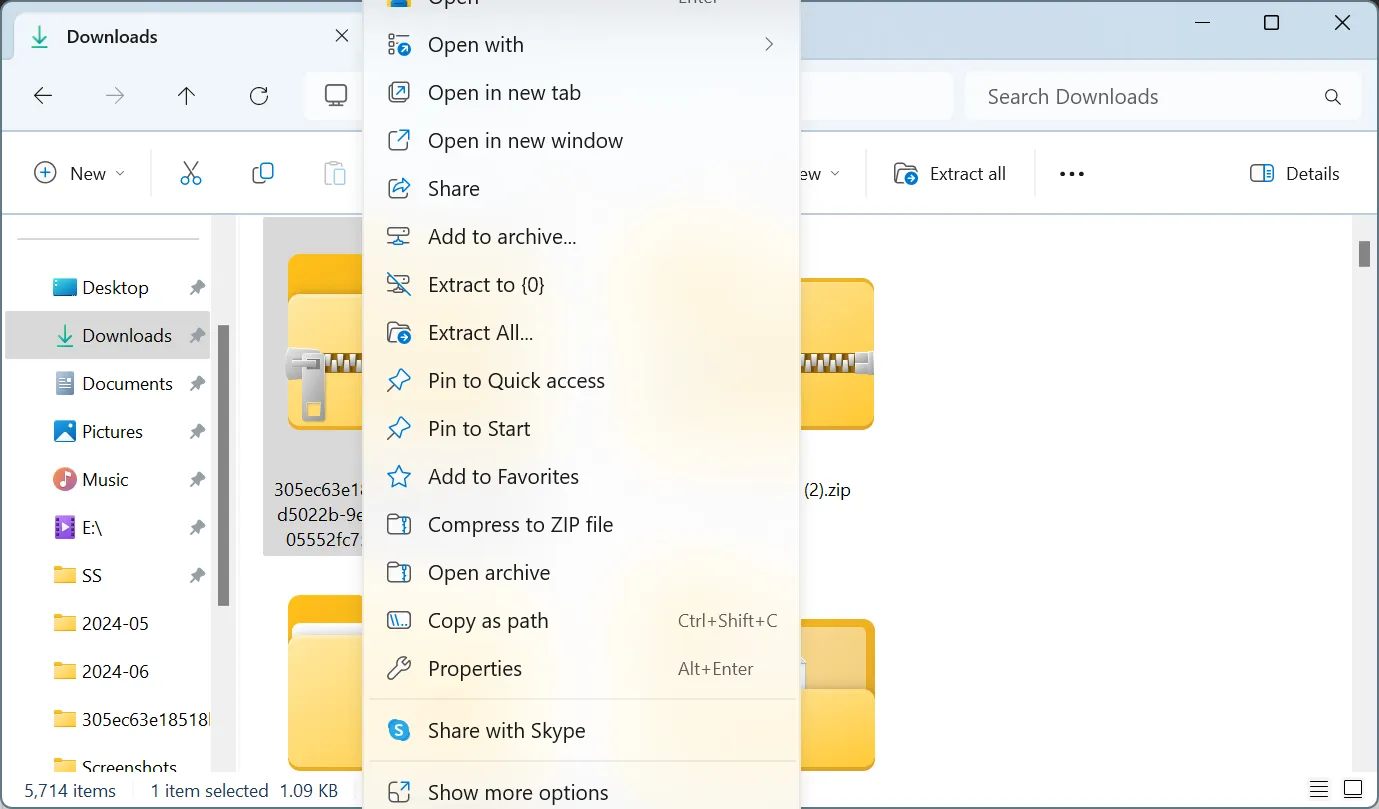
Se as novas entradas do menu de contexto do Windows 11 criadas para 7-Zip com o script não forem o que você procurava, reverta as alterações usando o ponto de restauração criado anteriormente.
Isso resume todas as maneiras de adicionar 7-Zip ao menu de contexto do Windows 11. Exceto os métodos que envolvem alterações no Editor do Registro, o resto é simples e rápido!
Caso você esteja procurando alternativas ao 7-Zip, descubra nossas principais opções de software de compactação de arquivos.
Qual método funcionou melhor para você? Compartilhe com nossos leitores na seção de comentários.



Deixe um comentário