Como Ativar uma Conta de Super Administrador no Windows
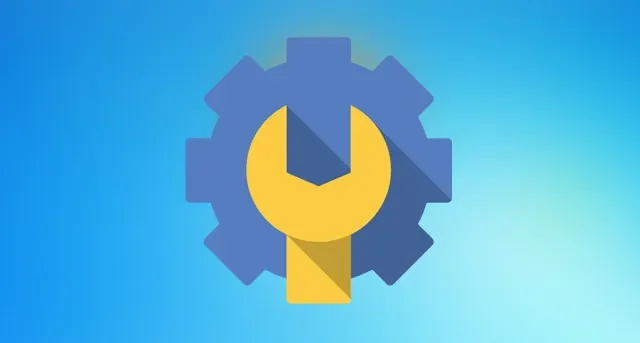
Se você é o único usando sua máquina Windows, você é o administrador dela. Mas com o sistema operacional Windows, há tantas pequenas coisas que estão escondidas, e a conta do superadministrador é uma delas. Alguns dos privilégios incluem, mas não estão limitados a, direitos totais de administrador e substituição do UAC (Controle de acesso do usuário) para solucionar alguns problemas exagerados. Siga este tutorial para habilitar uma conta de superadministrador no Windows.
1. Habilite-o através do prompt de comando
Habilitar a conta Super admin usando o Prompt de Comando é uma das maneiras mais fáceis.
- Digite Prompt de Comando na caixa de pesquisa e selecione a opção “Executar como administrador”.
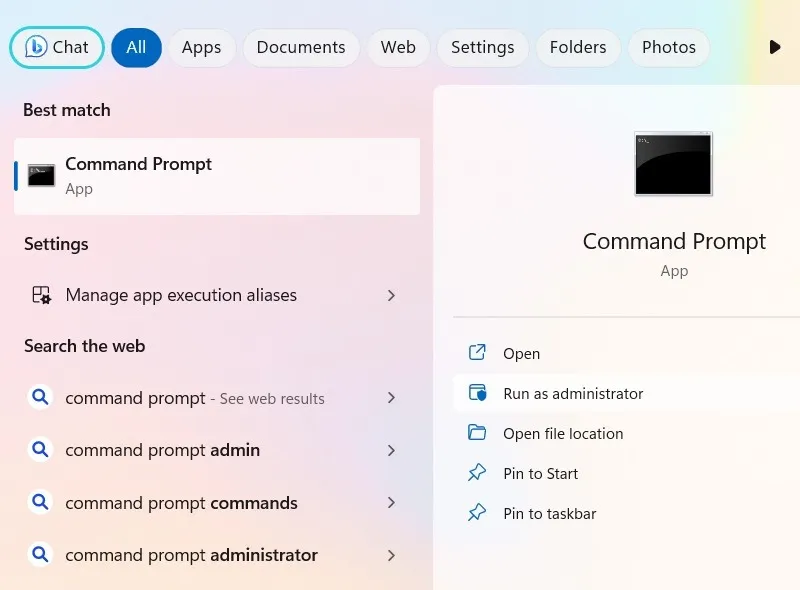
- Quando a janela do cmd estiver aberta, digite o seguinte comando e pressione o Enterbotão.
Net user administrator /active:yes
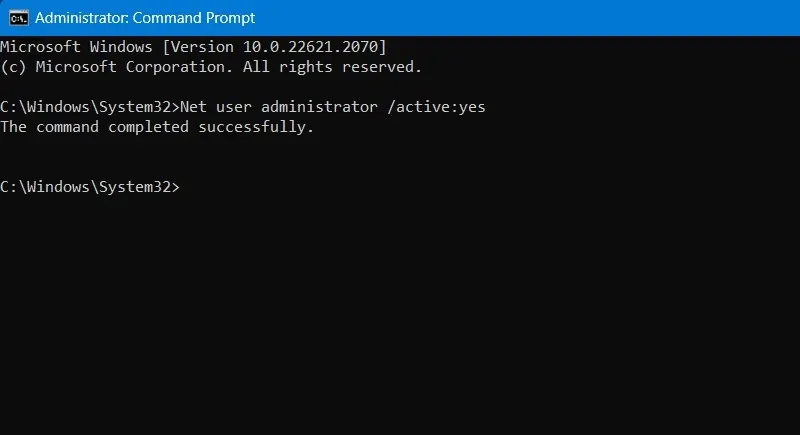
- Assim que você executar o comando, a conta do superadministrador será habilitada e você poderá acessá-la alternando as contas no menu Iniciar.
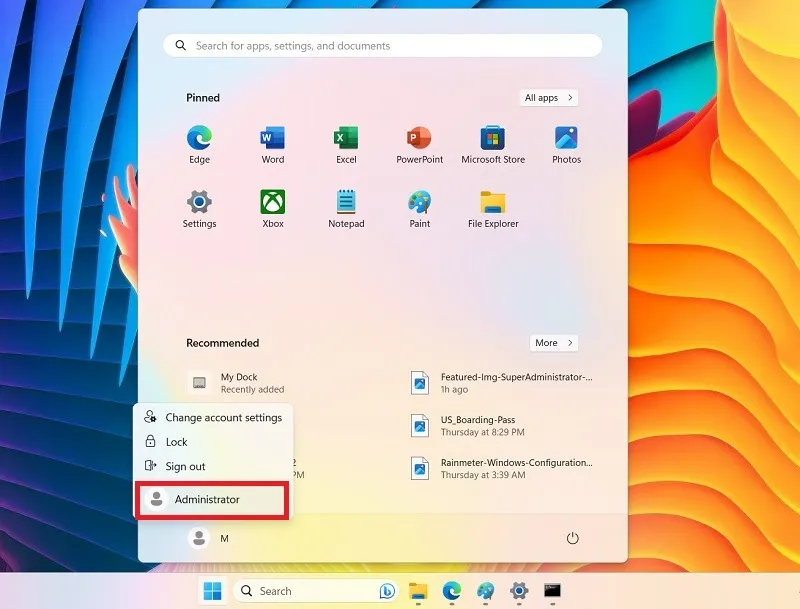
- A conta de superadministrador do Windows será adicionada à sua tela de bloqueio. Quando você clica em “Entrar”, ele permite que você configure a conta e todas as suas informações, mas você pode fazer isso no prompt de comando, conforme mostrado.

- A conta Super admin não tem uma senha por padrão. Para protegê-lo com senha, use os seguintes comandos. Não se esqueça de substituir [yourPassword] pela senha real.
Net user administrator [yourPassword]
Net user administrator activate:yes
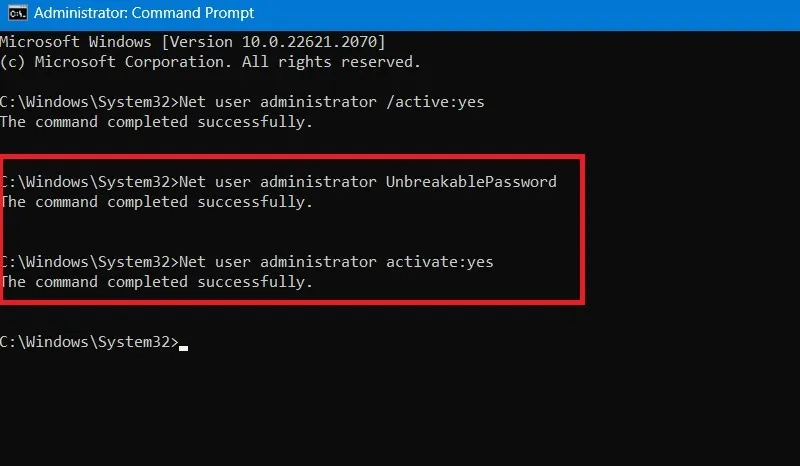
- Depois de concluir uma tarefa de solução de problemas com sua conta de superadministrador, é sempre uma boa ideia desativá-la usando o comando abaixo.
Net user administrator /active:no
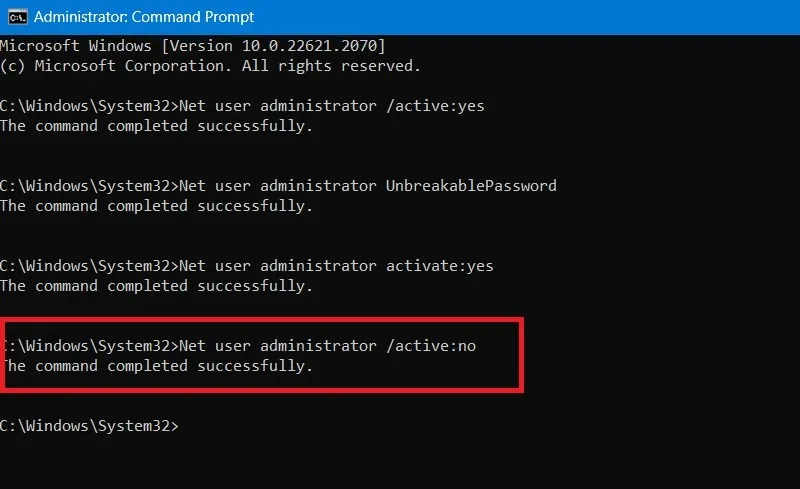
- Com a conta de super administrador desativada com sucesso, ela ficará visível temporariamente. No entanto, após uma reinicialização, não haverá rastros da conta do superadministrador.
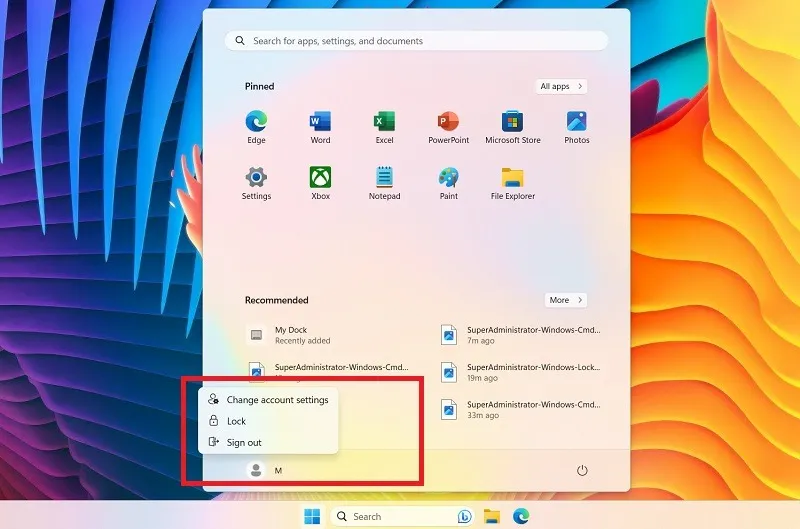
2. Habilite-o por meio do PowerShell
Assim como no prompt de comando, você também pode iniciar a conta do superadministrador com o Windows PowerShell.
- Vá para a caixa de pesquisa do Windows e digite “PowerShell”. Selecione “Executar como administrador”.
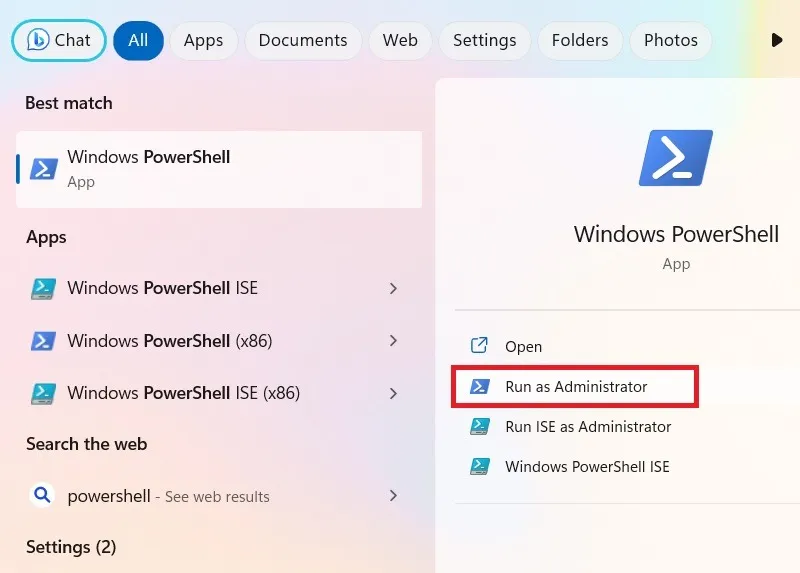
- Digite o seguinte comando e a conta interna do superadministrador será habilitada por meio da janela do PowerShell.
Get-LocalUser -Name "Administrator" | Enable-LocalUser
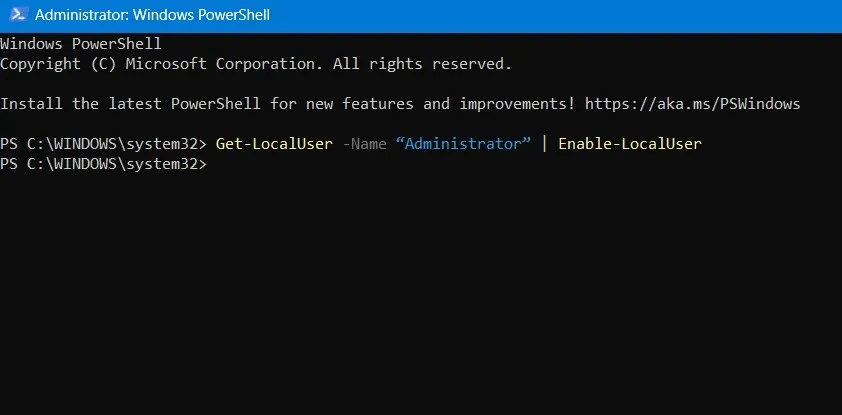
- Use os seguintes comandos sucessivamente para definir a senha para a conta do superadministrador. Lembre-se de substituir [suaSenha] pela senha de sua escolha.
Net user administrator [yourPassword] Net user administrator activate:yes
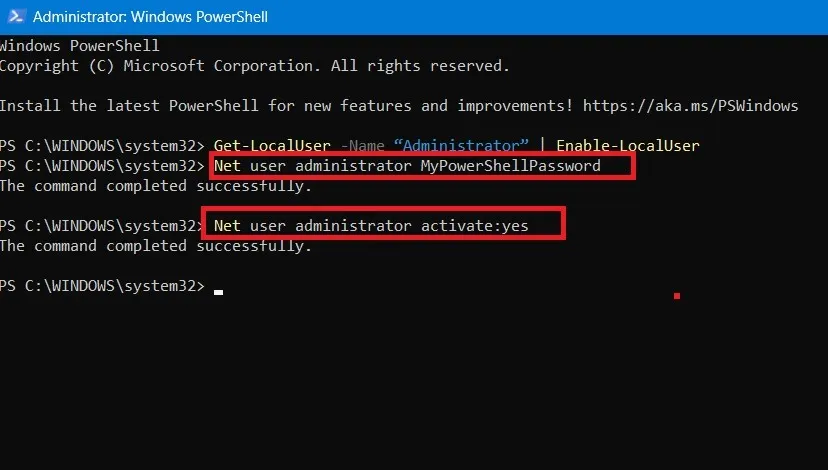
- Para desabilitar a conta do superadministrador usando o PowerShell, digite o seguinte comando:
Get-LocalUser -Name "Administrator" | Disable-LocalUser
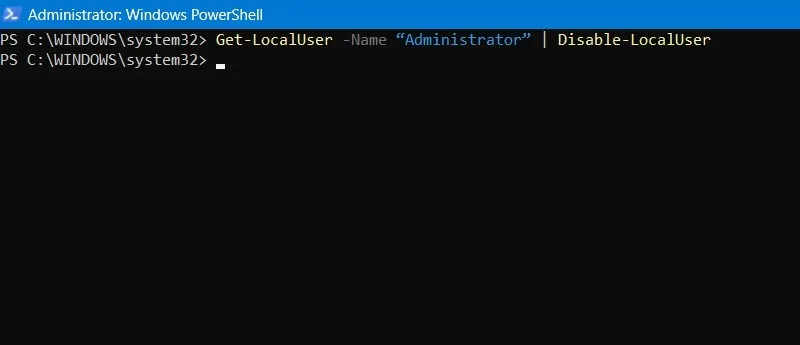
- Se necessário, reinicie o seu PC para ver a conta do superadministrador oculta.
3. Habilite-o por meio de usuários e grupos locais
Se você não se sentir à vontade para usar o Prompt de Comando, poderá fazer o mesmo usando o snap-in Usuários e Grupos Locais.
- Pressione Win+ R, digite
lusrmgr.msce pressione o Enterbotão .
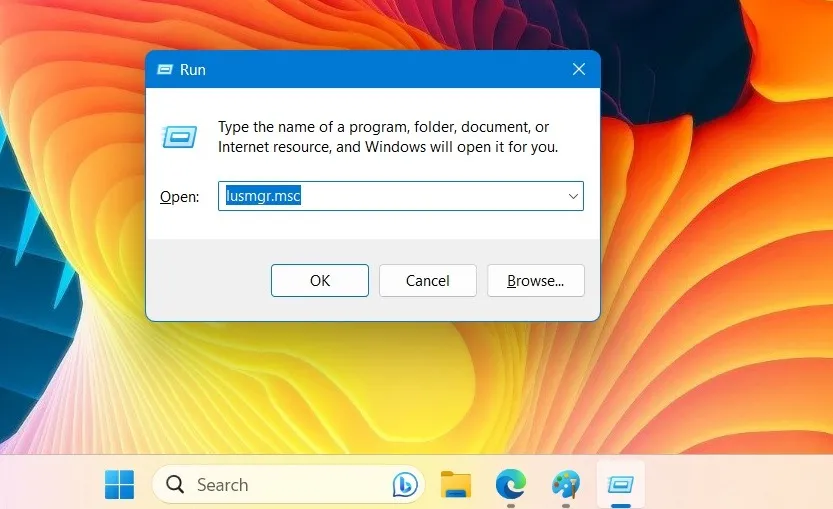
- A ação acima abrirá a janela Usuários e grupos locais.
- Navegue até a pasta “’Usuários” à esquerda para encontrar a conta de usuário “Administrador” no painel direito. Ele está desabilitado por padrão (indicado por um pequeno ícone de seta para baixo).
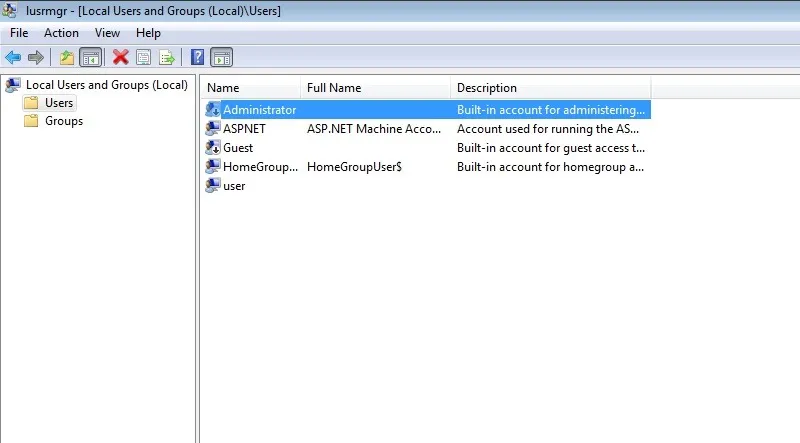
- Para habilitar a conta de superadministrador, clique duas vezes no texto “Administrador” ou clique com o botão direito do mouse e selecione a opção “Propriedades”.
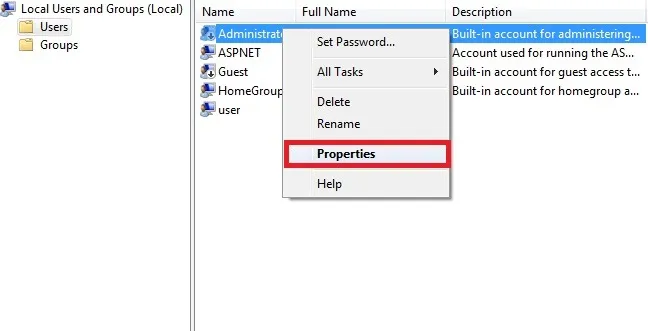
- Desmarque a caixa de seleção “Conta desativada” e clique no botão “OK” para salvar as alterações.

- Deste ponto em diante, a conta do superadministrador está habilitada e o pequeno ícone de seta para baixo não está mais visível no Lusmgr. Você pode facilmente redirecionar-se para a conta Super admin, alternando no menu Iniciar.
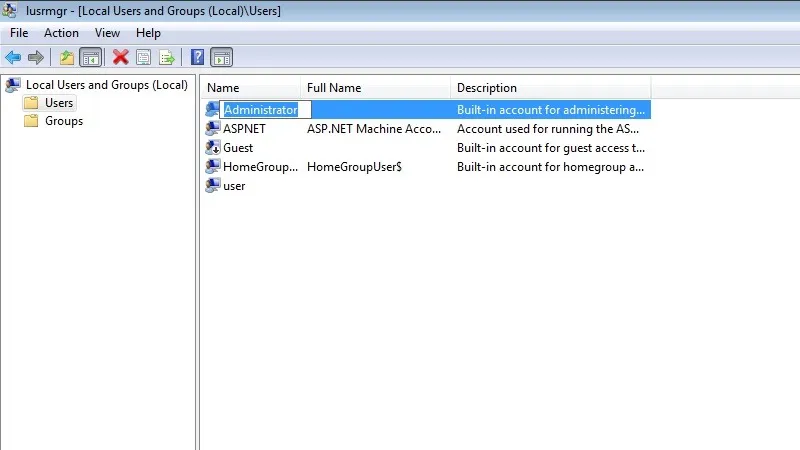
- Se você deseja proteger sua conta de superadministrador com uma senha, clique com o botão direito do mouse na conta de usuário e selecione a opção “Definir senha”.

4. Habilite-o por meio do Editor de Diretiva de Grupo Local
Os usuários do Windows Pro e Enterprise também podem usar o Editor de Diretiva de Grupo Local para acessar a conta oculta do superadministrador. Os usuários domésticos terão que ativá-lo manualmente primeiro .
- Digite
gpedit.msco comando Executar e pressione Enter.
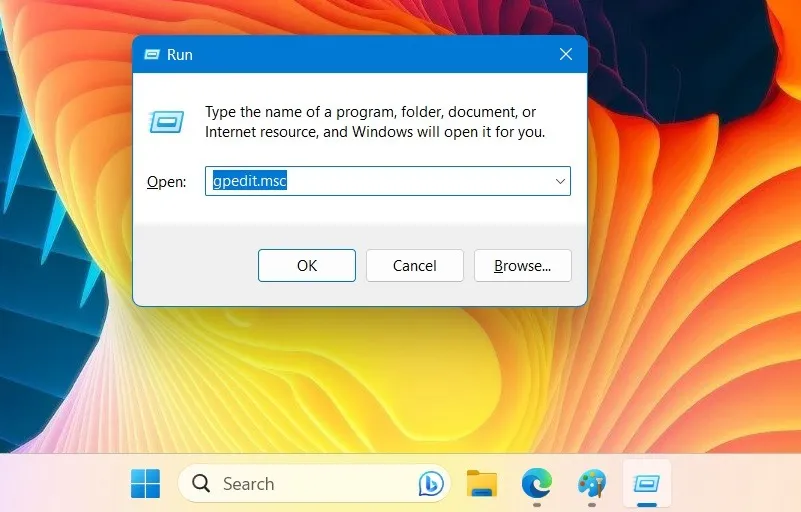
- Vá para “Configuração do computador -> Configurações do Windows -> Configurações de segurança -> Políticas locais -> Opções de segurança”. A política “Contas: status da conta do administrador” deve mostrar um status desabilitado em sua “Configuração de segurança”.

- Clique duas vezes na política Administrador para abrir suas propriedades. A opção padrão é mostrada como “Desativado” em “Segurança local”. “Ative” e clique em “Aplicar -> OK”.
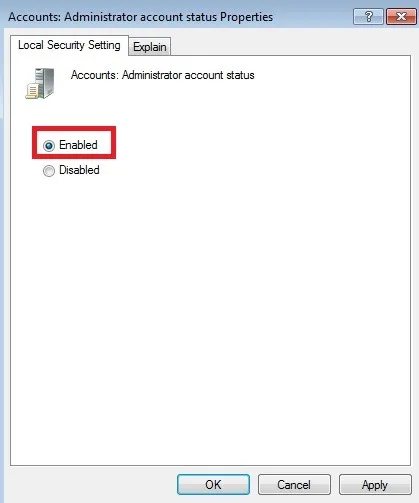
- A conta do superadministrador deve estar disponível imediatamente no menu Iniciar. Se não, reinicie o seu PC.
perguntas frequentes
Qual é a diferença entre uma conta de superadministrador no Windows e uma conta de administrador normal?
A conta do superadministrador é totalmente diferente da sua conta de administrador atual, pois ela é incorporada às configurações do seu dispositivo Windows e não precisa ser criada separadamente quando você instala o Windows pela primeira vez. É um nível superior da hierarquia de contas.
Essa conta superadministradora elevada oferece muito mais permissões para alterar as coisas no sistema operacional. A conta de administrador normal só tem acesso às configurações individuais do usuário, mas a conta de superadministrador possui privilégios ilimitados.
É seguro usar uma conta de superadministrador no Windows?
Embora a conta de superadministrador seja segura de usar, há algumas precauções a serem seguidas. Apesar de seu status elevado, a conta do superadministrador está desativada e oculta por motivos de segurança.
Um dos motivos é que a conta do superadministrador não possui uma senha padrão, portanto, não deve cair em mãos erradas. Além disso, alguns dos recursos de autenticação mais recentes, como Windows Hello e acesso biométrico, estão desabilitados para o superadministrador.
O Windows sugere que você não use uma conta de superadministrador, a menos que seja necessário, como para solução de problemas. Além disso, a maioria das tarefas do Windows PC pode ser facilmente realizada com a conta de administrador padrão regular , que pode ser facilmente alterada .
Crédito da imagem: Pixabay . Todas as capturas de tela de Sayak Boral.



Deixe um comentário