Como acessar dados do Windows Recall AI armazenados localmente no Windows 11
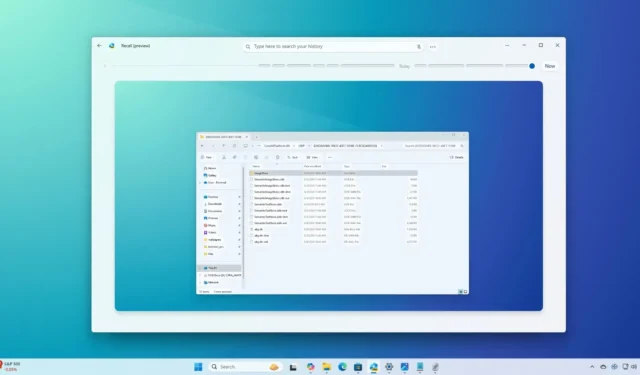
- Onde o Windows Recall armazena seus dados? O Windows Recall armazena seus dados na pasta “UKP” . A pasta “ImageStore” contém as capturas de tela, e o arquivo “ukg.db” é um banco de dados que contém o texto de tudo o que o recurso sabe sobre você.
No Windows 11, é muito fácil acessar os dados gerados pelo recurso Recall AI e, neste guia, mostrarei como. O recurso Windows Recall é um dos recursos mais esperados com o lançamento da versão 24H2, mas também é o mais controverso por questões de segurança e privacidade.
Embora a Microsoft tenha declarado que o Windows Recall é seguro e privado, as preocupações das pessoas ainda estão presentes, e por um bom motivo. Segundo a empresa, todos os dados coletados são armazenados e processados no aparelho. Nada é carregado na nuvem, então o recurso funciona mesmo sem conexão com a internet. Além disso, a empresa afirmou que não utilizará nenhuma informação para treinar seus modelos de IA.
Como parte das preocupações de segurança, a empresa também afirmou que suas informações são armazenadas com segurança em seu dispositivo usando PCs com núcleo seguro , “o mais alto padrão de segurança para dispositivos Windows 11”. Além disso, os PCs Copilot+ vêm com o processador de segurança Microsoft Pluton , que fornece uma raiz de confiança baseada em hardware, identidade segura, atestado seguro e serviços criptográficos. Além disso, a criptografia do dispositivo agora está ativada por padrão para criptografar a unidade do sistema, e o Windows Hello fornece o nível de segurança de autenticação.
No entanto, embora o sistema operacional forneça um dos mais altos níveis de segurança, esta é a segurança no nível do dispositivo, pois parece que o recurso Recall não inclui nenhum tipo de segurança, pois qualquer pessoa com o acesso correto pode obter essas informações .
Neste guia, mostrarei como encontrar as capturas de tela e os dados que o Windows Recall usa para fornecer respostas sobre qualquer coisa que você fez no seu computador.
Como acessar dados de recall no Windows 11
Para acessar os dados do Windows Recall (capturas de tela e banco de dados), siga estas etapas:
-
Abra o Explorador de Arquivos no Windows 11.
-
Navegue pelo seguinte caminho:
%LOCALAPPDATA%\CoreAIPlatform.00\UKP

-
Abra a única pasta disponível que inclui números hexadecimais e colchetes como parte do nome.
-
Abra a pasta ImageStore para acessar as capturas de tela tiradas pelo Recall.
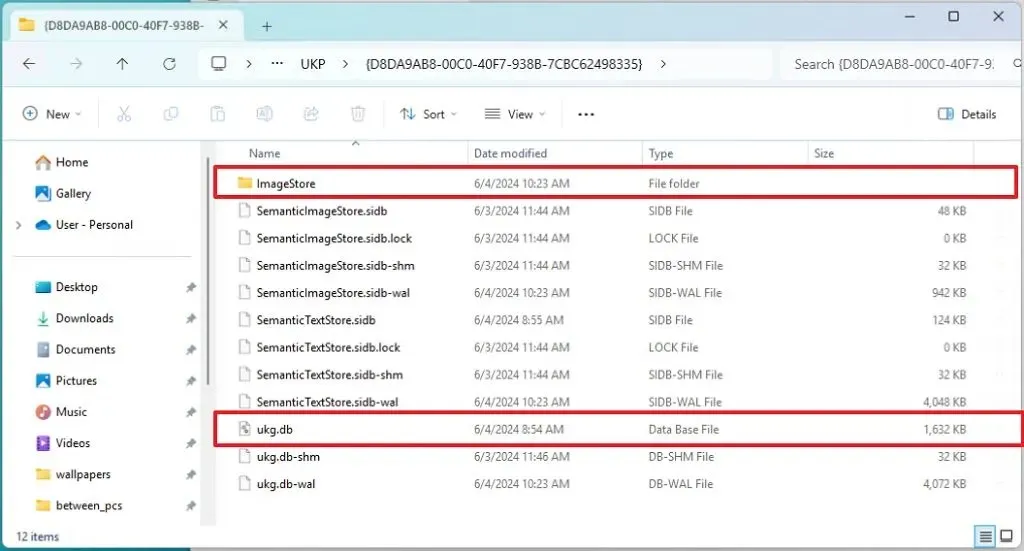
-
(Opcional) Copie e cole um dos arquivos em outra pasta e altere a extensão do arquivo para “.jpg” para abrir o arquivo com o aplicativo Fotos. (Você pode fazer o mesmo com todos os outros arquivos.)
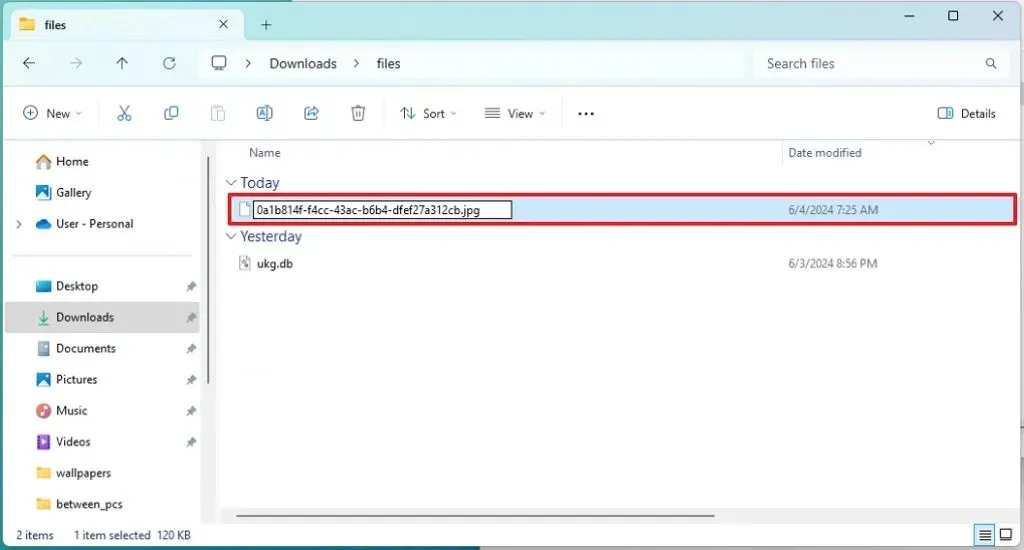
-
Clique no botão Voltar no Explorador de Arquivos.
-
(Opcional) Copie e cole o arquivo ukg.db em outro local.
Nota rápida: O ukg.db é o banco de dados que armazena todas as informações que o Recall armazena sobre cada snapshot, incluindo o nome do aplicativo e o conteúdo extraído das imagens. -
Abra Iniciar .
-
Pesquise Prompt de Comando , clique com o botão direito no resultado superior e selecione a opção Executar como administrador .
-
Digite o seguinte comando para instalar o aplicativo SQLiteStudio para abrir o banco de dados Recall AI e pressione Enter :
winget install --id sqlitestudio.pl.SQLiteStudioNota rápida: você pode usar qualquer aplicativo de banco de dados para abrir o ukg.db. -
Abra o aplicativo SQLiteStudio .
-
Clique em Banco de Dados e escolha a opção Adicionar um dababase .
-
Clique no ícone da pasta para a configuração “Arquivo”.
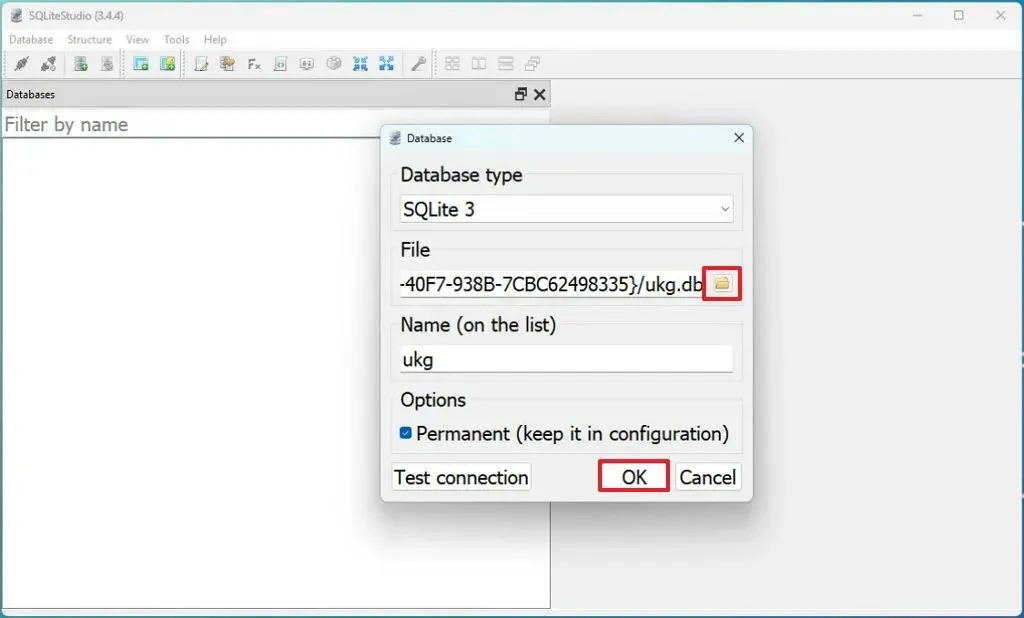
-
Navegue até o local onde você colocou a cópia do banco de dados Recall.
-
Escolha o arquivo ukg.db e clique no botão Selecionar.
-
Clique no botão OK .
-
Clique duas vezes no banco de dados ukg para revelar as tabelas.
-
Clique duas vezes na tabela WindowsCaptureTextIndex_content .
-
Clique na guia Dados .
-
Revise todos os dados gerados pelo Windows Recall.
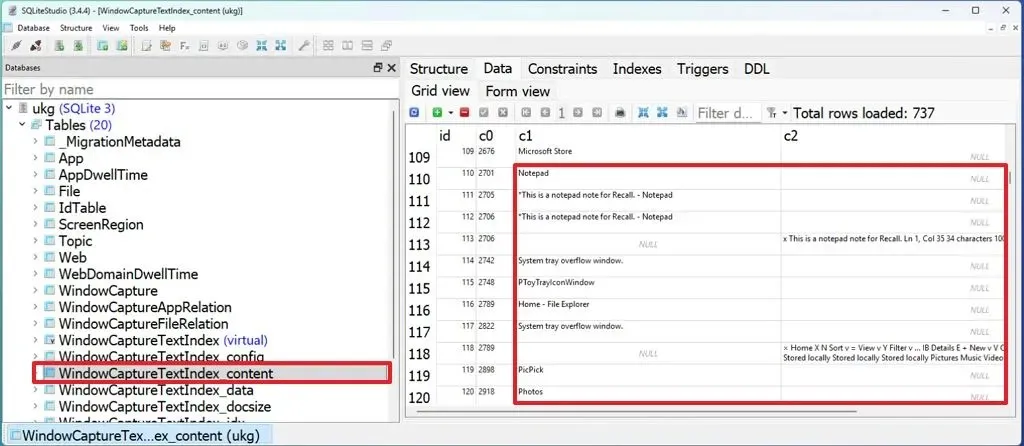
Depois de concluir as etapas, você terá acesso a todas as suas informações capturadas pelo Recall, incluindo senhas, números de contas e outras informações, sejam elas sensíveis ou não, pois o recurso não modera nenhum conteúdo e tudo fica salvo em texto simples ou imagens facilmente acessíveis.
Embora seus dados estejam protegidos por uma ampla segurança, essa segurança se aplica apenas ao seu dispositivo e à sua conta. Qualquer pessoa que tenha o acesso correto (remotamente ou fisicamente) pode acessar seus dados.
Claro, ainda mais fácil, qualquer pessoa com acesso à sua conta do Windows 11 pode simplesmente abrir o aplicativo Recall e procurar quem quiser. No entanto, a capacidade de navegar e acessar o banco de dados e os arquivos de imagem torna-o mais difícil para indivíduos mal-intencionados, uma vez que eles podem facilmente copiar, transferir ou descartar os dados para qualquer local com as habilidades corretas de programação.
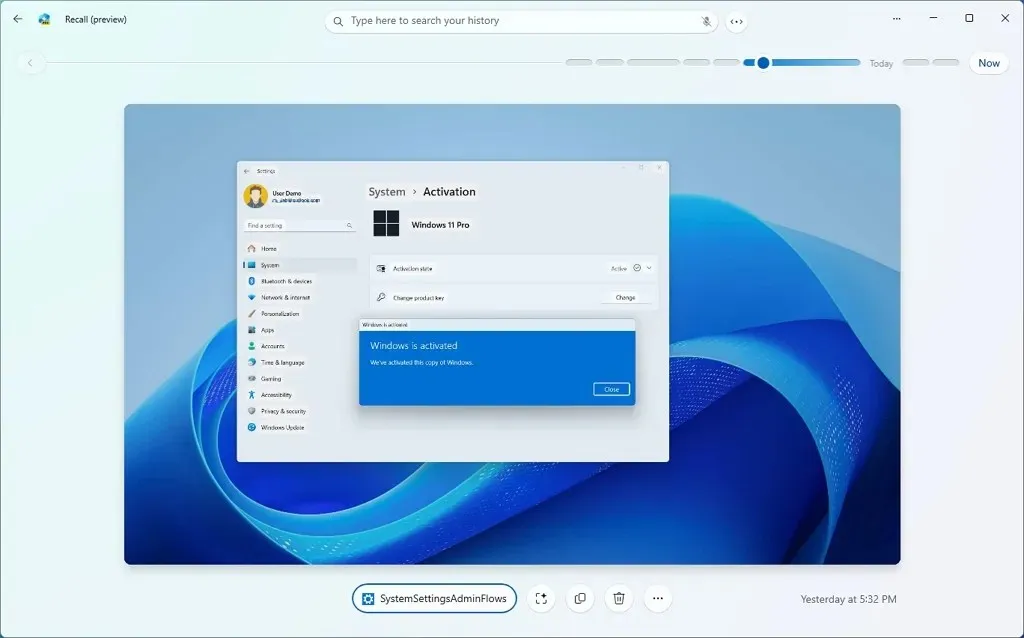
Na minha opinião, os dados do Windows Recall devem ter sua própria criptografia dentro do sistema, e o aplicativo deve ser protegido por senha com um recurso de tempo limite após alguma inatividade.
No mínimo, os usuários não poderão ativar o Recall AI se a criptografia do dispositivo não estiver ativada. Por exemplo, se o dispositivo não usar criptografia, outro usuário com direitos administrativos poderá navegar e acessar seus dados a partir da própria conta.
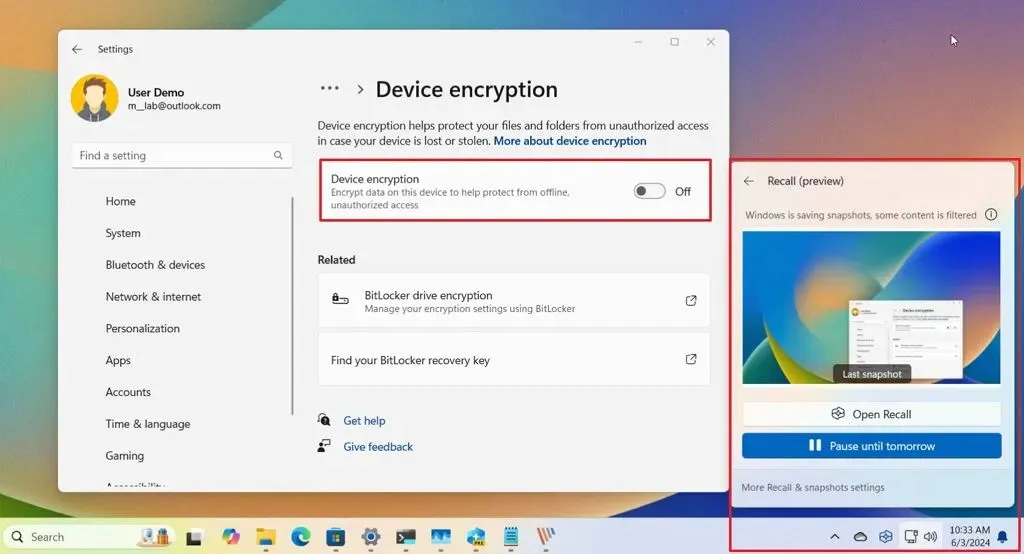
Por exemplo, o Google Chrome e o Microsoft Edge não permitirão que você acesse suas senhas salvas se você não se autenticar no aplicativo. Antigamente, mesmo com toda a segurança do Windows, você conseguia acessar suas senhas salvas diretamente do navegador. Porém, após reclamações de segurança, o Google atualizou o navegador para uma camada extra de segurança.
Você pode excluir sites e aplicativos do Windows Recall, mas deve conhecer essa configuração e atualizá-la proativamente para funcionar corretamente. Você também pode usar o modo InPrivate ou Incognito no navegador para evitar que o recurso AI salve dados desses aplicativos, mas também deve se lembrar de alternar os modos antes de acessar informações confidenciais.
É claro que as chances de algo acontecer são mínimas, mas pode acontecer ainda mais se você não tomar precauções para proteger seu computador corretamente.
O que você acha da implementação de segurança do Recall no Windows 11? Deixe-me saber nos comentários abaixo.



Deixe um comentário