Como acessar a restauração do sistema no Windows quando as coisas dão errado

A Restauração do Sistema é uma das maneiras mais confiáveis de resolver problemas do Windows sem excluir dados. Como você precisa acessá-lo quando as coisas vão mal, é importante conhecer diferentes maneiras de acessar a Restauração do Sistema. Você nunca sabe quando um problema pode limitar a funcionalidade do Windows e impedir o acesso à Restauração do Sistema. Aqui estão as várias maneiras de acessar a Restauração do Sistema no Windows, além dos métodos tradicionais.
1. Abra a restauração do sistema usando a caixa de diálogo Executar
Você poderá perder o acesso às Configurações do Windows ou ao Painel de Controle se os arquivos forem corrompidos ou se seu acesso for restrito em um ambiente corporativo. Nesse caso, usar a caixa de diálogo Executar é uma opção confiável.
Pressione as teclas Win+ Re digite rstruina caixa de diálogo Executar para abrir a Restauração do Sistema.
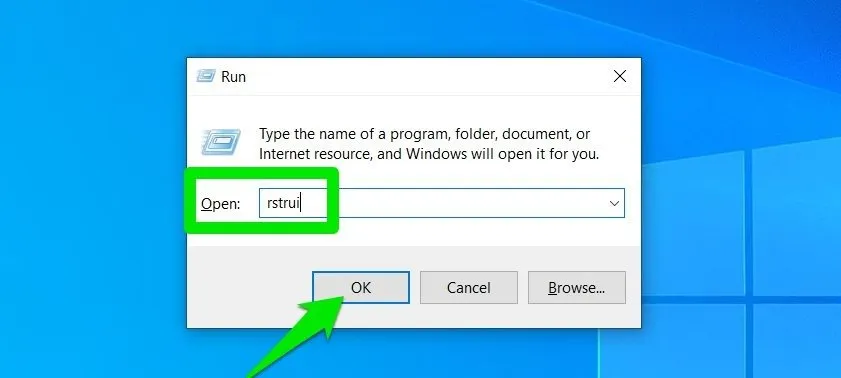
2. Use o prompt de comando
O prompt de comando é outra ferramenta que você pode usar para abrir a Restauração do sistema. Também é mais confiável para resolver problemas do Windows , pois é um aplicativo independente que não é afetado pela maioria dos problemas de GUI. É ainda acessível sem inicializar totalmente o Windows, como Opções avançadas de inicialização ou Modo de segurança com prompt de comando.
Digite cmdWindows Search para iniciar o prompt de comando. Clique com o botão direito em Prompt de Comando e selecione Executar como administrador .
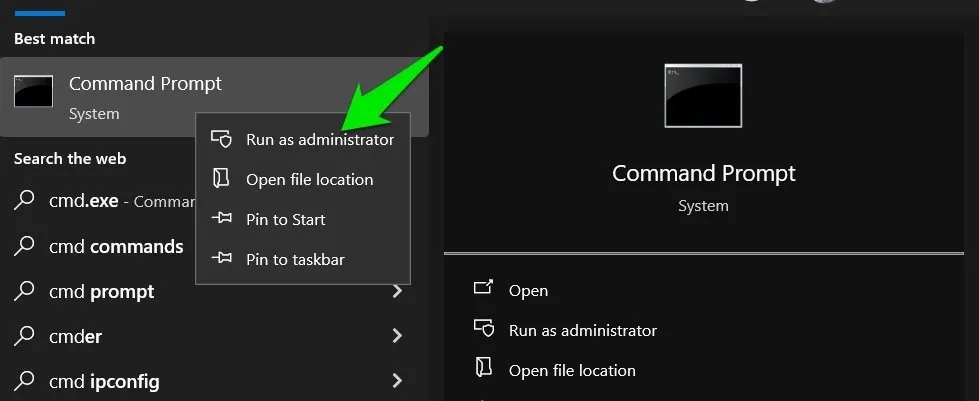
Digite rstrui.exee pressione Enterpara iniciar a Restauração do Sistema.

3. Abra no Gerenciador de Tarefas
Se o seu Windows estiver travando ou você não conseguir acessar o prompt de comando, o Gerenciador de tarefas poderá resolver o problema. O Gerenciador de Tarefas também é um aplicativo separado como o Prompt de Comando e pode ser aberto usando atalhos de teclado. Mais importante ainda, é acessível usando as opções de segurança Ctrl+ Alt+ Deleteque podem funcionar mesmo durante congelamentos e falhas.
Acesse o Gerenciador de Tarefas nas opções de segurança Ctrl+ Alt+ Deleteou pressione as teclas Ctrl+ Shift+ para abri-lo.Esc
Clique no menu Arquivo na parte superior e selecione a opção Executar nova tarefa .
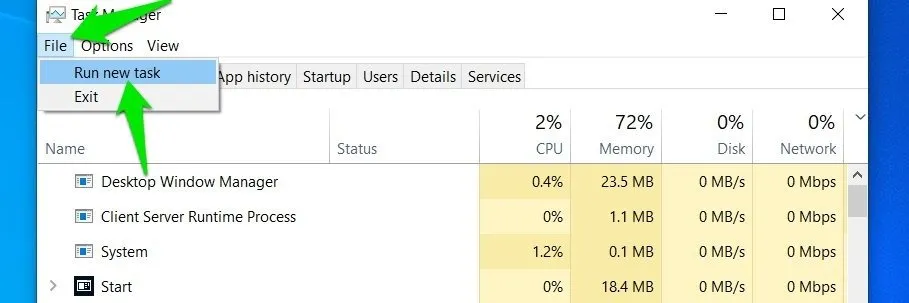
Agora digite rstruino campo vazio e clique em OK para abrir a Restauração do Sistema.
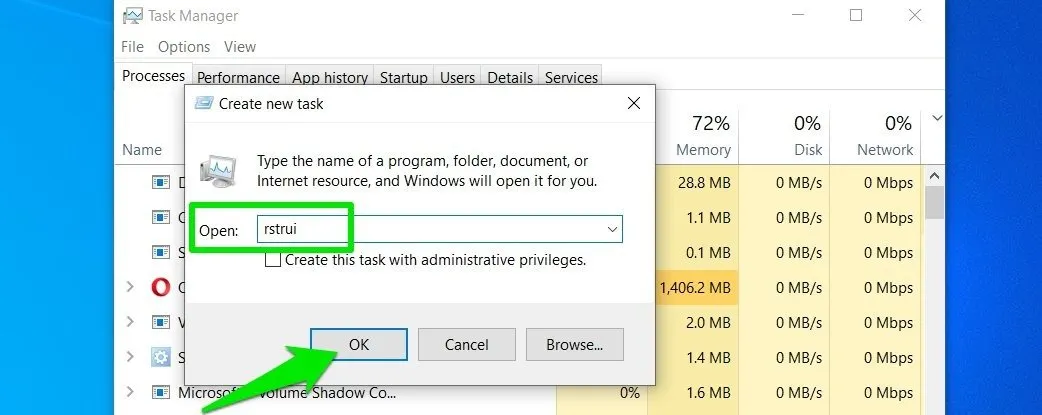
4. Crie um atalho na barra de tarefas
Você pode adicionar o ícone do aplicativo Restauração do Sistema à barra de tarefas para que seja facilmente acessível.
Digite rstruina Pesquisa do Windows, clique com o botão direito no ícone Restauração do sistema e selecione Abrir local do arquivo .
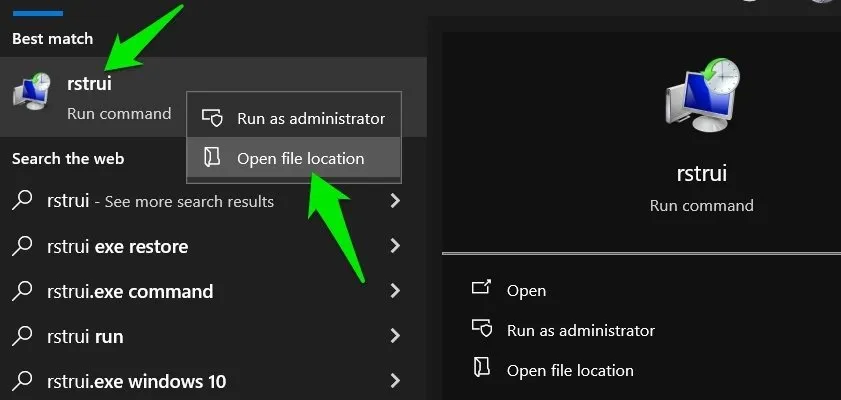
Agora clique com o botão direito no aplicativo Restauração do sistema e selecione Fixar na barra de tarefas no menu de contexto. É isso, isso irá adicionar o ícone e você poderá abri-lo a qualquer momento com um único clique.
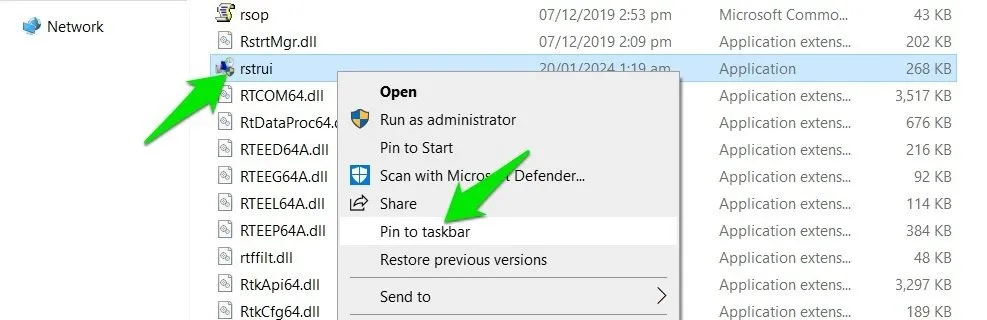
5. Acesso a partir de opções avançadas de inicialização
Se você não conseguir acessar a Restauração do Sistema de dentro do Windows por algum motivo, é melhor usar as Opções Avançadas de Inicialização durante o processo de inicialização. Existem 3 formas de acessá-los e cada uma é útil em diferentes situações.
De dentro do Windows
Se você conseguir fazer login no Windows ou pelo menos acessar a tela de login, poderá usar este método. Abra o menu Iniciar e selecione a opção Energia nele. Segure a Shifttecla e clique em Reiniciar . Seu PC será reiniciado e abrirá primeiro as Opções avançadas de inicialização.
Durante a inicialização do Windows
Se o Windows nem estiver iniciando, você precisará usar um dos atalhos de teclado para acessar as opções avançadas de inicialização durante o processo de inicialização. O atalho varia de fabricante para fabricante, mas geralmente é F11, F12, Delete, ou Esc. Você pode verificar o manual do seu PC ou a página de suporte do fabricante para saber exatamente qual atalho funciona para você.
Depois de saber o atalho correto, ligue o PC e comece imediatamente a pressionar a tecla até que as Opções avançadas de inicialização sejam abertas.
Acesso a partir do reparo automático de inicialização
Tente fazer isso se ambos os métodos acima não funcionarem para você. Inicie o seu PC e quando o logotipo do Windows aparecer, segure o botão liga / desliga até desligar. Faça isso 2 a 3 vezes e na próxima vez o Windows iniciará o Reparo de inicialização automática para tentar corrigir o problema que está impedindo a inicialização do PC.
Após a pesquisa, ele informará que o PC não conseguiu iniciar corretamente e lhe dará a opção de acessar as opções avançadas ou reiniciar. Clique em Opções avançadas aqui para abrir Opções avançadas de inicialização.
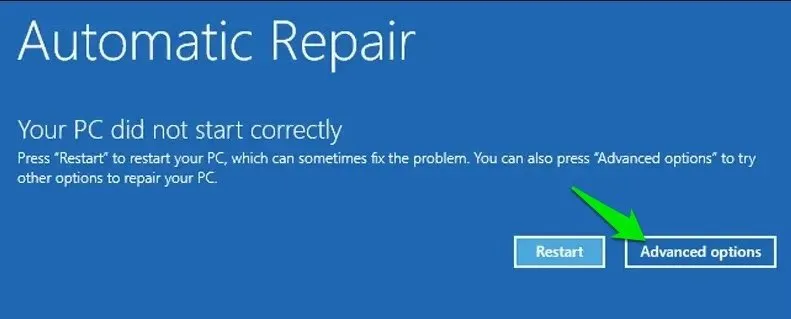
Quando estiver nas Opções avançadas de inicialização, vá para Solução de problemas -> Opções avançadas -> Restauração do sistema .
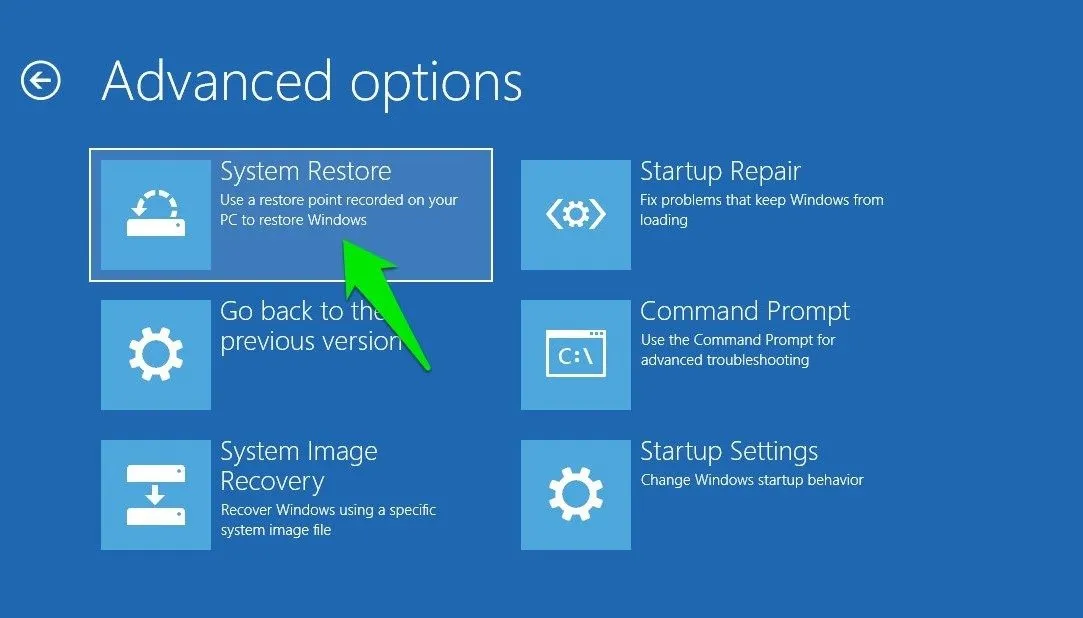
O PC será reiniciado e a Restauração do Sistema será aberta com uma GUI mais simples.
6. Abra a Restauração do Sistema no Modo de Segurança
Se o problema estiver impedindo a inicialização da Restauração do sistema, este é seu último recurso. Você pode iniciar a Restauração do Sistema no Modo de Segurança para garantir que nada impeça sua execução, já que o Modo de Segurança carrega com drivers e funcionalidades mínimos.
As opções do Modo de segurança também estão nas Opções avançadas de inicialização. Basta ir para Solução de problemas -> Opções avançadas -> Reparo de inicialização e clicar no botão Reiniciar .

Após reiniciar, uma lista de opções será aberta. Selecione Ativar Modo de Segurança e use a caixa de diálogo Executar (1º método) para acessar a Restauração do Sistema. Se você quiser ainda menos interferência, selecione Ativar modo de segurança com prompt de comando e execute rstrui.exeo comando nele.
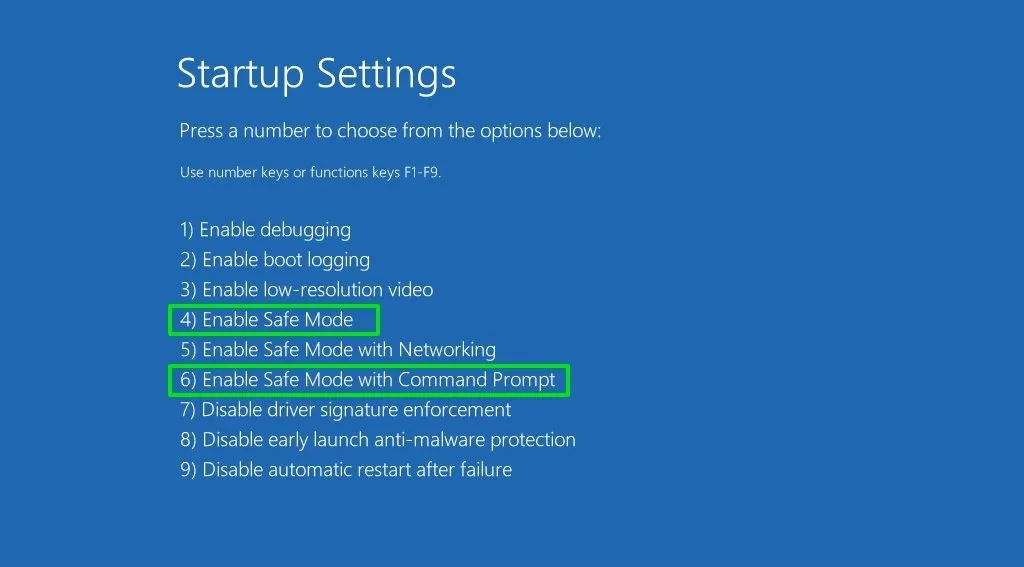
Não importa a complexidade do problema, um desses métodos o ajudará a restaurar o estado estável do seu PC. O maior problema seria não ativar a Restauração do Sistema ou excluir pontos de Restauração do Sistema , pois você pode ser forçado a tomar medidas mais drásticas, como redefinição de fábrica .
Deixe um comentário