Como acessar o modo de segurança no Windows 11
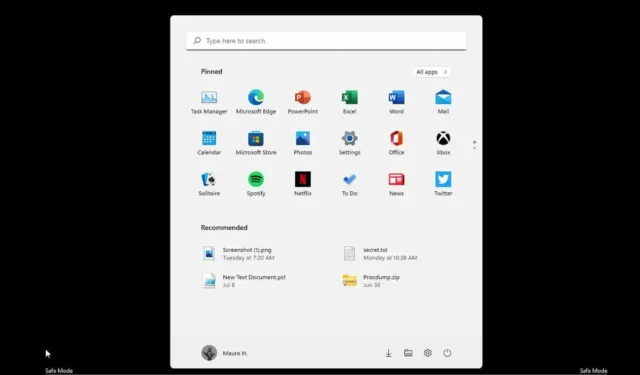
ATUALIZADO EM 11/09/2023: No Windows 11, você pode inicializar um computador no “Modo de segurança” de pelo menos sete maneiras por meio do menu Iniciar, Configurações, tela de bloqueio, prompt de comando, configuração do sistema (msconfig), da inicialização ou USB , e neste guia você aprenderá como.
Este guia ensinará as etapas para acessar o modo de segurança no Windows 11 usando prompt de comando, configurações, menu de opções de energia e configuração do sistema ou na inicialização (às vezes também se refere a “do BIOS”).
Modo de segurança do Windows 11 desde o início
Para iniciar no modo de segurança no Windows 11 a partir do menu Iniciar, siga estas etapas:
-
Abra Iniciar no Windows 11.
-
Clique no menu Energia .
-
Pressione e segure a tecla Shift e clique no botão Reiniciar .
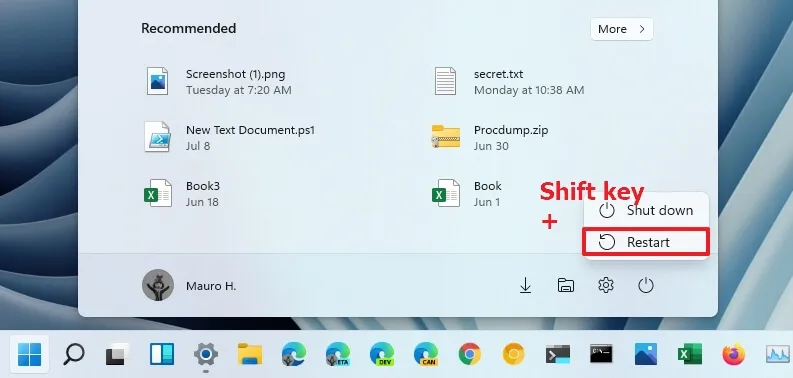
-
Clique na opção Solução de problemas .
-
Clique em Opções avançadas .
-
Clique na opção Configurações de inicialização .
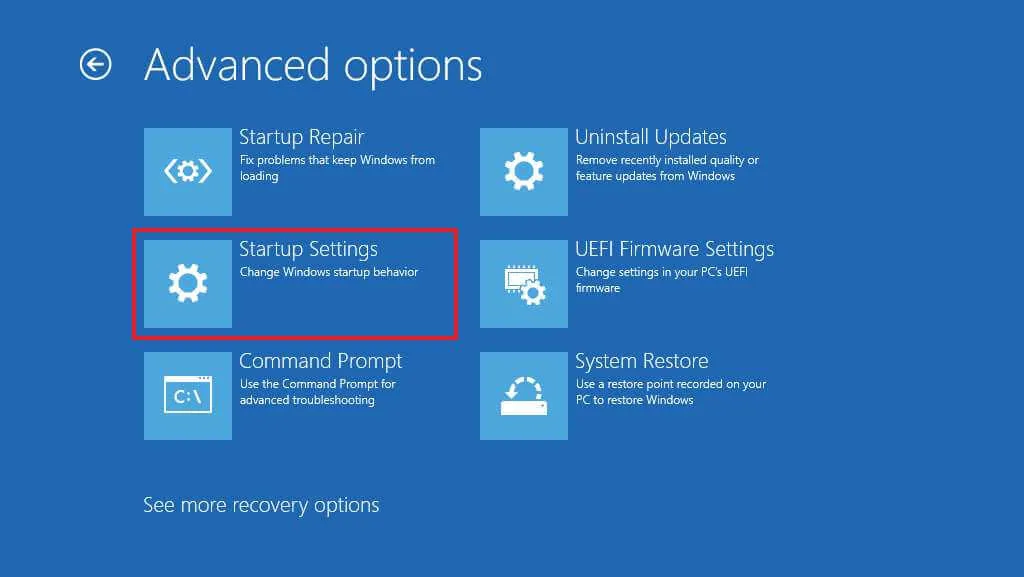
-
Clique no botão Reiniciar .
-
Selecione “4” ou pressione a tecla “F4” para inicializar nos modos de modo de segurança no Windows 11.
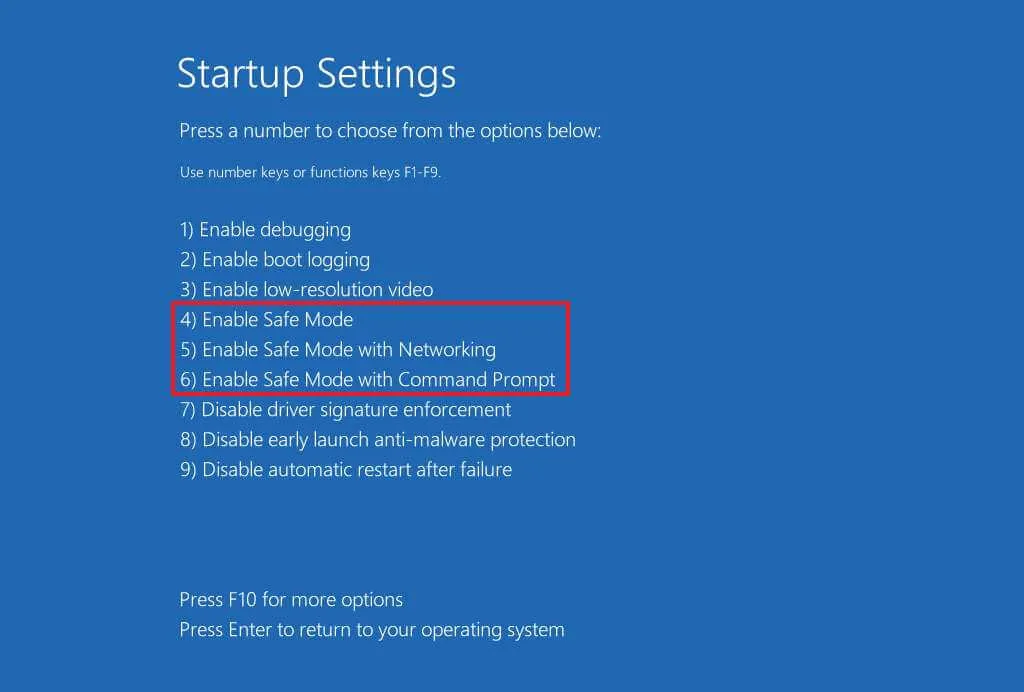
Dica rápida: você também pode escolher “5” ou pressionar a tecla “F5” para iniciar o Modo de Segurança com Rede ou selecionar “6” ou pressionar a tecla “F6” para iniciar o Modo de Segurança com Prompt de Comando.
Depois de concluir as etapas, o dispositivo será iniciado no modo especificado, permitindo solucionar problemas e corrigir praticamente qualquer Windows 11.
Modo de segurança do Windows 11 nas configurações
Para acessar o Modo de segurança no aplicativo Configurações no Windows 11, siga estas etapas:
-
Abra Configurações .
-
Clique em Sistema .
-
Clique em Recuperação .
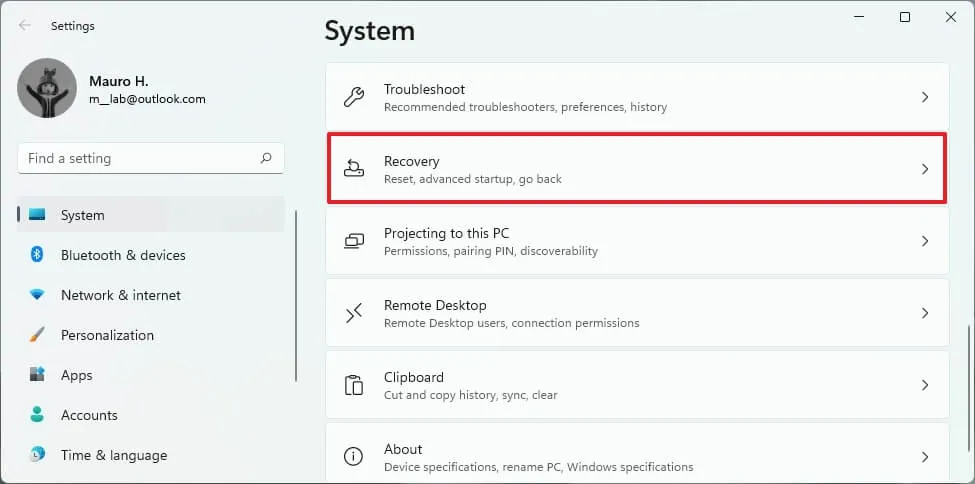
-
Na seção “Inicialização avançada”, clique no botão Reiniciar agora .
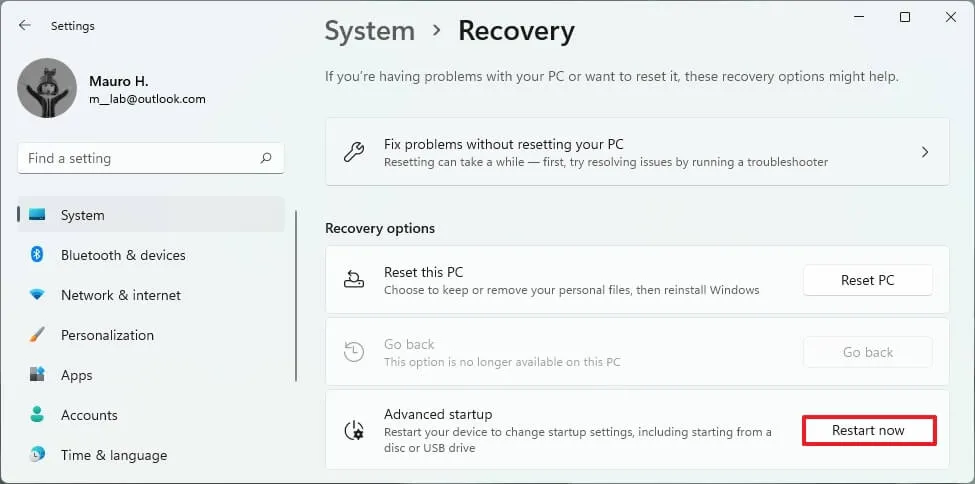
-
Clique no botão Reiniciar agora novamente no Windows 11.
-
Clique na opção Solução de problemas .
-
Clique no botão Opções avançadas .
-
Clique na opção Configurações de inicialização .
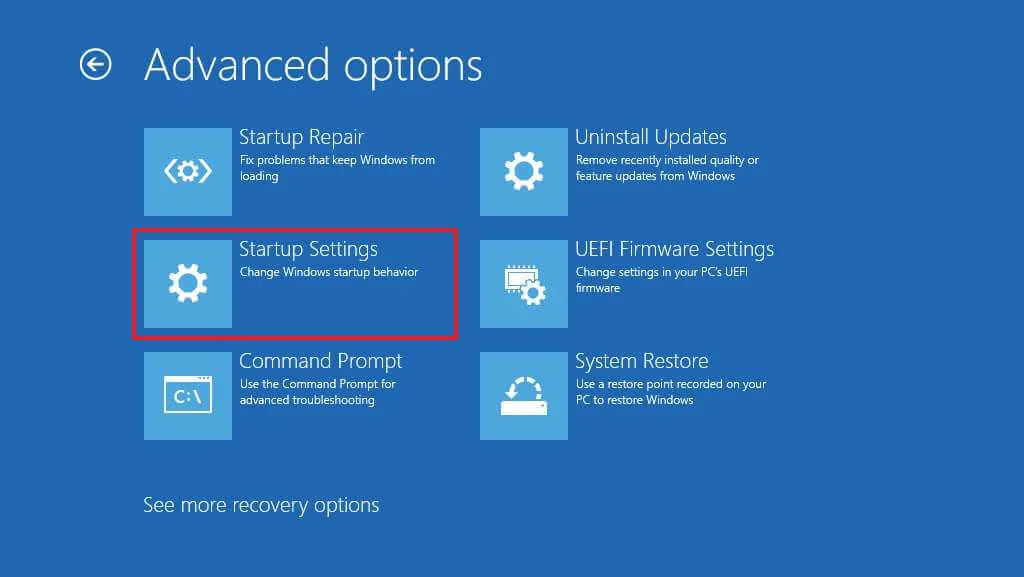
-
Clique no botão Reiniciar .
-
Selecione “4” ou pressione a tecla “F4” para inicializar nos modos de modo de segurança no Windows 11.
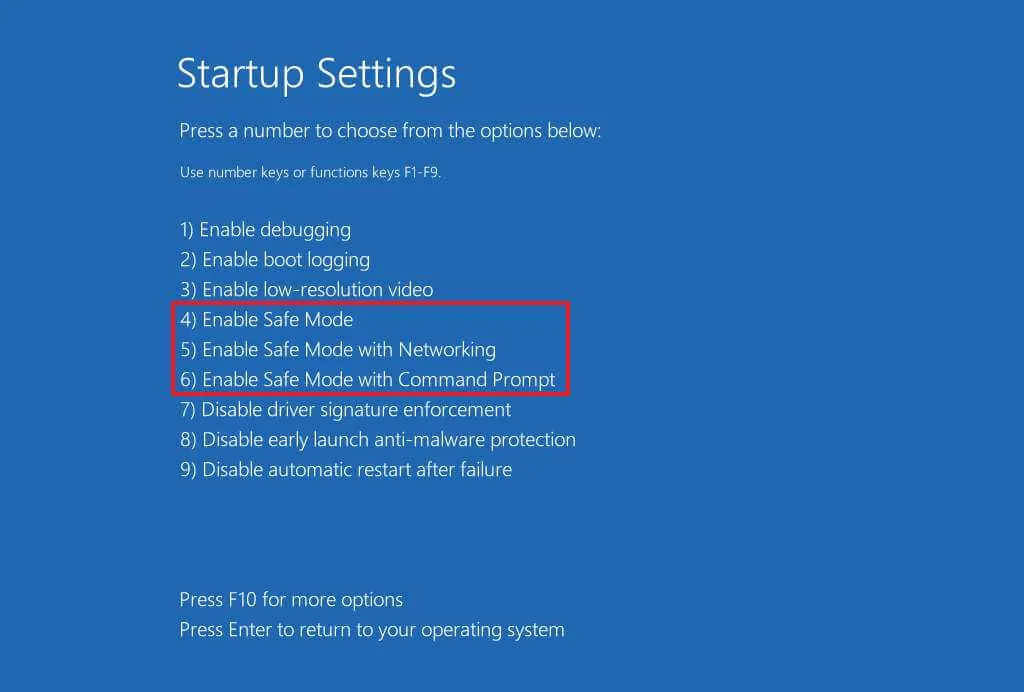
Dica rápida: você também pode escolher “5” ou pressionar a tecla “F5” para iniciar o Modo de Segurança com Rede ou selecionar “6” ou pressionar a tecla “F6” para iniciar o Modo de Segurança com Prompt de Comando.
Depois de concluir as etapas, o dispositivo entrará no ambiente do Modo de segurança, onde você poderá solucionar problemas do sistema com mais eficiência.
Modo de segurança do Windows 11 na tela de bloqueio
Para entrar no modo de segurança na tela de bloqueio, siga estas etapas:
-
Clique no botão Liga / Desliga no canto inferior direito.
-
Pressione e segure a tecla Shift e clique no botão Reiniciar .
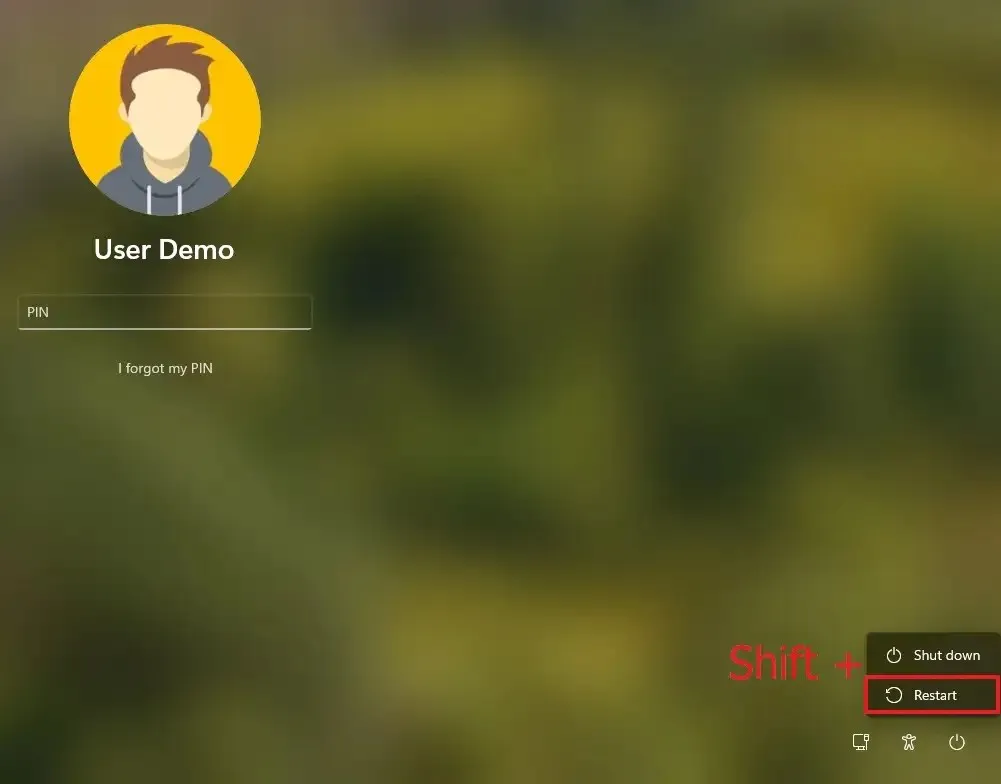
-
Clique na opção Solução de problemas .
-
Clique em Opções avançadas .
-
Clique na opção Configurações de inicialização .
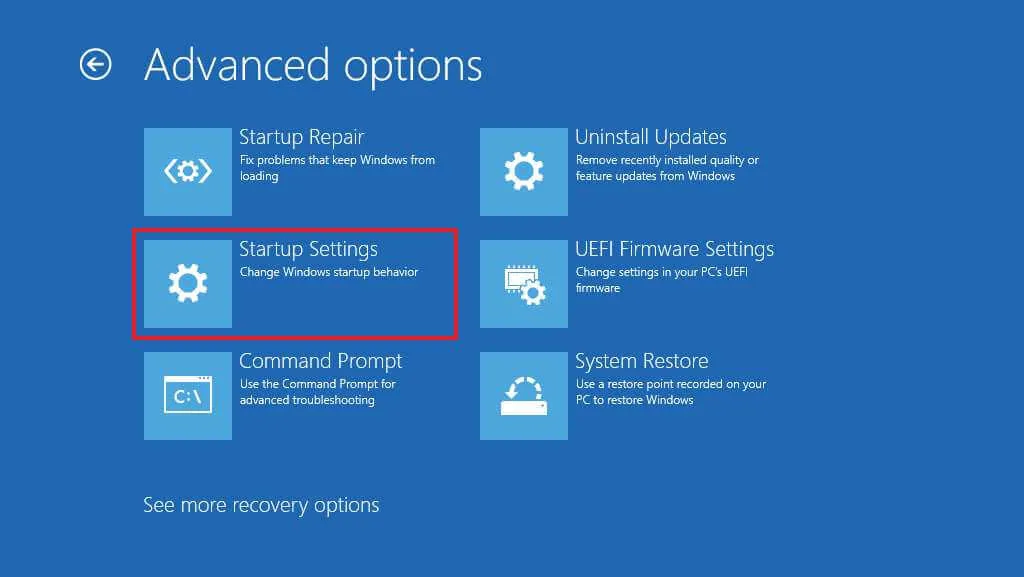
-
Clique no botão Reiniciar .
-
Selecione “4” ou pressione a tecla “F4” para inicializar nos modos de modo de segurança no Windows 11.
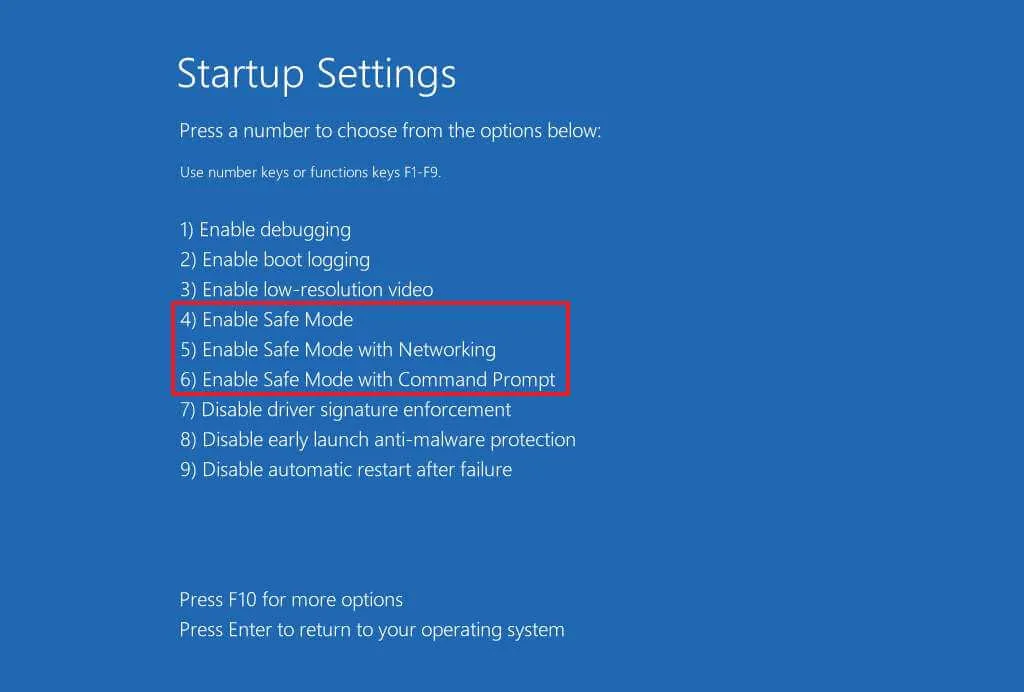
Dica rápida: você também pode escolher “5” ou pressionar a tecla “F5” para iniciar o Modo de Segurança com Rede ou selecionar “6” ou pressionar a tecla “F6” para iniciar o Modo de Segurança com Prompt de Comando.
Depois de concluir as etapas, o computador inicializará no modo de segurança.
Modo de segurança do Windows 11 no prompt de comando
Para inicializar o Windows 11 no modo de segurança a partir do prompt de comando (método da tecla F8), siga estas etapas:
-
Abra Iniciar .
-
Pesquise Prompt de Comando , clique com o botão direito no resultado superior e selecione a opção Executar como administrador .
-
Digite o seguinte comando e pressione Enter :
Bcdedit /set {bootmgr} displaybootmenu yes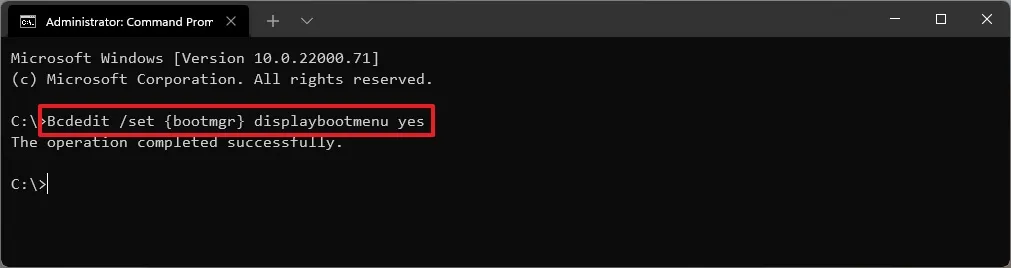
-
Reinicie o computador.
-
No menu “Gerenciador de inicialização do Windows”, pressione a tecla “F8” para acessar as opções do menu Configurações de inicialização.
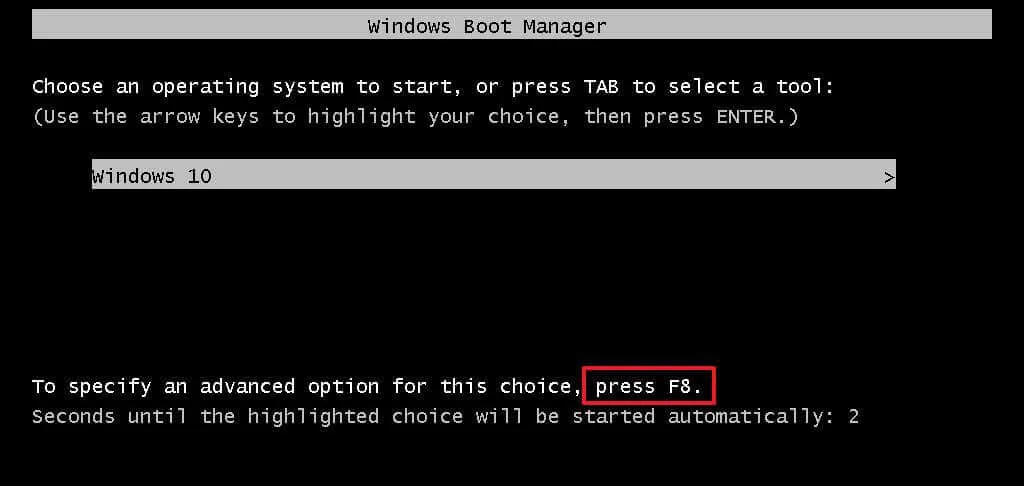
-
Selecione “4” ou pressione a tecla “F4” para inicializar nos modos de modo de segurança no Windows 11.
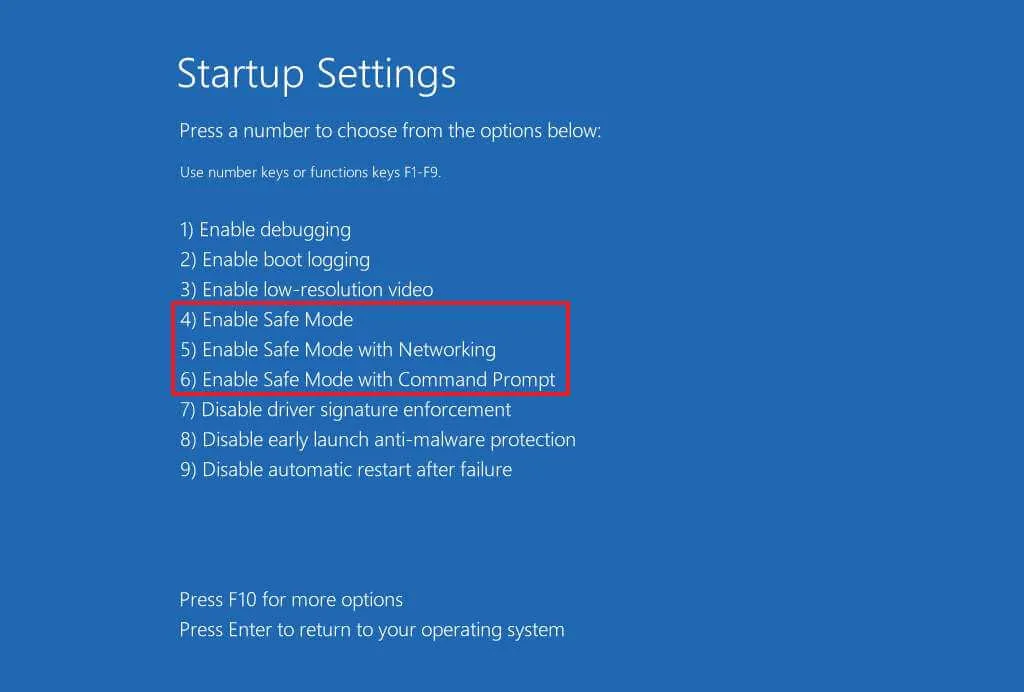
Dica rápida: você também pode escolher “5” ou pressionar a tecla “F5” para iniciar o Modo de Segurança com Rede ou selecionar “6” ou pressionar a tecla “F6” para iniciar o Modo de Segurança com Prompt de Comando.
Depois de concluir as etapas, o Windows 11 iniciará no modo de segurança com a opção especificada. Se você selecionar a opção “Rede”, você terá acesso a Ethernet e Wi-Fi.
Você sempre pode sair do nível de inicialização básico usando as mesmas instruções, mas na etapa 3 , certifique-se de usar o Bcdedit /set {bootmgr} displaybootmenu nocomando.
Modo de segurança do Windows 11 do MSConfig
Para iniciar o Windows 11 no modo de segurança na configuração do sistema (msconfig), siga estas etapas:
-
Abra Iniciar .
-
Procure msconfig e clique em Configuração do Sistema para abrir o aplicativo.
-
Clique na guia Inicialização .
-
Na seção “Opções de inicialização”, marque a opção Inicialização segura .
-
Escolha a opção Mínimo para iniciar o Windows 11 no modo de segurança. Ou você pode selecionar a opção Rede para inicializar o Windows 11 com suporte de rede.
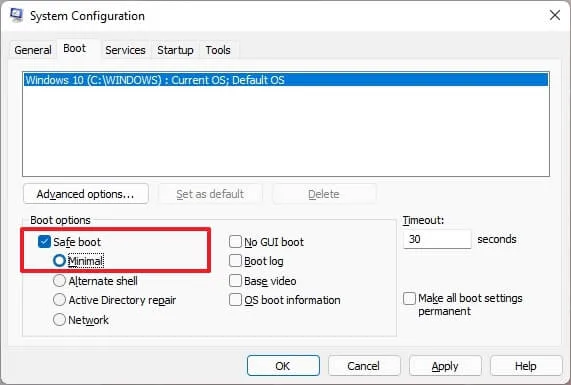
-
Clique no botão Aplicar .
-
Clique no botão OK .
-
Reinicie o computador.
A única ressalva com esta opção é que o Windows 11 inicializará no modo de segurança até que você reverta as alterações.
Depois de resolver o problema com o dispositivo, você pode reverter as alterações usando as mesmas instruções, mas na etapa 4 , certifique-se de desmarcar a opção Inicialização segura .
Modo de segurança do Windows 11 desde a inicialização (BIOS)
Para entrar no modo de segurança desde a inicialização (inicialização a frio) no Windows 11, siga estas etapas:
-
Pressione o botão liga / desliga.
-
Imediatamente após o POST (Power-On Self-Test) e você ver o logotipo azul do Windows, pressione o botão liga/desliga novamente para desligar.
-
Repita as etapas 1 e 2 duas vezes. Na terceira reinicialização, o Windows 11 deverá entrar no Ambiente de Recuperação do Windows (Windows RE).

-
Selecione sua conta do Windows 11.
-
Confirme a senha da conta. (Você não pode iniciar o modo de segurança sem uma senha.)
-
Clique no botão Continuar .
-
Clique no botão Inicialização avançada para continuar.

-
Clique na opção Solução de problemas .
-
Clique no botão Opções avançadas .
-
Clique na opção Configurações de inicialização .
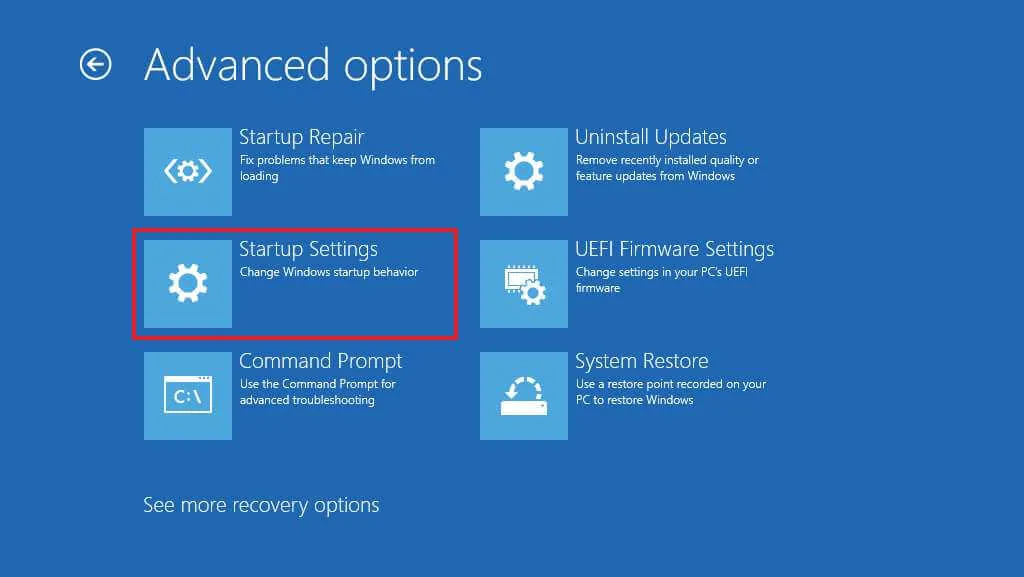
-
Clique no botão Reiniciar .
-
Selecione “4” ou pressione a tecla “F4” para inicializar nos modos de modo de segurança no Windows 11.
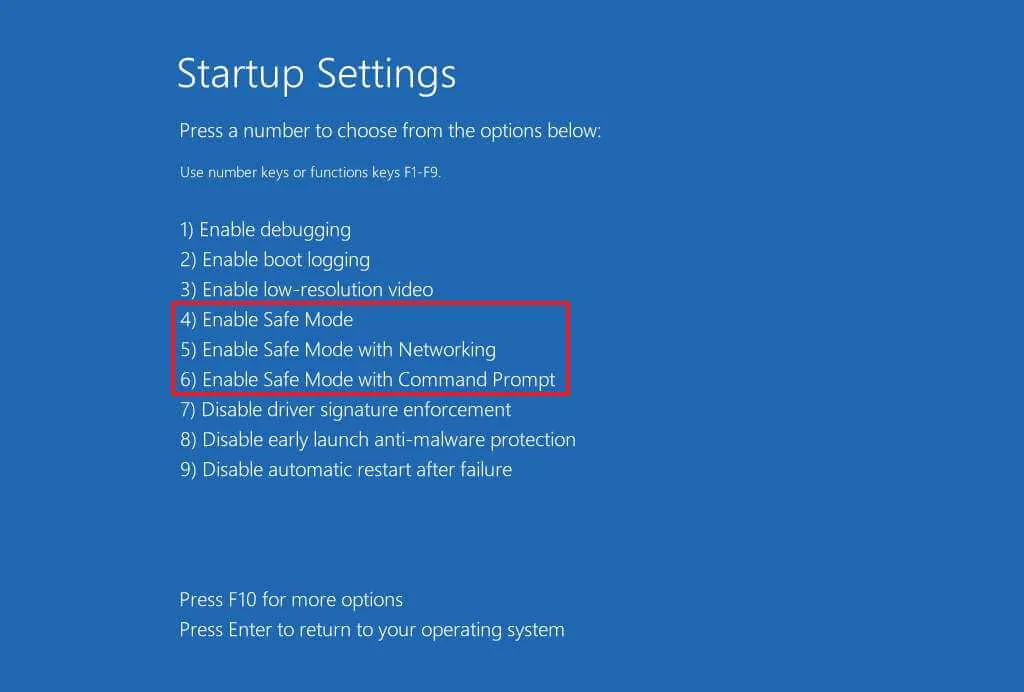
Dica rápida: você também pode escolher “5” ou pressionar a tecla “F5” para iniciar o Modo de Segurança com Rede ou selecionar “6” ou pressionar a tecla “F6” para iniciar o Modo de Segurança com Prompt de Comando.
Depois de concluir as etapas, o computador inicializará no modo de segurança para solucionar problemas no Windows 11.
É importante observar que o método de usar “F8” ou “Shift + F8” não funciona mais para iniciar o Windows 11 no modo de segurança do BIOS durante a inicialização porque as tecnologias de firmware e software evoluíram e agora os dispositivos usam UEFI (Unified Extensible Firmware Interface) em vez de BIOS (Basic Input Output System).
No entanto, você ainda pode usar os métodos antigos, mas apenas para acessar o Ambiente de Recuperação do Windows (WinRE), onde pode acessar a opção de inicializar no Modo de Segurança.
Modo de segurança do Windows 11 por USB
Para acessar o modo de segurança da mídia USB do Windows 11, siga estas etapas:
-
Inicie o PC com a unidade flash USB do Windows 11 .
-
Pressione qualquer tecla para continuar.
-
Clique no botão Avançar .
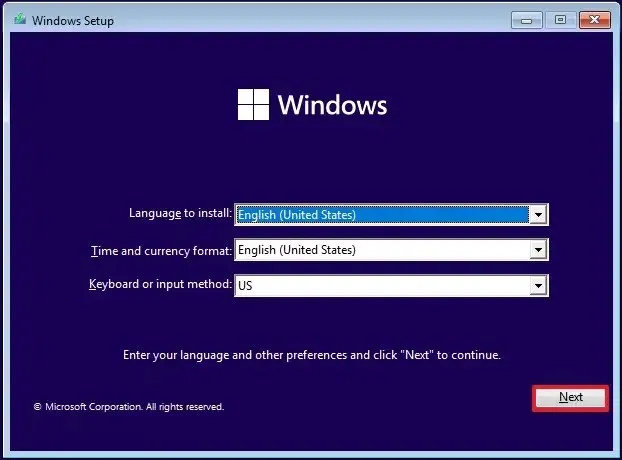
-
Clique na opção “Reparar seu computador” no canto inferior esquerdo.
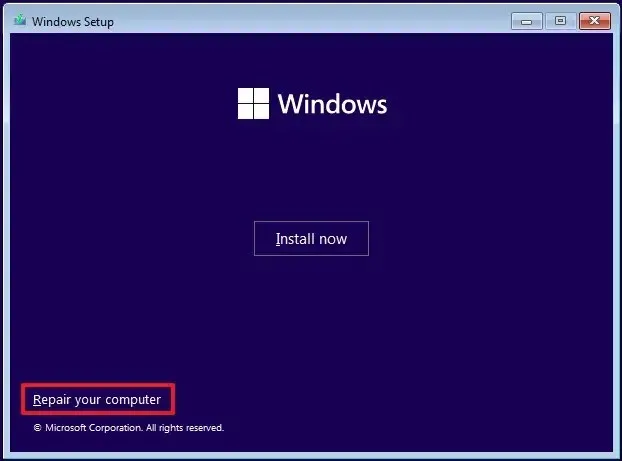
-
Clique na opção Prompt de Comando .
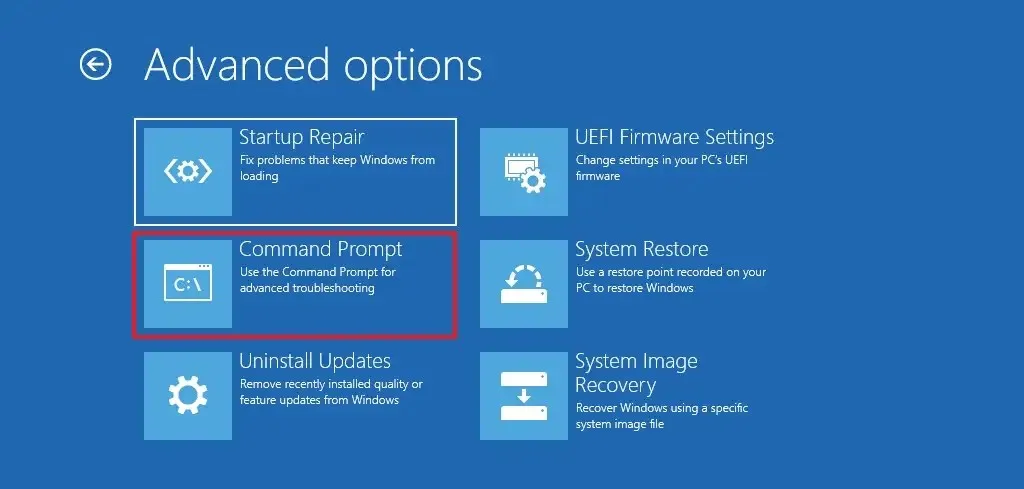
-
Digite o seguinte comando para iniciar o computador no modo de segurança e pressione Enter :
bcdedit /set {default} safeboot minimal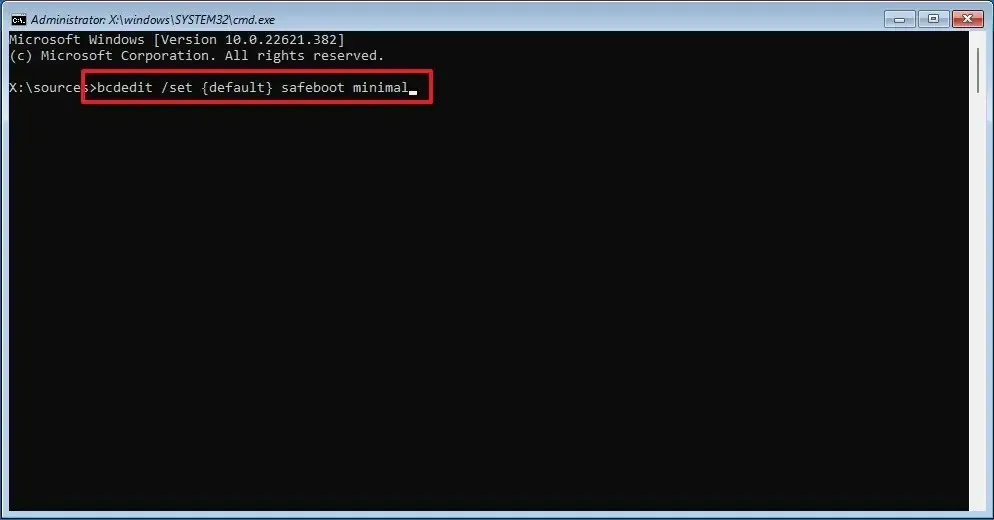
-
Feche o prompt de comando com o botão “X” no canto superior direito.
-
Clique em Continuar .
Depois de concluir as etapas, o dispositivo será iniciado no modo de segurança, permitindo solucionar e resolver problemas no Windows 11.
Ao usar o comando “bcedit”, o computador sempre iniciará no Modo de Segurança. Você pode sair do modo abrindo o prompt de comando (admin) enquanto estiver no modo de segurança e executando o comando “bcdedit /deletevalue {default} safeboot” .



Deixe um comentário