Como você deseja abrir este arquivo continua aparecendo no Windows 11/10
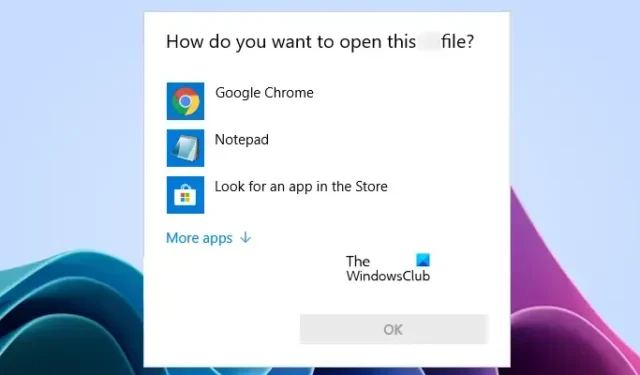
Se a janela Como você deseja abrir este arquivo continuar aparecendo no Windows 11/10, as soluções fornecidas neste artigo ajudarão você a corrigir esse problema. Diferentes usuários experimentaram diferentes cenários em relação a esta janela. Para alguns usuários, o Windows 11/10 exibe esta janela ao abrir um arquivo, enquanto, para alguns, esta janela abre automaticamente toda vez que ligam seus computadores. Alguns usuários também relataram que esta janela continua aparecendo aleatoriamente a qualquer momento durante o trabalho no sistema.
Como você deseja abrir este arquivo continua aparecendo no Windows
Se a janela “Como você deseja abrir este arquivo” continuar aparecendo no Windows 11/10, siga as sugestões apresentadas neste artigo. Antes de prosseguir, verifique se você instalou a versão mais recente do Windows 11/10. Verifique o Windows Update manualmente e instale o mesmo (se disponível). Para alguns usuários, o problema foi corrigido reiniciando o computador. Veja se isso funciona para você.
- Defina o programa padrão para o(s) seu(s) arquivo(s)
- Redefinir o aplicativo
- Execute verificações antimalware e antivírus
- Criar uma nova conta de usuário
- Redefina todos os aplicativos e associações de tipo de arquivo para o padrão
- Solucionar problemas em um estado de inicialização limpa
- Verifique sua pasta de usuários
- Verifique a pasta de inicialização e o Agendador de tarefas
- Restaure seu sistema
Vamos ver todas essas correções em detalhes.
1] Defina o programa padrão para o(s) seu(s) arquivo(s)
Verifique as propriedades do arquivo. Quando você abre um novo formato de arquivo, o Windows solicita que você selecione um aplicativo para abrir esse arquivo. Quando você seleciona um aplicativo, o Windows o marca como padrão. O Windows abre automaticamente esse arquivo no aplicativo padrão quando você abrir esse arquivo na próxima vez. Você também pode ver qual aplicativo está definido como padrão para um determinado tipo de arquivo abrindo suas propriedades. Abra as propriedades do arquivo e navegue até a guia Geral . Você verá o aplicativo padrão definido para esse tipo de arquivo (consulte a captura de tela acima).
Se nenhum aplicativo ou programa estiver definido como padrão para o tipo de arquivo, selecione o aplicativo padrão nas Configurações do Windows .
2] Redefina o aplicativo
Alguns usuários relataram que o Windows continua mostrando a janela pop-up quando abrem imagens, mesmo que definam o aplicativo Fotos como padrão. Se você estiver nessa situação, redefinir o aplicativo Fotos ajudará.
3] Execute varreduras antimalware e antivírus
Se a janela “Como você deseja abrir este arquivo” aparecer aleatoriamente a qualquer momento durante o trabalho em seu sistema, seu sistema pode ter sido infectado. Sugerimos que você verifique seu sistema com um bom antivírus ou antimalware.
4] Crie uma nova conta de usuário
Se o seu antivírus não encontrar nenhuma ameaça em seu sistema, a causa do problema está em outro lugar. Talvez sua conta de usuário tenha sido corrompida. Sugerimos que você crie uma nova conta de usuário e verifique se o problema persiste.
5] Redefina todos os aplicativos e associações de tipo de arquivo para o padrão
Você também pode tentar isso. Redefina todos os seus aplicativos e associações de tipo de arquivo para o padrão e veja se funciona. Esse truque funcionou para alguns usuários. Portanto, pode ajudar você também.
6] Solucionar problemas em um estado de inicialização limpa
De acordo com alguns usuários, o pop-up aparece toda vez que iniciam seus sistemas. Nesse caso, é possível que um aplicativo de inicialização esteja causando esse problema. Para confirmar isso, inicie o computador em um estado de inicialização limpa . No estado de inicialização limpa, todos os aplicativos de inicialização e serviços de terceiros permanecem desativados. Se o problema não ocorrer no estado de inicialização limpa, sua próxima etapa é identificar o aplicativo de inicialização problemático. Agora, saia do Clean Boot e inicie o computador em um estado normal.
Agora, abra o Gerenciador de Tarefas e desative os aplicativos de inicialização um por um. Reinicie o computador sempre que desativar um aplicativo de inicialização. Esse processo levará tempo, mas você poderá identificar o programa de inicialização problemático. Depois de encontrá-lo, desinstale-o.
7] Verifique sua pasta de usuários
De acordo com os relatórios, a janela pop-up com a mensagem “Como você deseja abrir este arquivo” aparece na inicialização do sistema se um arquivo com um nome idêntico ao perfil do usuário existir na pasta Usuários. A pasta Usuários está localizada no seguinte local:
C:\Users
A pasta Usuários contém apenas as pastas de todas as contas de usuário criadas em um sistema. Acesse o local acima e veja se existe algum arquivo com nome idêntico ao seu perfil. Se sim, exclua esse arquivo e reinicie o computador. Isso deve corrigir o problema.
8] Verifique a pasta de inicialização e o Agendador de tarefas
Se você colocar qualquer atalho de arquivo ou programa na pasta de inicialização, o Windows o abrirá automaticamente toda vez que você ligar o PC. É possível que um arquivo seja colocado dentro desta pasta e o Windows não saiba qual aplicativo selecionar para abrir esse arquivo. Nesse caso, o Windows solicita que você selecione um aplicativo ao ligar o sistema.
Para abrir a pasta de inicialização, abra a caixa de comando Executar e digite o seguinte comando. Depois disso, clique em OK .
shell:startup
A próxima coisa que você pode fazer é abrir o Agendador de Tarefas e verificar se você criou alguma tarefa personalizada para abrir um arquivo na inicialização do sistema. Se você tiver um computador compartilhado, é possível que outra pessoa tenha criado uma tarefa usando o Agendador de Tarefas.
Todas as tarefas criadas no Agendador de Tarefas permanecem disponíveis na pasta Tarefas na unidade C no seguinte local:
C:\Windows\System32\Tasks
Vá para o local acima e verifique se existe alguma tarefa personalizada. Se sim, desative-o no Agendador de Tarefas. Para abrir a pasta Tarefas, você precisa entrar no Windows como administrador.
9] Restaure seu sistema
A restauração do sistema é uma ferramenta que ajuda os usuários a restaurar o sistema para o estado de funcionamento anterior. Por padrão, ele está ativado e continua criando pontos de restauração sempre que você instala um software ou uma alteração no Registro é detectada. Usando esses pontos de restauração, você pode restaurar seu sistema.
Ao restaurar seu sistema , o Windows mostrará todos os pontos de restauração junto com a data. Selecione o ponto de restauração criado antes do problema começar a ocorrer em seu sistema.
Por que meu computador diz como você deseja abrir este arquivo?
O Windows pergunta “Como você deseja abrir este arquivo” quando não sabe qual programa selecionar para abrir esse arquivo específico. Isso geralmente acontece quando nenhum aplicativo padrão está definido para abrir um arquivo específico ou se mais de um programa instalado pode abrir esse arquivo específico.
Como você altera como deseja abrir este arquivo?
Quando o Windows exibe esta mensagem, você deve selecionar um aplicativo. Depois disso, o Windows marca esse aplicativo como padrão para esse tipo de arquivo. Se você selecionou o aplicativo errado, pode alterá-lo nas configurações do Windows 11/10. Abra Configurações e vá para “ Aplicativos > Aplicativos padrão ”.



Deixe um comentário