Como você acelera as fotos no TikTok
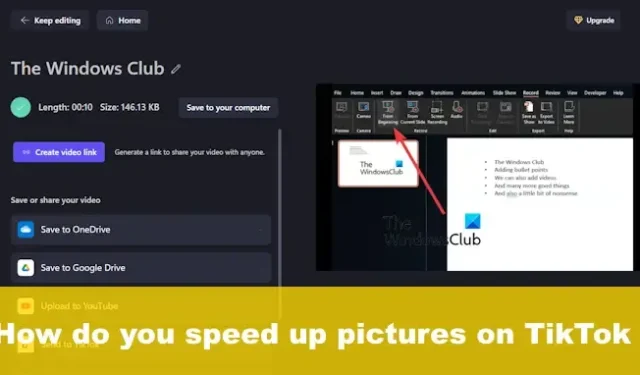
O TikTok não se resume a vídeos comuns, mas os usuários podem usar suas fotos pessoais para criar apresentações de slides e enviá-las para a plataforma. Além disso, é possível acelerar suas fotos no TikTok , mas isso só pode ser feito a partir do aplicativo móvel.
No entanto, existe uma maneira de realizar essa tarefa no Windows por meio de um aplicativo de terceiros. O aplicativo em questão se chama ClipChamp e agora pertence à Microsoft. Esta ferramenta de edição de vídeo é mais do que capaz de fazer o trabalho, pois o que queremos fazer aqui não é uma tarefa avançada.
Como acelerar as fotos do TikTok
Acelerar fotos no TikTok via Windows não é uma tarefa difícil quando o ClipChamp é usado para fazer o trabalho. A seguir irá explicar tudo o que você precisa saber.
- Baixe o aplicativo ClipChamp
- Abra o ClipChamp
- Adicionar mídia à linha do tempo
- Exportar apresentação de slides de imagens como vídeo
- Alterar a velocidade do vídeo
- Acelere as fotos do TikTok no aplicativo
1] Baixe o aplicativo ClipChamp
É provável que você não tenha o ClipChamp instalado em seu computador, então se for o caso, você deve baixar o aplicativo agora mesmo.
Faça isso abrindo o aplicativo Microsoft Store.
A partir daí, procure por Microsoft ClipChamp.
O próximo passo aqui é clicar no botão Download e o aplicativo será instalado automaticamente em seu computador.
2] Abra o ClipChamp
Depois que o aplicativo foi baixado e instalado em seu computador, você deve prosseguir com a abertura.
Você pode localizar o atalho clicando no botão do Windows e, em seguida, selecione Todos os aplicativos.
O ClipChamp estará disponível na lista, então inicie-o imediatamente.
3] Adicionar mídia à linha do tempo
Comece clicando no botão Criar novo vídeo .
Imediatamente você será levado para a linha do tempo com todos os sinos e assobios.
Clique em Importar mídia e adicione as imagens que deseja usar.
Quando terminar, arraste as fotos uma após a outra para a linha do tempo.
Você pode ajustar o tempo que cada imagem será exibida no vídeo finalizado.
4] Exportar apresentação de slides de imagens como vídeo
Clique no botão Exportar e selecione a resolução de sua preferência.
O ClipChamp irá então combinar as imagens em um vídeo.
Depois que a tarefa estiver concluída, salve o vídeo no seu computador.
5] Mude a velocidade do vídeo
O próximo passo aqui é alterar a velocidade do vídeo recém-criado de suas fotos favoritas.
- Retorne ao aplicativo ClipChamp e siga o procedimento acima para adicionar o vídeo à linha do tempo.
- Depois que o vídeo for adicionado, clique nele uma vez.
- Olhe para o painel direito para Speed .
- Clique nele e use a opção disponível para determinar a velocidade do vídeo.
- Por fim, vá em frente e exporte o vídeo com velocidade adicional.
Se você quiser, pode enviar o vídeo diretamente para o TikTok logo após a exportação. O botão para fazer isso é exibido abaixo do vídeo recém-exportado.
6] Acelere as fotos do TikTok no aplicativo
Se você usar o aplicativo TikTok em seu telefone, poderá acelerar as fotos com facilidade, muito mais fácil do que usar o ClipChamp.
- Abra o aplicativo TikTok no seu smartphone ou tablet.
- Navegue até Carregar e toque nele.
- A partir daí, vá em frente e adicione as fotos.
- Depois de concluído, toque no ícone Velocidade para aumentar a velocidade geral da apresentação de slides.
- Adicione alguns filtros, se desejar, e faça o upload.
Como cronometrar uma apresentação de slides do TikTok?
Sempre que uma foto é selecionada no TikTok, a duração da imagem depende da duração da música caso o usuário escolha mais de uma foto para fazer uma apresentação de slides no TikTok. Tenha em mente que a duração de cada imagem será de cerca de 2,5 segundos. Infelizmente, a plataforma TikTok não oferece nenhuma opção para permitir que os usuários cronometrem as fotos diretamente.
Como faço para sincronizar o TikTok com imagens e som?
No lado direito do vídeo, vá em frente e pressione o botão Ajustar clipes. No canto inferior esquerdo, certifique-se de ter o Sound Synch ativado. Seus vídeos serão sincronizados com o som.



Deixe um comentário