Como faço para sincronizar áudio e vídeo no VLC Media Player
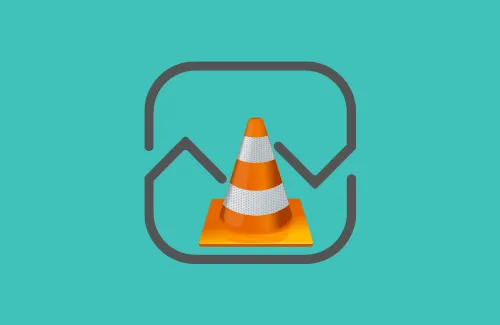
Quando se trata de assistir a filmes ou vídeos curtos em computadores, nenhum aplicativo supera o VLC. Isso tudo por causa de sua presença versátil de teclas de atalho, software de código aberto, sem anúncios e pode reproduzir quase todos os formatos de arquivo com bastante facilidade. Este aplicativo foi lançado no ano de 2001 e ainda parece algo novo e fresco.
Embora seja a melhor ferramenta de reprodutor de mídia disponível, às vezes também pode apresentar alguns erros. Um desses problemas é o atraso de áudio ou avanço durante a reprodução de vídeos no VLC. Se você também está enfrentando esse problema, saiba como sincronizar áudio e vídeo no VLC enquanto assiste a filmes ou séries de TV.
Por que meu áudio fica fora de sincronia?
Em geral, não há nenhuma razão específica para que um único vídeo esteja fora de sincronia com seu áudio. Pode ser porque você está assistindo a um filme pirata ou dublado. Se você também estiver tendo problemas de atraso de áudio em vídeos originais, isso pode ser devido a corrupção dentro dos drivers de áudio ou gráfico.
Supondo que você esteja enfrentando esse problema em um ou dois vídeos, você pode corrigi-lo temporariamente usando a solução alternativa abaixo. Caso isso esteja acontecendo em mais de um ou dois vídeos, sugerimos que você atualize todos os drivers de seus dispositivos, especialmente drivers gráficos e de áudio.
Como resolver o problema de áudio do VLC Media Player no Windows 10
Correção – Áudio/vídeo não sincronizado no VLC
Muitas vezes, enquanto assistimos a filmes ou ouvimos música no VLC, enfrentamos problemas de atraso de áudio ou vídeo, ou seja, eles simplesmente ficam fora de sincronia. Se você também estiver enfrentando problemas semelhantes, tente as soluções abaixo e verifique se alguma ajuda –
1] Use atalhos de teclado para sincronizar áudio e vídeo no VLC
Se você estiver assistindo a um filme e, de repente, o áudio começar a ficar para trás ou adiantar. Nesses casos, tudo o que você precisa é descobrir se o áudio está vindo depois ou antes.
- Pressionar a tecla J desacelera a legenda que está à frente de um vídeo.
- Da mesma forma, use a tecla K para fixar a legenda que está atrasada.
- F – para desacelerar o áudio
- G – para prender o áudio
Caso sua legenda também esteja atrasada ou adiantada durante a reprodução de um vídeo no VLC, use as teclas de atalho abaixo –
- G – para atrasar a legenda
- H – para fixar a legenda
2] Alterar a sincronização da faixa de áudio
Como alternativa, você também pode usar a configuração de sincronização de faixa de áudio para corrigir o problema de atraso de áudio no VLC. O valor de sincronização da faixa de áudio é apagado no momento em que você fecha o reprodutor de mídia. Mesmo nos casos em que você deseja assistir novamente a um determinado vídeo, é necessário definir o valor de sincronização da faixa novamente.
Veja como definir a sincronização da faixa de áudio no VLC Media Player –
- Abra o VLC e comece a reproduzir um vídeo.
- Na barra de menu, clique em Ferramentas e depois em Efeito e Filtros.
- Vá para a guia Sincronização.
- Altere o valor de sincronização da faixa de áudio e verifique se isso sincroniza o áudio com o vídeo.
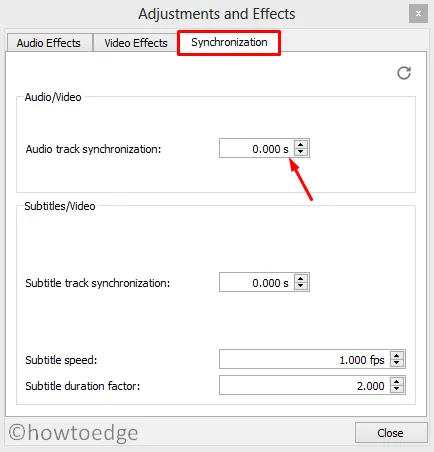
- Você deve atribuir muitos valores antes que seu vídeo e áudio sejam sincronizados.
- Depois de corrigir o problema de áudio atrasado, clique no botão Fechar e aproveite sua reprodução.
3] Alterar compensação de dessincronização de áudio VLC
O VLC limpa o valor de sincronização da faixa de áudio para que você não enfrente problemas enquanto assiste a um novo vídeo. Nos casos em que você precisa de uma solução permanente, vá para a configuração VLC e ajuste a compensação de dessincronização de áudio. Para fazer isso, use estas etapas –
- Comece a reproduzir qualquer vídeo usando o VLC.
- Vá para Ferramentas > Preferências .
- Selecione Áudio na lista de opções disponíveis e, em seguida, marque o botão de opção – “Todos”. Você pode encontrar este botão de opção no canto inferior esquerdo, conforme mostrado no instantâneo abaixo –
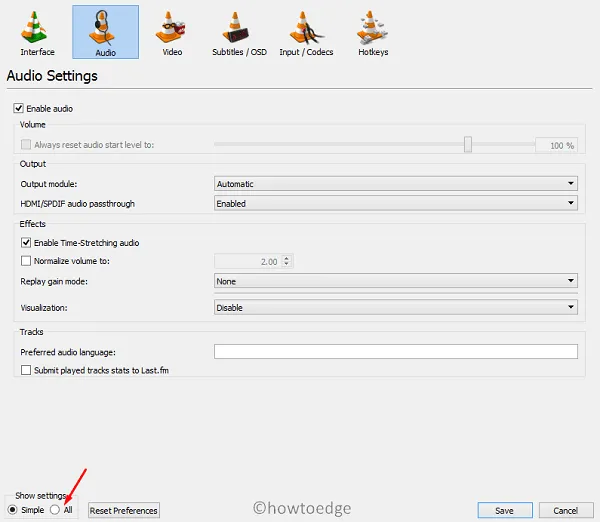
- Selecione Áudio no painel esquerdo e localize a configuração – Compensação de dessincronização de áudio no painel direito.
- Esta configuração é definida por padrão como “0”.
- Altere-o para positivo se o áudio estiver atrasado ou negativo quando o áudio estiver adiantado em relação à parte do vídeo.
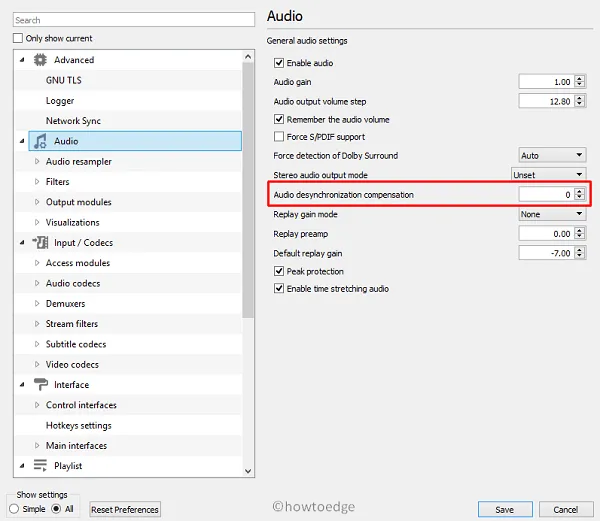
Espero que ajustar essa configuração corrija os problemas de áudio de uma vez por todas.
4] Corrigir problemas de atraso de áudio no VLC App (Android)
Se você estiver enfrentando problemas de atraso de áudio enquanto assiste a vídeos em um smartphone, faça o seguinte –
- Comece a reproduzir qualquer vídeo no VLC Media player.
- Se você sentir que seu áudio está atrasado ou adiantado, toque uma vez sobre o vídeo e clique no primeiro ícone. O local do ícone pode variar dependendo da versão do VLC que você está usando em seu telefone.
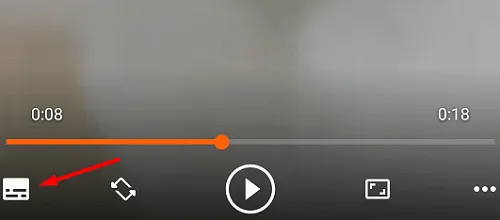
- Quando a configuração de áudio for expandida, clique em Atraso de áudio .
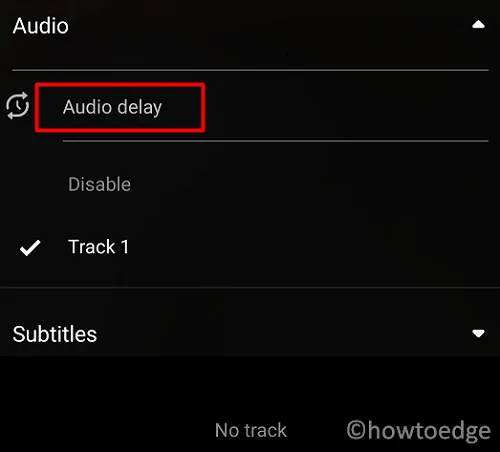
- Use a tecla de seta para aumentar ou diminuir a reprodução de áudio em 50 ms.
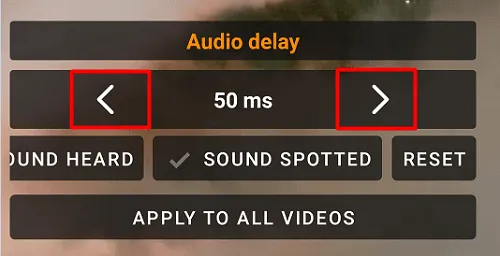
- Continue pressionando a tecla de seta até que o áudio seja sincronizado com o vídeo.
Posso usar o VLC para editar vídeos?
Sim, pode-se usar o VLC para executar uma série de tarefas de edição de vídeo nele. Usando esta ferramenta, pode-se facilmente cortar e aparar qualquer vídeo para gerar um videoclipe. Assim, o VLC pode ser usado além de exibir mídia de diferentes fontes nele.
Como reproduzir um vídeo no VLC?
Se você tiver um arquivo de mídia compatível com VLC em seu computador, clique com o botão direito do mouse no mesmo e selecione Abrir com > VLC Media Player. Alternativamente, pode-se iniciar o VLC de antemão e, em seguida, ir para Mídia > Abrir arquivo/Abrir pasta. Agora, navegue até o local onde você salvou os arquivos de mídia. Clique duas vezes na mídia que você gostaria de assistir a seguir.
Também é possível usar o recurso de arrastar e soltar para assistir a arquivos de mídia no VLC Media Player.



Deixe um comentário