Como faço para parar de não responder o processo no Windows 11/10
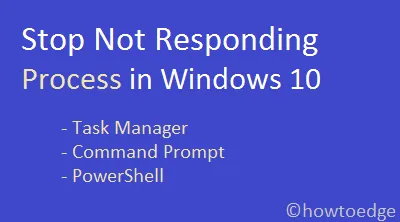
Existem diferentes maneiras de eliminar um processo que está travado ou não está respondendo no Windows 11/10. Embora o Gerenciador de tarefas seja a maneira mais fácil de encerrar todos esses programas, há momentos em que o gerenciador de tarefas também não consegue se livrar de certos aplicativos. Nesse cenário, você pode usar o prompt de comando ou o PowerShell para eliminar um programa que não está funcionando.
Ative o JavaScript
Sempre que o hardware do sistema começa a entrar em conflito com um programa em execução, o programa simplesmente congela ou para de responder. Esse problema surge principalmente quando há falta de recursos do sistema ou alguns problemas de software aparecem.
Como resultado disso, o sistema operacional cria um processo com um identificador de processo exclusivo “ PID ” no momento em que você inicia um aplicativo. Pode-se usar essas duas informações para forçar o encerramento de um processo que não está respondendo no Windows 10.
Correção: o botão direito do mouse não funciona no menu Iniciar ou na barra de tarefas
Eliminar o processo que não está respondendo nos métodos do Windows 10
Embora este artigo tenha sido escrito para PC com Windows 10, você também pode experimentar os métodos abaixo no Windows 11. Veja como encerrar o processo que não responde no Windows usando as três maneiras –
- Pare de não responder processo via gerenciador de tarefas
- Matar o processo que não está respondendo via prompt de comando
- Encerre o processo de não resposta via PowerShell
1] Pare de não responder processo via gerenciador de tarefas
O gerenciador de tarefas fornece a maneira mais fácil de eliminar qualquer processo ou tarefa do Windows que, de outra forma, não terminaria por conta própria. Para isso, você precisa fazer o seguinte –
- Pressione as teclas Ctrl + Alt + Del juntas e selecione Gerenciador de Tarefas .
- Se isso aparecer em uma janela compacta, clique em “ Mais detalhes “.
- Clique com o botão direito do mouse no processo/aplicativo específico (que você deseja encerrar) e toque em “ Finalizar tarefa ”.
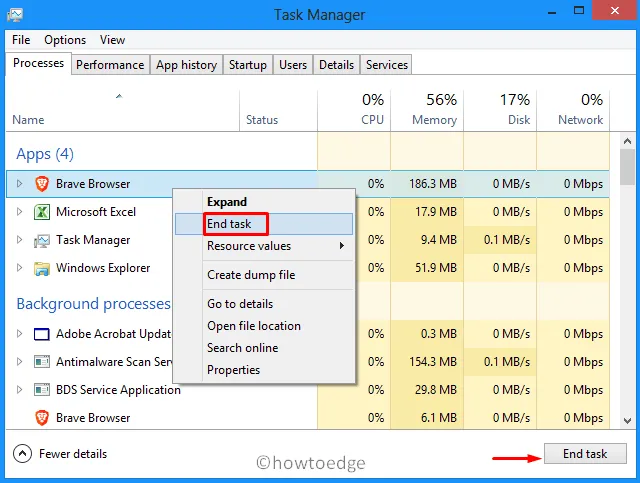
2] Kill Not Responding Process via Prompt de Comando
Às vezes, certos processos ficam presos e, portanto, não são encerrados facilmente. Para pará-los, você precisa executar alguns códigos no prompt de comando ou no PowerShell.
Veja como encerrar um processo no Windows usando o Prompt de Comando –
- Pressione Win + S e digite “ CMD ” no campo de texto.
- Clique com o botão direito do mouse no resultado superior e selecione Executar como administrador .
- Quando a janela do UAC solicitar, pressione Sim para autorizar a abertura do prompt de comando como administrador.
- No console elevado, digite “ ” e pressione Enter .
tasklist - Uma lista de todos os processos em execução junto com seus números PID é exibida.
Dica : Normalmente, a lista é muito longa, pois exibe até os aplicativos e serviços em segundo plano. Para fazer isso parecer curto e compacto, use o comando “ ”. tasklist | more |

- Você pode excluir um processo que não está respondendo usando qualquer uma de suas duas características, ou seja, Nome e PID.
Usando o nome – taskkill /IM "process name"/F
Usando PID – taskkill /F /PID pid_number
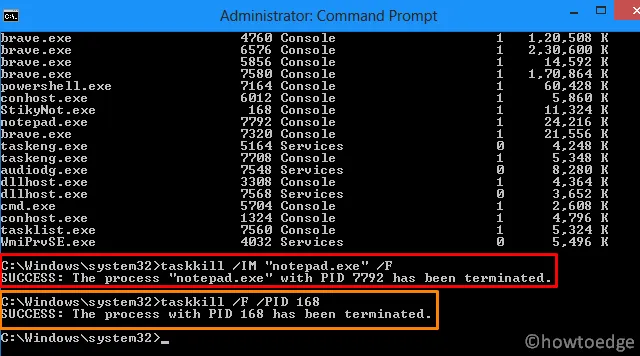
Você pode encerrar vários processos simultaneamente usando o Taskkill. Apenas anote os números PID de cada processo que você deseja eliminar e use-os na linha de comando abaixo.
taskkill /PID 168 /PID 7792 /F
O Taskkill apresenta várias outras opções úteis. Para conhecê-los, execute o código – . taskkill /?
3] Encerre o processo de não resposta usando o PowerShell
Como alternativa, também é possível usar o PowerShell para eliminar todos os processos que não estão respondendo no Windows 10. Veja como executar esta ação –
- Inicie o Windows PowerShell (Admin).
- Digite “ ” e pressione Enter.
Get-Process - O Windows PowerShell exibirá uma lista de processos em execução.
- Agora, copie/cole o código abaixo para matar um determinado processo com “Nome”.
Stop-Process -Name "ProcessName"-Force
- Você também pode matar um processo usando seu número PID.
- Para fazer isso, execute o código abaixo substituindo “PID” pelo número de identificação real –
Stop-Process -ID PID -Force
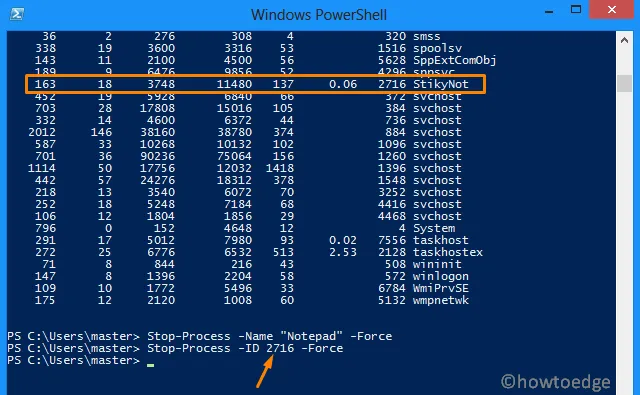
É isso, espero que você tenha conseguido eliminar o processo que não responde no Windows usando os três métodos acima. Se você tiver alguma dúvida ou sugestão, informe-nos na seção de comentários.



Deixe um comentário