Como faço para corrigir o erro de atualização do Windows 0x80070012

As atualizações do Windows são essenciais para manter seu sistema seguro e saudável. No entanto, às vezes, você pode ficar preso a alguns códigos de erro que não permitem a instalação de atualizações pendentes em seu computador. Neste artigo, abordaremos um desses problemas, ou seja, o erro de atualização 0x80070012, os motivos pelos quais ele ocorre e como resolvê-lo no Windows 11/10.
Ao encontrar esse bug, você pode receber uma mensagem de erro que diz o seguinte –
There were some problems installing updates, but we’ll try again later. If you keep seeing this and want to search the web or contact support for information, this may help:
Error Code 0x80070012.
Por que minha atualização do Windows está falhando no erro 0x80070012?
Existem inúmeras causas que podem, ao ocorrer, falhar na atualização do Windows. A lista inclui o seguinte –
- Serviços desativados
- Software bugado instalado
- Baixei uma atualização corrompida
- Conflitos de hardware ou driver
Correção – Erro de atualização do Windows 11/10 0x80070012
Se você não conseguir instalar atualizações pendentes devido a um código de erro 0x80070012, aplique as soluções abaixo e veja se há alguma ajuda para resolver esse bug –
- Execute a solução de problemas do Windows Update
- Redefinir serviços de atualização
- Inicialização limpa do seu dispositivo
- Executar varreduras SFC e DISM
- Baixe a atualização manualmente
1] Execute a solução de problemas do Windows Update
A solução de problemas, como a conhecemos, pode resolver quase todos os problemas que encontramos no Windows. Então, vá em frente e veja se isso corrige o erro com o qual você está lidando.
Veja como funciona o método de solução de problemas –
- Pressione “ Tecla Windows + I ” para abrir as Configurações.
- Clique em Atualização e segurança e selecione Solução de problemas.
- Vá para o painel direito e clique na opção Solucionadores de problemas adicionais .
- Na seção Instalação e execução, clique uma vez sobre a atualização do Windows e clique na opção – Executar a solução de problemas .
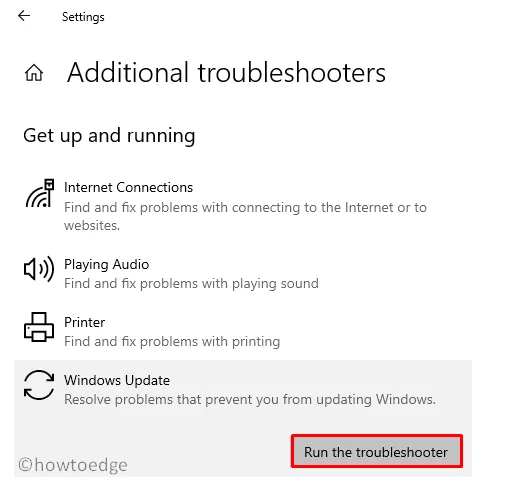
- Esta ferramenta levará alguns minutos para identificar e reparar as causas subjacentes. Enquanto isso, continue seguindo as instruções na tela.
- Quando isso sugerir ” Aplicar esta correção “, clique sobre ela. Aguarde novamente até que a execução seja concluída.
- Feche a janela da solução de problemas e reinicie o computador.
2] Redefinir serviços de atualização
Se você não quiser verificar manualmente cada um dos serviços essenciais para o Windows Update, basta executar o script abaixo. Neste, vamos parar todos os serviços necessários e depois reiniciá-los.
Siga as instruções abaixo sobre como redefinir o Windows Update Services –
- Inicie o prompt de comando como administrador.
- Quando for iniciado, execute os códigos abaixo, um por um. Certifique-se de pressionar a tecla Enter após cada comando –
net stop wuauserv
net stop bits
net stop cryptsvc
Ren %systemroot%SoftwareDistributionDataStore *.bak
Ren %systemroot%SoftwareDistributionDownload *.bak
Ren %systemroot%system32catroot2 *.bak
net start wuauserv
net start bits
net start cryptsvc
- Depois de interromper/reiniciar os serviços com êxito e renomear as pastas de cache, feche o CMD.
- Reinicie o seu PC em seguida para que as alterações feitas sejam efetivas a partir do próximo login.
3] Entre no estado de inicialização limpa e atualize seu sistema operacional
A presença de algum software conflitante também pode impedir que o processo de atualização ocorra sem problemas. Portanto, é melhor fazer login no estado de inicialização limpa e ver se agora você pode atualizar seu sistema operacional. Para fazer isso, use estas etapas –
- Pressione Win + X e selecione Executar.
- Digite
msconfige clique em OK para entrar na janela de configuração do sistema. - Vá para a guia Serviços e marque a caixa que diz – Ocultar todos os serviços da Microsoft.

- Clique em Desativar tudo e vá para a guia Inicialização.
- Aqui, você encontrará uma opção para abrir o Gerenciador de Tarefas, abra-o.
- Agora, clique com o botão direito do mouse em um item específico e clique em desativar .
- Faça o mesmo para todos os itens presentes no gerenciador de tarefas.
- Feche todas as janelas em execução e reinicie o seu PC.
Entre novamente no seu dispositivo e veja se isso resolve o código de erro 0x80070012.
Quando o Windows recarregar, vá imediatamente para as atualizações do Windows e clique no botão – Verificar atualizações .
4] Execute o SFC/DISM
A execução do Verificador de arquivos do sistema (SFC) verifica a integridade de todos os arquivos e pastas principais. Caso descubra algum arquivo ausente ou corrompido, isso irá repará-los instantaneamente.
O DISM é outra ferramenta integrada que pode escanear a imagem do Windows 10 e repará-la se for considerada problemática. Vamos aprender como realizar essas duas varreduras simultaneamente –
- Pressione Win + X e selecione Windows PowerShell (Admin). Se você estiver no Windows 11, selecione Terminal do Windows.
- Digite o comando abaixo seguido da tecla Enter –
sfc /scannow

- Aguarde até que esta verificação seja concluída em 100%.
- Quando terminar, copie/cole o código DISM conforme descrito abaixo e pressione Enter novamente –
DISM.exe /Online /Cleanup-Image /Restorehealth
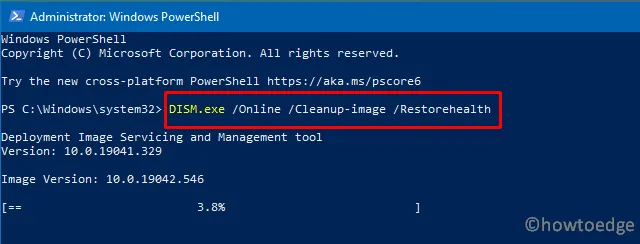
- Novamente, isso levará de 15 a 20 minutos para verificar e reparar a imagem corrompida do Windows.
Reinicie o computador quando ambas as verificações estiverem concluídas.
5] Baixe/instale a atualização manualmente
Caso nenhuma das soluções alternativas acima ajude a resolver esse bug, baixe as atualizações pendentes manualmente. O pacote autônomo carrega o formato de arquivo “.msi” que é muito fácil de instalar. Basta clicar duas vezes sobre ele e a atualização começa a ser instalada.
Veja como localizar e instalar manualmente pacotes autônomos de atualizações pendentes em seu PC.
Como corrijo o código de erro 80070002?
Tudo bem pular uma atualização do Windows?
Tecnicamente, você sempre deve instalar uma atualização quando ela estiver disponível. No entanto, seria melhor se você desse uma olhada nos problemas conhecidos que ocorrerão após a atualização do sistema.
Depois de ter uma ideia clara dos bugs conhecidos em uma atualização cumulativa, você pode facilmente decidir qual escolher e quais deixar. Mesmo se você continuar com um patch problemático, você decidiu lidar com os erros que virão no meio do caminho.
Como resolvo erros de atualização do Windows?
No entanto, você sempre pode redefinir os componentes de atualização e ver se isso resolve o problema com o qual você está lidando. Caso nenhuma solução funcione, você pode resolver o problema temporariamente instalando manualmente as atualizações disponíveis.



Deixe um comentário