Como faço para corrigir o erro de atualização do Windows 10 0xc0000017
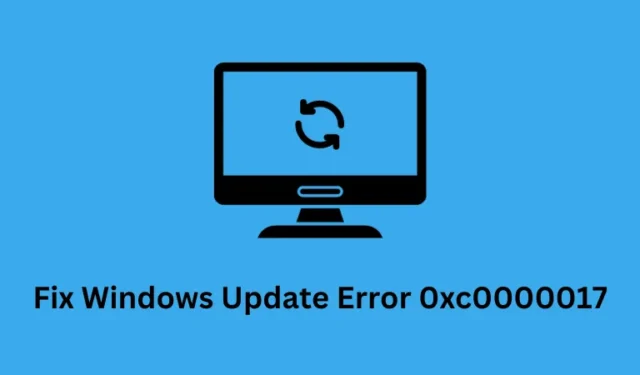
Você provavelmente está lendo este artigo porque encontrou recentemente o erro de atualização 0xc0000017 em seu dispositivo Windows 10 (também Windows 8.1) e agora deseja corrigi-lo. A parte boa desta postagem do blog é que serão oferecidas algumas abordagens que você pode usar para sair desse problema de atualização com segurança e rapidez em seu PC com Windows.
O que é o erro 0xc0000017 e o que o causa?
A presença de arquivos ou pastas de sistema corrompidos também pode acionar esse código de erro durante o Windows Update. Se for esse o caso, você pode diagnosticar e corrigir esse problema usando a ferramenta de comando Verificador de arquivos do sistema.
Corrigir erro de atualização do Windows 10 0xc0000017
Siga os métodos para corrigir o erro 0xc0000017 do Windows 10 Update:
1] Remova a memória ruim do Boot configurável
Conforme mencionado acima, entradas de memória defeituosas são responsáveis pelo erro de atualização 0xc0000017. De acordo com este relatório, é possível corrigir o erro apagando as memórias ruins. As instruções são as seguintes:
- Execute o prompt de comando com acesso de administrador .
- Digite o comando fornecido abaixo na janela elevada e pressione Enter.
bcdedit /enum all
bcdedit /deletevalue {badmemory} badmemorylist
- Isso excluirá todas as entradas de memória ruins.
Agora reinicie o seu PC e tente atualizá-lo novamente.
2] Use o solucionador de problemas de atualização
Felizmente, o Windows 10 inclui um solucionador de problemas de atualização integrado que corrige vários códigos de erro de atualização de problemas comuns. Esperamos que o uso deste solucionador de problemas corrija o erro de atualização 0xc0000017. Abaixo estão as etapas para executar o solucionador de problemas de atualização:
- Pressione a tecla do ícone do Windows e clique no ícone de engrenagem para abrir as Configurações.
- Vá para Atualização e segurança > Solução de problemas > Solução de problemas adicional.
- Clique em Windows Update na seção “Colocar em funcionamento” e clique em Executar o solucionador de problemas.
- Agora siga as instruções na tela para concluir o processo.
Reinicie o seu sistema e verifique se o erro foi resolvido.
3] Execute o SFC e DISM
Além disso, arquivos de sistema corrompidos e incompletos podem desencadear a ocorrência do erro de atualização 0xc0000017. Para resolver esse código de erro, você pode executar o comando do verificador de arquivos do sistema para corrigir os arquivos. O procedimento é o seguinte:
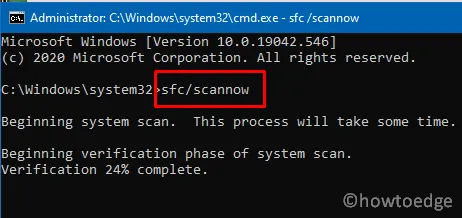
- Abra a janela do prompt de comando como administrador.
- Na janela elevada, digite o comando fornecido abaixo e pressione Enter.
sfc /scannow
- Aguarde a conclusão do processo.
- Feche todas as janelas e reinicie o seu PC.
Se o erro persistir, tente executar o DISM para reparar os arquivos corrompidos. Siga as etapas abaixo para executar o DISM:
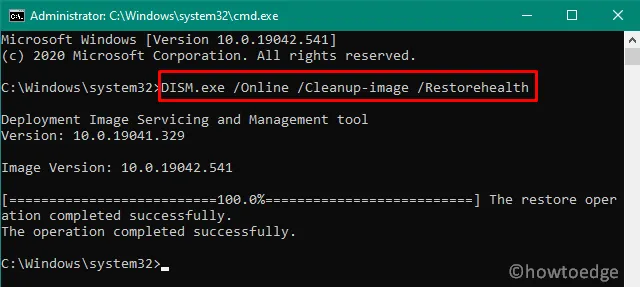
- Abra novamente a janela elevada do prompt de comando.
- Digite o seguinte comando na janela elevada e pressione Enter.
DISM /Online /Cleanup-Image /RestoreHealth
- Aguarde até a conclusão do processo.
Reinicie o seu PC e veja se o erro foi resolvido.
4] Inicie o serviço Windows Update
O serviço Windows Update da Microsoft é a maneira mais importante de se manter atualizado com o Windows 10. Se este serviço não estiver funcionando corretamente, você poderá encontrar erros de atualização. Como tal, recomendamos que se certifique de que este serviço está a funcionar corretamente. Aqui estão as etapas que você precisa seguir:
- Pressione a tecla de atalho Windows + R para abrir a caixa de diálogo Executar.
- Na caixa de texto, digite services.msc e pressione Enter para abrir a janela Serviços.
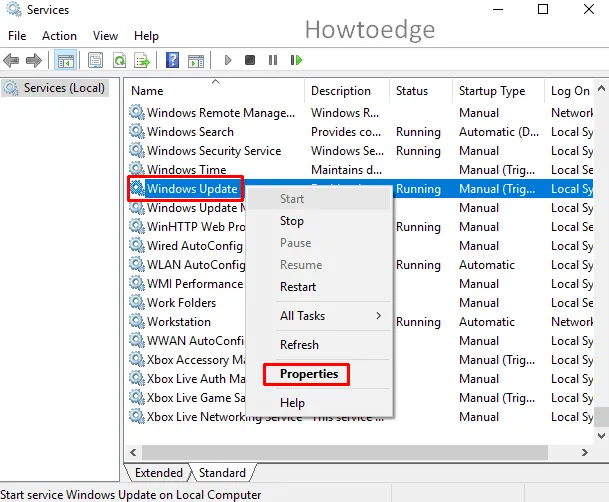
- Procure o serviço Windows Update , clique com o botão direito nele e selecione Propriedades .
- Vá para a guia Geral na janela Propriedades.
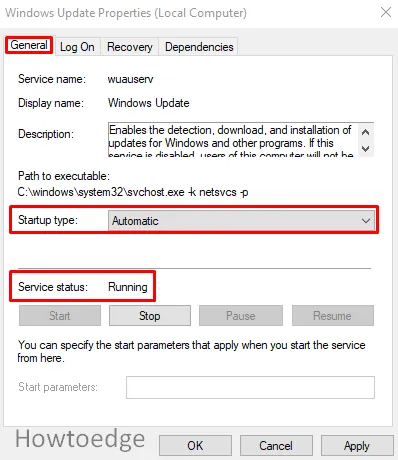
- Agora verifique o tipo de inicialização e defina-o como Automático usando o menu suspenso.
- Além disso, verifique se o serviço está em execução. Caso contrário, clique no botão Iniciar .
- Clique em OK para salvar as alterações.
- Agora feche as janelas e verifique se o erro foi solucionado.
5] Certifique-se de que o serviço BITS esteja em execução
Executar o BITS é um pré-requisito para receber atualizações do Windows 10. Nesse caso, certificar-se de que este serviço esteja em execução pode ajudar a resolver o erro de atualização 0xc0000017.
- Clique com o botão direito no ícone do Windows e selecione Executar no menu.
- Na caixa de diálogo Executar, digite services.msc e pressione Enter para abrir a janela Serviços.
- Procure o Background Intelligent Transfer Service (BITS) e quando encontrá-lo, clique duas vezes nele.
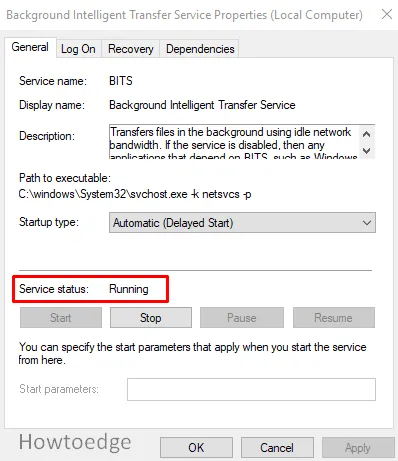
- Vá para a guia Geral e verifique se o serviço está em execução. Caso contrário, clique no botão Iniciar.
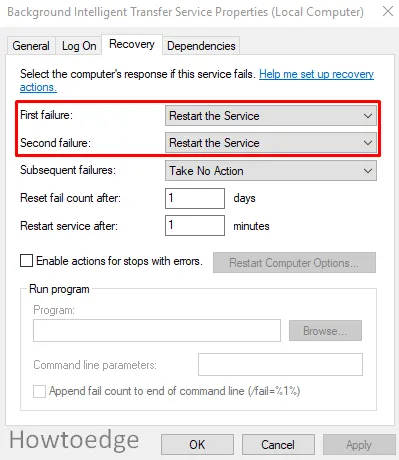
- Agora vá para a guia Recuperação e defina a opção Primeira falha para Reiniciar o serviço usando o menu suspenso.
- Da mesma forma, defina a opção Segunda falha como Reiniciar o serviço .
- Clique em OK para aplicar as alterações.
- Agora feche todas as janelas e tente instalar as atualizações novamente.
6] Altere as configurações de DNS
Alterar as configurações de DNS pode ajudá-lo a corrigir o erro de atualização 0xc0000017. As etapas para alterar as configurações de DNS são as seguintes:
- Abra o Painel de Controle e defina Visualizar por Categoria.
- Vá para Rede e Internet > Central de Rede e Compartilhamento > Alterar configurações do adaptador (no painel esquerdo).
- Agora clique com o botão direito na rede que você está usando e selecione Propriedades .
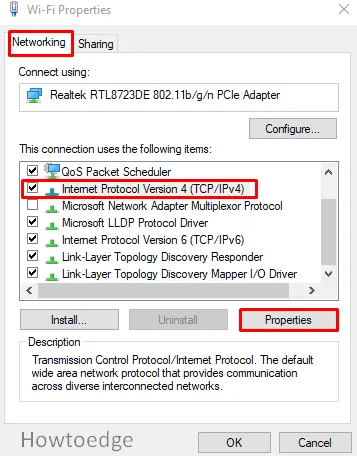
- Na guia Rede , role para baixo e pesquise o protocolo da Internet versão 4 (TCP/IPv4) e clique em Propriedades .
- Agora marque a caixa de seleção ao lado de Usar os seguintes endereços de servidor DNS .
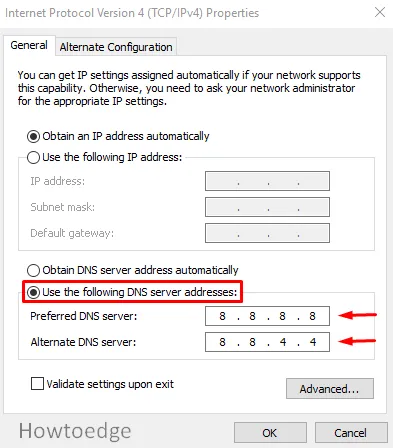
- Insira o valor 8.8.8.8 no Servidor DNS e 8.8.4.4 no Servidor DNS Alternativo.
- Clique em OK e reinicie o sistema.
7]Redefinir os componentes do Windows Update
Caso nenhum dos métodos de solução de problemas acima funcione, você pode tentar redefinir os componentes do Windows Update para resolver esse erro de atualização.
Como faço para corrigir que não há memória suficiente para criar um dispositivo ramdisk?
Faça o seguinte para corrigir esse problema:
- Abra seu dispositivo no modo de segurança
- Quando estiver no modo de segurança, abra o prompt de comando
- Em seguida, digite bcdedit /enum all e pressione Enter.
- Aqui você verá todos os locais de memória marcados como “ruins”. Exclua essas entradas para limpar a lista.
- Agora digite a linha de comando abaixo e pressione Enter
bcdedit /deletevalue {badmemory} badmemorylist
Em seguida, feche a janela do prompt de comando e reinicie o PC para concluir a atualização.
bcdedit /enum {badmemory}
Quando você exclui todos os setores de memória defeituosos, o Windows terá memória suficiente. Não haverá bloqueio e ele será reinicializado normalmente
Espero que este artigo ajude você!



Deixe um comentário